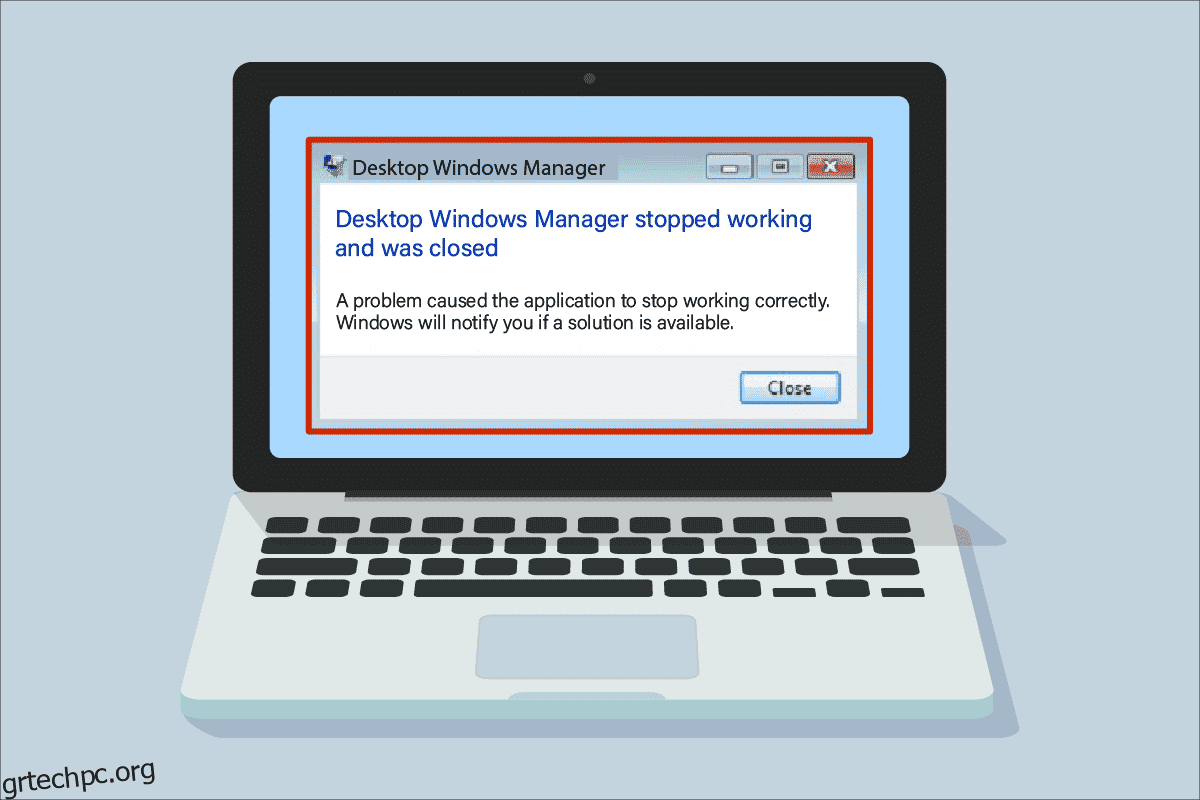Αντιμετωπίζετε το πρόβλημα διακοπής λειτουργίας του dwm.exe; Το παράθυρο της αρχικής οθόνης σας δεν λειτουργεί κανονικά, ούτε το παράθυρο είναι συνδεδεμένο με τη δεύτερη οθόνη. Δεν μπορείτε καν να το ανανεώσετε σωστά. Το μενού “Έναρξη” καθυστερεί αργά και παρουσιάζει σφάλματα κάθε φορά που ανοίγετε ένα νέο παράθυρο. Τα κινούμενα σχέδια απομονώνονται και η εμφάνιση είναι απλώς αφόρητη. Μπορείτε να νιώσετε τη βραδύτητα της φόρτωσης ή ακόμα και να κάνετε μια απλή εργασία. Λοιπόν, ποιο είναι το πρόβλημα με το σύστημά σας; Ο ένοχος μπορεί να είναι ότι το Desktop Window Manager σταμάτησε να λειτουργεί και έκλεισε. Εάν αντιμετωπίζετε και εσείς το ίδιο πρόβλημα, είστε στο σωστό μέρος. Φέρνουμε έναν τέλειο οδηγό για να σας βοηθήσουμε να διορθώσετε το ίδιο.
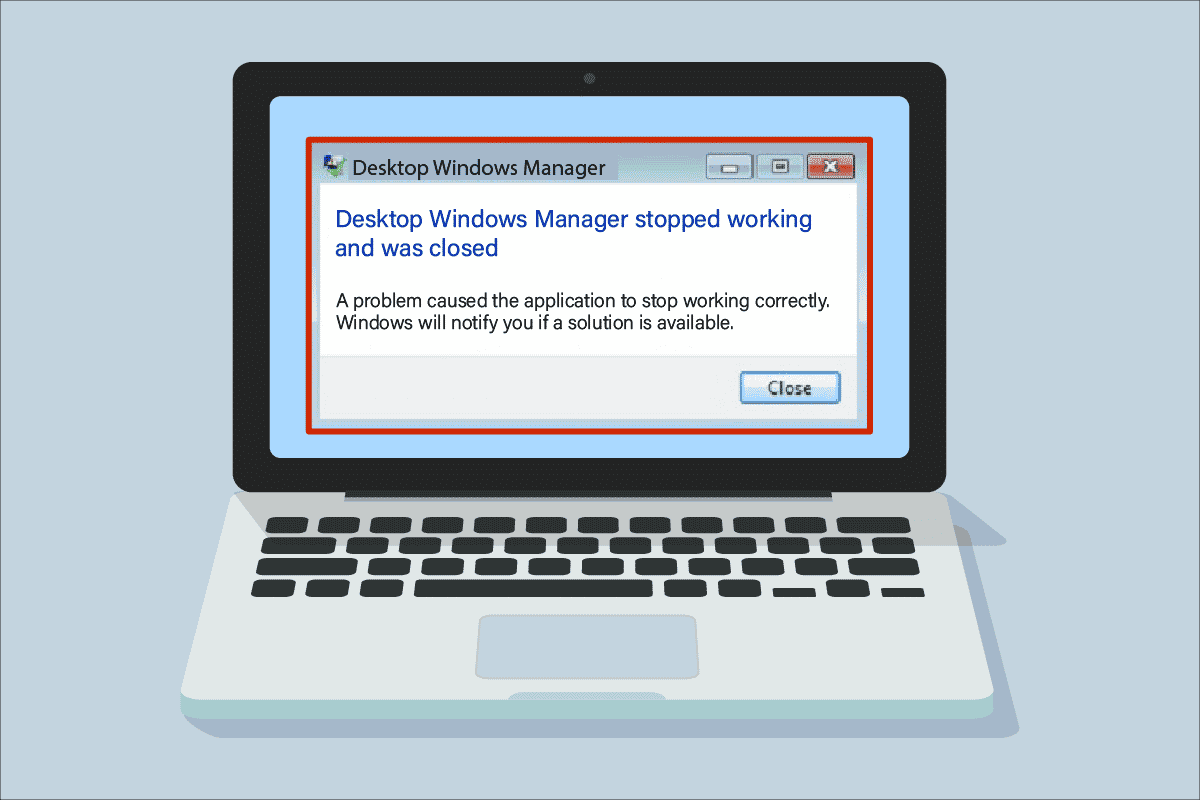
Πίνακας περιεχομένων
Πώς να διορθώσετε το Desktop Window Manager που σταμάτησε να λειτουργεί
Με απλούστερους όρους, το Desktop Window Manager ή το dwm.exe είναι σαν τον μεσαίο, όπου λαμβάνει τυχόν πολύπλοκες εργασίες από άλλα άτομα (προγράμματα). Σας προσφέρει ενώ φιλτράρει όλες τις επιπλοκές με την παραγωγή των καλύτερων αποτελεσμάτων. Εν ολίγοις, είναι υπεύθυνο για την ομαλή κίνηση και τη διαφάνεια του παραθύρου, του κινούμενου περιστρεφόμενου κύβου ή πλακιδίων του μενού έναρξης, συμπεριλαμβανομένων των εικόνων που εμφανίζονται στο πλακίδιο News, τη σταθερότητα της οθόνης υψηλής ανάλυσης και τη συνολική ομαλότητα. Ως αποτέλεσμα, αντί να μεταβεί απευθείας στην οθόνη, κάθε πρόγραμμα πρέπει να περάσει από το Desktop Windows Manager, το οποίο δημιουργεί την εικόνα που βλέπετε στην οθόνη σας. Παίρνει τις πληροφορίες και τις προβάλλει στην οθόνη.
Ποιοι είναι οι λόγοι για τους οποίους το Πρόβλημα του Desktop Window Manager σταμάτησε να λειτουργεί;
Εάν αναρωτιέστε ποιοι είναι οι λόγοι για το εν λόγω ζήτημα, οι παρακάτω είναι μερικές πιθανές αιτίες. Παρακάτω είναι οι λόγοι:
- Η υπηρεσία Desktop Window Manager είναι απενεργοποιημένη
- Προβλήματα με τον σκληρό δίσκο
- Κατεστραμμένα αρχεία συστήματος ή που λείπουν
- Επίθεση κακόβουλου λογισμικού
- Σφάλμα ξεπερασμένης κάρτας γραφικών ή GPU
- Ξεπερασμένο λειτουργικό σύστημα Windows
Μέθοδος 1: Βασικές μέθοδοι αντιμετώπισης προβλημάτων
Ακολουθήστε αυτές τις βασικές μεθόδους αντιμετώπισης προβλημάτων στην αρχή για να διορθώσετε το πρόβλημα που σταμάτησε να λειτουργεί το dwm.exe.
1. Εκτελέστε Clean Boot
Χρησιμοποιώντας μια καθαρή εκκίνηση, μπορείτε να ξεκινήσετε τον υπολογιστή και να πραγματοποιήσετε διαγνωστικές δοκιμές για να καταλάβετε ποια στάδια της κανονικής διαδικασίας εκκίνησης είναι εσφαλμένα. Μέσω αυτής της μεθόδου, μπορούμε να εντοπίσουμε την κύρια αιτία πίσω από το πρόβλημα που σταμάτησε να λειτουργεί το Desktop Window Manager. Διαβάστε τον οδηγό μας σχετικά με το Πώς να εκτελέσετε καθαρή εκκίνηση στα Windows 10 για να κάνετε το ίδιο.

Αφού εκκινήσετε τον υπολογιστή σας σε ασφαλή λειτουργία, ελέγξτε εάν το πρόβλημα παραμένει. Εάν ναι, απεγκαταστήστε οποιοδήποτε από τα πιο πρόσφατα προγράμματα ή εφαρμογές που έχετε προσθέσει στο σύστημά σας.
2. Ενημερώστε το πρόγραμμα οδήγησης της κάρτας γραφικών
Το πρόγραμμα οδήγησης της κάρτας γραφικών συστήματος ενδέχεται να μην λειτουργεί σωστά για διάφορους λόγους, συμπεριλαμβανομένης μιας παλιάς έκδοσης ή μιας διαμόρφωσης που δεν είναι συμβατή με την πιο πρόσφατη αναβάθμιση συστήματος. Διαβάστε τον οδηγό μας σχετικά με τους 4 τρόπους ενημέρωσης προγραμμάτων οδήγησης γραφικών στα Windows 10 και εφαρμόστε τον ίδιο.

3. Επαναφορά προγράμματος οδήγησης κάρτας γραφικών
Η επαναφορά σημαίνει επιστροφή σε προηγούμενη έκδοση. Είναι πιθανό η πιο πρόσφατη έκδοση του προγράμματος οδήγησης της κάρτας γραφικών να μην είναι πλήρως συμβατή ή να μην λειτουργεί τόσο ομαλά όσο μια προηγούμενη ή προηγούμενη έκδοση. Αυτό μπορεί επίσης να επηρεάσει τη λειτουργικότητα του Desktop Window Manager. Διαβάστε τον οδηγό μας σχετικά με τον τρόπο επαναφοράς προγραμμάτων οδήγησης στα Windows 10 και ακολουθήστε τα βήματα για να το εφαρμόσετε.

4. Ενημερώστε τα Windows
Είναι πάντα καλή ιδέα να διατηρείτε το σύστημά σας ενημερωμένο, καθώς τα Windows είναι διαβόητα γνωστά για τα σφάλματα, τα σφάλματα, τους ιούς και τα κατεστραμμένα αρχεία τους. Με νέες ενημερώσεις, έρχονται με νέες βελτιώσεις και διορθώσεις. Διαβάστε τον οδηγό μας σχετικά με τον τρόπο λήψης και εγκατάστασης της τελευταίας ενημέρωσης των Windows 10 και εφαρμόστε το ίδιο.

Σημείωση: Να θυμάστε ότι η εγκατάσταση της νέας ενημέρωσης θα χρειαστεί λίγο χρόνο, ανάλογα με την ταχύτητα του Διαδικτύου και τις απαιτήσεις του συστήματός σας. Επίσης, μην απενεργοποιείτε τη συσκευή κατά την εγκατάσταση.
Μέθοδος 2: Ενεργοποίηση του Desktop Window Manager
Για να λειτουργεί σωστά η επιφάνεια εργασίας, η υπηρεσία Desktop Window Manager θα πρέπει να εκτελείται στο παρασκήνιο. Ακολουθήστε τα παρακάτω βήματα για να εξασφαλίσετε τη λειτουργία του:
1. Πατήστε τα πλήκτρα Windows + R μαζί για να ανοίξετε το πλαίσιο διαλόγου Εκτέλεση.
2. Πληκτρολογήστε Services.msc και πατήστε το πλήκτρο Enter για να ανοίξετε το παράθυρο Υπηρεσίες.

3. Κάντε διπλό κλικ στην υπηρεσία Desktop Window Manager.
4. Στο αναπτυσσόμενο μενού Τύπος εκκίνησης, επιλέξτε Αυτόματο.
Σημείωση: Εάν η κατάσταση υπηρεσίας έχει διακοπεί, κάντε κλικ στο κουμπί Έναρξη. Εάν η κατάσταση υπηρεσίας εκτελείται, κάντε κλικ στο Διακοπή και ξανά εκκίνηση.

5. Κάντε κλικ στο OK και επανεκκινήστε τον υπολογιστή.
Μέθοδος 3: Εκτελέστε το εργαλείο αντιμετώπισης προβλημάτων υλικού και συσκευών
Ωστόσο, εάν δεν μπορείτε να καταλάβετε τι φταίει και θέλετε να διορθώσετε το Desktop Window Manager σταμάτησε να λειτουργεί και έκλεισε το πρόβλημα, αφήστε το εργαλείο αντιμετώπισης προβλημάτων να εντοπίσει και να διορθώσει το πρόβλημα χρησιμοποιώντας το ενσωματωμένο εργαλείο αντιμετώπισης προβλημάτων. Ακολουθήστε τον οδηγό μας σχετικά με το Τρόπος εκτέλεσης της Αντιμετώπισης προβλημάτων υλικού και συσκευών για να διορθώσετε το πρόβλημα του dwm.exe που σταμάτησε να λειτουργεί στον υπολογιστή σας.

Μέθοδος 4: Εκτέλεση του βοηθητικού προγράμματος δίσκου
Το βοηθητικό εργαλείο CHKDSK, γνωστό και ως Έλεγχος δίσκου, χρησιμοποιείται για τη διάγνωση και τη διόρθωση ζητημάτων σε σκληρούς δίσκους που μπορεί να προκλήθηκαν από ξαφνικά σφάλματα, κακόβουλο λογισμικό, ιούς και κατεστραμμένα αρχεία. Ακολουθήστε τα παρακάτω βήματα για να εκτελέσετε τη διαδικασία Έλεγχος δίσκου:
1. Πατήστε τα πλήκτρα Windows + E ταυτόχρονα για να ανοίξετε την Εξερεύνηση αρχείων.

2. Κάντε δεξί κλικ στο διαμέρισμα της μονάδας δίσκου που πρέπει να ελέγξετε και κάντε κλικ στο Ιδιότητες.

3. Στο παράθυρο Ιδιότητες, μεταβείτε στην καρτέλα Εργαλεία και κάντε κλικ στο κουμπί Έλεγχος στην ενότητα Έλεγχος σφαλμάτων.

4. Κάντε κλικ στο Scan drive ή στο Scan and repair drive στο επόμενο παράθυρο για να συνεχίσετε.

5Α. Εάν όλα είναι καλά, τότε κλείστε το παράθυρο ιδιοτήτων.

5Β. Εάν υπάρχουν προβλήματα, ακολουθήστε την επόμενη μέθοδο για να επιδιορθώσετε τα αρχεία συστήματος.
Μέθοδος 5: Επιδιόρθωση αρχείων συστήματος
Τα αρχεία που δεν έχουν ρυθμιστεί σωστά μπορεί να προκαλέσουν διάφορα προβλήματα με το dwm.exe και αυτά μπορούν να επιδιορθωθούν χρησιμοποιώντας τα ενσωματωμένα βοηθητικά προγράμματα του υπολογιστή σας Windows 10, δηλαδή τον Έλεγχο αρχείων συστήματος και την Εξυπηρέτηση και Διαχείριση εικόνων ανάπτυξης. Ο Έλεγχος αρχείων συστήματος ή η σάρωση SFC διορθώνει όλα τα αρχεία συστήματος που λείπουν και είναι κατεστραμμένα. Χρησιμοποιήστε τον οδηγό μας, Τρόπος επιδιόρθωσης αρχείων συστήματος στα Windows 10 και ακολουθήστε τα βήματα που σας δίνονται για να επιδιορθώσετε όλα τα κατεστραμμένα αρχεία στον υπολογιστή σας.

Περιμένετε να εκτελεστούν οι εντολές και ελέγξτε εάν το πρόβλημα έχει επιλυθεί.
Μέθοδος 6: Εκτελέστε τη σάρωση κακόβουλου λογισμικού
Μια μόλυνση από ιό ή κακόβουλο λογισμικό μπορεί να προκαλέσει τη διακοπή λειτουργίας του Desktop Window Manager. Μια γρήγορη σάρωση μπορεί να τα εντοπίσει και να τα αφαιρέσει από το επηρεαζόμενο σύστημα. Ως εκ τούτου, σας συμβουλεύουμε να σαρώσετε τον υπολογιστή σας σύμφωνα με τις οδηγίες στον οδηγό μας: Πώς μπορώ να εκτελέσω μια σάρωση για ιούς στον υπολογιστή μου;

Επίσης, εάν θέλετε να αφαιρέσετε κακόβουλο λογισμικό από τον υπολογιστή σας, ελέγξτε τον οδηγό μας, Πώς να αφαιρέσετε κακόβουλο λογισμικό από τον υπολογιστή σας στα Windows 10.
Μέθοδος 7: Περιστρέψτε την οθόνη της δεύτερης οθόνης
Ας υποθέσουμε ότι χρησιμοποιείτε περισσότερες από μία οθόνες. Σε αυτήν την περίπτωση, υπάρχει μια σύνδεση μεταξύ του dwm.exe σταμάτησε να λειτουργεί και του προσανατολισμού της δευτερεύουσας οθόνης, η οποία θα μπορούσε να προκύψει από αλλαγές που έγιναν στις ρυθμίσεις της κάρτας γραφικών ή αλλαγή του προσανατολισμού της οθόνης της οθόνης από οριζόντιο σε κατακόρυφο. Αυτό το ζήτημα μπορεί να διορθωθεί με την αλλαγή του προσανατολισμού της οθόνης σε οριζόντια λειτουργία. Δείτε πώς να το κάνετε αυτό:
1. Κάντε δεξί κλικ στην οθόνη της επιφάνειας εργασίας σας. Επιλέξτε Ρυθμίσεις οθόνης.

2. Επιλέξτε τη 2η οθόνη.

3. Κάντε κύλιση προς τα κάτω για να ορίσετε τον προσανατολισμό της οθόνης σε Οριζόντιο.

Μέθοδος 8: Απενεργοποιήστε τη λειτουργία Aero Peek
Είμαι 100% σίγουρος ότι το έχετε χρησιμοποιήσει μερικές φορές, αλλά εξακολουθείτε να αγνοείτε το όνομα της λειτουργίας του, Aero Peek. Θυμάστε να τοποθετείτε τον δείκτη του ποντικιού στην κάτω δεξιά γωνία του παραθύρου για να αποκρύψετε κάθε εφαρμογή στην οθόνη; Ναι, αυτό είναι το Aero Peek. Ωστόσο, οι περισσότεροι χρήστες έχουν παραπονεθεί μερικές φορές σχετικά με τη χρήση του με τη σύγκρουση του Desktop Windows Manager. Ακολουθήστε τα παρακάτω βήματα για να επιλύσετε το πρόβλημα που σταμάτησε να λειτουργεί το dwm.exe.
1. Κάντε δεξί κλικ στη γραμμή εργασιών και επιλέξτε Ρυθμίσεις γραμμής εργασιών.

2. Απενεργοποιήστε την εναλλαγή για την επιλογή Peak to preview.

Σημείωση: Ακόμα και μετά την απενεργοποίηση, μπορείτε να χρησιμοποιήσετε τη λειτουργία Aero Peek. Τώρα, το μόνο που χρειάζεται να κάνετε είναι ότι αντί να αιωρείται, εάν κάνετε κλικ στην κάτω δεξιά γωνία, θα κρύψει όλες τις εφαρμογές. Κάντε κλικ σε αυτό ξανά και επιστρέψτε στο ίδιο παράθυρο.
Μέθοδος 9: Επαναβελτιστοποίηση του σκληρού δίσκου
Είναι πάντα καλύτερο να κρατάτε τα πράγματα τακτοποιημένα, είτε είναι ρούχα στην ντουλάπα σας είτε αρχεία στον σκληρό σας δίσκο. Με το χρόνο και τα αυξανόμενα μεγέθη αρχείων, ο σκληρός δίσκος συσσωρεύει πολλά περιττά στοιχεία που καταναλώνουν πολύ χώρο. Δείτε πώς μπορείτε να βελτιστοποιήσετε τον σκληρό σας δίσκο:
Σημείωση: Λάβετε υπόψη ότι αυτή η μέθοδος ισχύει μόνο για σκληρούς δίσκους και όχι για SSD. Ο SSD απαιτεί διαφορετική διαδικασία.
1. Κάντε κλικ στο Start, πληκτρολογήστε Defragment and Optimize Drives και πατήστε το πλήκτρο Enter.

3. Επιλέξτε τον δίσκο και κάντε κλικ στο Optimize.

4. Τέλος, επανεκκινήστε τον υπολογιστή μόλις ολοκληρωθεί η διαδικασία.
Μέθοδος 10: Δημιουργία νέου λογαριασμού χρήστη
Μερικές φορές η χρήση ενός λογαριασμού χρήστη για μεγάλο χρονικό διάστημα μπορεί να προκαλέσει αυτό το ζήτημα. Πρέπει να μεταβείτε σε άλλο λογαριασμό. Μπορείτε να δημιουργήσετε έναν άλλο τοπικό λογαριασμό χρήστη και να συνδεθείτε στον υπάρχοντα λογαριασμό σας μετά από κάποιο χρονικό διάστημα. Διαβάστε τον οδηγό μας σχετικά με το Πώς να δημιουργήσετε έναν τοπικό λογαριασμό χρήστη στα Windows 10 για να το εφαρμόσετε.

Μέθοδος 11: Εκτελέστε Επαναφορά Συστήματος
Η Επαναφορά Συστήματος χρησιμοποιείται για την επαναφορά της κατάστασης του συστήματος σε μια προηγούμενη φορά επιλέγοντας το σημείο επαναφοράς, που γίνεται αυτόματα ή χειροκίνητα, για την αποκατάσταση προβλημάτων. Βασικά, αυτό θα αναιρέσει όλα τα σφάλματα και μπορεί επίσης να διορθώσει το πρόβλημα του Desktop Window Manager που σταμάτησε να λειτουργεί.
Σημείωση: Τα αρχεία σας δεν θα επηρεαστούν από αυτό με κανέναν τρόπο. Ωστόσο, οποιοδήποτε λογισμικό ή προγράμματα οδήγησης έχουν εγκατασταθεί θα αφαιρεθούν μετά το χρόνο δημιουργίας του σημείου επαναφοράς. Επομένως, πριν από την επαναφορά, ελέγξτε διεξοδικά και δημιουργήστε αντίγραφα ασφαλείας των αρχείων δεδομένων σας.
Διαβάστε τον οδηγό μας σχετικά με το πώς να δημιουργήσετε ένα σημείο επαναφοράς συστήματος στα Windows 10 και εφαρμόστε τον ίδιο.

Μέθοδος 12: Επαναφορά υπολογιστή
Αυτή η διαδικασία μοιάζει με επαναφορά εργοστασιακών ρυθμίσεων για τη συσκευή σας. Αυτό θα επαναφέρει τα Windows στην αρχική τους κατάσταση, χωρίς σφάλματα και κατεστραμμένα αρχεία. Διαγράφει το προηγούμενο λειτουργικό σύστημα, τα δεδομένα που είναι αποθηκευμένα σε προγράμματα, τις ρυθμίσεις και όλα τα προσωπικά σας αρχεία. Και θα εγκατασταθεί ένα νέο λειτουργικό σύστημα με εγκατεστημένες όλες τις ενημερώσεις. Ωστόσο, μπορείτε να επαναφέρετε τα Windows 10 χωρίς να χάσετε δεδομένα.
Σημείωση: Συνιστάται πάντα να δημιουργείτε αντίγραφο ασφαλείας σημαντικών αρχείων και δεδομένων.
Ακολουθήστε τον οδηγό μας σχετικά με τον τρόπο επαναφοράς των Windows 10 χωρίς απώλεια δεδομένων για να διορθώσετε το πρόβλημα που σταμάτησε να λειτουργεί το dwm.exe.

Μόλις εγκαταστήσετε την επισκευή στον υπολογιστή σας, το λειτουργικό σας σύστημα θα ενημερωθεί στην πιο πρόσφατη έκδοσή του.
***
Ελπίζουμε ότι αυτός ο οδηγός ήταν χρήσιμος και μπορέσατε να διορθώσετε το πρόβλημα που σταμάτησε να λειτουργεί το Desktop Window Manager. Ενημερώστε μας ποια μέθοδος λειτούργησε καλύτερα για εσάς. Εάν έχετε οποιεσδήποτε απορίες ή προτάσεις, μη διστάσετε να τις αφήσετε στην παρακάτω ενότητα σχολίων. Επίσης, ενημερώστε μας τι θέλετε να μάθετε στη συνέχεια.