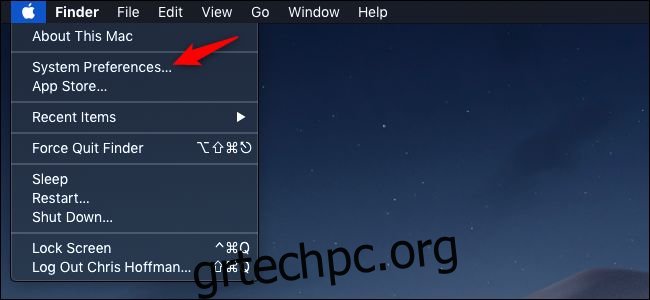Το να διατηρείτε το Mac σας ενημερωμένο μπορεί να φαίνεται σαν αγγαρεία, αλλά είναι ένα ουσιαστικό μέρος της προστασίας του εαυτού σας στο διαδίκτυο. Η Apple και οι προγραμματιστές εφαρμογών επιδιορθώνουν τις τρύπες ασφαλείας όταν τις βρουν—και προσθέτουν χρήσιμες νέες λειτουργίες στο macOS και στις εφαρμογές σας επίσης.
Πέρα από τις συνηθισμένες ενημερώσεις κώδικα ασφαλείας και ενημερώσεις εφαρμογών, η Apple προσφέρει λαμπερές νέες εκδόσεις macOS στους χρήστες Mac κάθε χρόνο — δωρεάν. Θα εξηγήσουμε πώς λειτουργούν όλα. Μπορείτε να αυτοματοποιήσετε μεγάλο μέρος αυτής της διαδικασίας, έτσι ώστε οι ενημερώσεις να φροντίζουν μόνες τους χωρίς να σας ενοχλούν επίσης.
Πίνακας περιεχομένων
Πώς να εγκαταστήσετε τις ενημερώσεις macOS
Η Apple κυκλοφορεί μια νέα κύρια έκδοση του macOS κάθε χρόνο, συνήθως γύρω στον Οκτώβριο. Μεταξύ των σημαντικών ενημερώσεων, αναπτύσσονται συμπληρωματικές ενημερώσεις κώδικα για τη διόρθωση σφαλμάτων, την επιδιόρθωση οπών ασφαλείας και μερικές φορές την προσθήκη νέων λειτουργιών και υποστήριξης για νέα προϊόντα. Αυτές οι ενημερώσεις αναφέρονται απλώς ως ενημερώσεις και καταγράφονται στον αριθμό έκδοσης, με την 10.14.3 να είναι η τρίτη τέτοια ενημέρωση στο macOS 10.14.
Αυτές οι ενημερώσεις κάνουν αλλαγές στο βασικό λειτουργικό σύστημα, σε εφαρμογές πρώτου κατασκευαστή, όπως το Safari και το Mail, και ενδέχεται να περιλαμβάνουν ενημερώσεις υλικολογισμικού για υλικό και περιφερειακά. Δεν χρειάζεται να ανησυχείτε για την εγκατάσταση του λάθος πράγματος, καθώς η Apple παρέχει μόνο ενημερώσεις που σχετίζονται με το Mac σας.
Εάν χρησιμοποιείτε macOS Mojave 10.14 ή νεότερη έκδοση του macOS, μπορείτε να ενημερώσετε το Mac σας κάνοντας κλικ στις «Προτιμήσεις συστήματος» στο dock και, στη συνέχεια, επιλέγοντας «Ενημέρωση λογισμικού» στο παράθυρο που εμφανίζεται. Εναλλακτικά, κάντε κλικ στο εικονίδιο μενού Apple στη γραμμή μενού και επιλέξτε “Προτιμήσεις συστήματος”.
Μπορείτε επίσης να αναζητήσετε αυτήν την επιλογή πατώντας Command+Spacebar και μετά πληκτρολογώντας «ενημέρωση λογισμικού» στο παράθυρο Spotlight που εμφανίζεται.

Υποθέτοντας ότι είστε συνδεδεμένοι στο διαδίκτυο, το Mac σας θα ελέγξει για τυχόν διαθέσιμες ενημερώσεις συστήματος. Κάντε κλικ στο «Ενημέρωση τώρα» για να ξεκινήσει η διαδικασία ενημέρωσης. Μπορεί να χρειαστεί επανεκκίνηση του Mac σας πριν ολοκληρωθεί η διαδικασία.

Εάν δεν βλέπετε την επιλογή “Ενημέρωση λογισμικού” στο παράθυρο Προτιμήσεις συστήματος, έχετε εγκατεστημένο το macOS 10.13 ή παλαιότερο. Πρέπει να εφαρμόσετε ενημερώσεις λειτουργικού συστήματος μέσω του Mac App Store.
Εκκινήστε το App Store από το dock και κάντε κλικ στην καρτέλα “Ενημερώσεις”. Μόλις ανανεωθεί το παράθυρο, θα πρέπει να δείτε τυχόν ενημερώσεις που αναφέρονται ως “Ενημέρωση macOS 10.xx.x” (ανάλογα με την έκδοσή σας).
Κάντε κλικ στην «Ενημέρωση» δίπλα στη σχετική καταχώριση ή κάντε κλικ στην «Ενημέρωση όλων» στο επάνω μέρος της οθόνης για να ενημερώσετε τα πάντα. Ίσως χρειαστεί να επανεκκινήσετε το Mac σας για να τεθεί σε ισχύ η ενημέρωση.
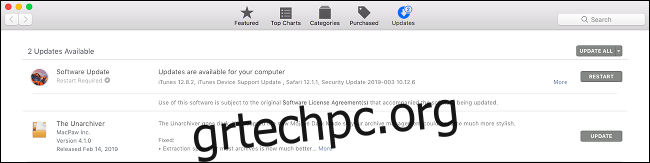
Γενικά, οι πιο πρόσφατες τρεις μεγάλες εκδόσεις του macOS υποστηρίζονται με ενημερώσεις ασφαλείας. Μπορείτε να δείτε πληροφορίες σχετικά με τις πιο πρόσφατες ενημερώσεις ασφαλείας στο Σελίδα ενημέρωσης ασφαλείας της Apple αν σου αρέσει.
Πώς να εγκαταστήσετε αυτόματα ενημερώσεις
Το Mac σας μπορεί αυτόματα να ελέγξει, να κατεβάσει και να εγκαταστήσει διάφορους τύπους ενημερώσεων.
Για macOS 10.4 Mojave ή μεταγενέστερη έκδοση, μεταβείτε στις Προτιμήσεις συστήματος > Ενημέρωση λογισμικού και κάντε κλικ στο κουμπί “Για προχωρημένους” για να ελέγξετε τις αυτόματες ενημερώσεις. Για macOS 10.3 High Sierra ή παλαιότερο, μπορείτε να βρείτε αυτές τις επιλογές στην περιοχή Προτιμήσεις συστήματος > App Store.
Ενεργοποιήστε το “Έλεγχος για ενημερώσεις” για να ελέγχει αυτόματα το Mac σας για ενημερώσεις και να τοποθετεί μια ειδοποίηση στην επάνω δεξιά γωνία της οθόνης εάν βρεθεί οτιδήποτε. Εάν το απενεργοποιήσετε, θα χρειαστεί να ελέγξετε για ενημερώσεις σε αυτό το μενού με μη αυτόματο τρόπο.
Η ενεργοποίηση της “Λήψη νέων ενημερώσεων όταν είναι διαθέσιμες” θα πραγματοποιήσει λήψη όλων των διαθέσιμων ενημερώσεων συστήματος και θα σας ειδοποιήσει όταν είναι έτοιμες για εγκατάσταση. Θα πρέπει να εγκαταστήσετε μη αυτόματα αυτές τις ενημερώσεις κάνοντας κλικ στην ειδοποίηση ή μεταβαίνοντας στις Προτιμήσεις συστήματος > Ενημέρωση λογισμικού.

Επιλέγοντας “Εγκατάσταση ενημερώσεων macOS” ή “Εγκατάσταση ενημερώσεων εφαρμογών από το App Store” θα εγκατασταθούν αυτόματα οι ενημερώσεις συστήματος και εφαρμογών. Δεν θα χρειαστεί να εγκρίνετε τίποτα με μη αυτόματο τρόπο, αν και μπορεί να σας ζητηθεί να επανεκκινήσετε το μηχάνημά σας για να τεθούν σε ισχύ οι ενημερώσεις.
Τα αρχεία δεδομένων συστήματος συχνά εγκαθίστανται μόνο όταν χρησιμοποιείτε μια δυνατότητα που βασίζεται σε αυτά. Ορισμένα παραδείγματα περιλαμβάνουν στοιχεία αναγνώρισης ομιλίας, βελτιώσεις στις δυνατότητες κειμένου σε ομιλία του Mac σας, γραμματοσειρές και ορισμούς λεξικών. Οι ενημερώσεις ασφαλείας είναι λήψεις που επιδιορθώνουν γνωστές ευπάθειες στο σύστημά σας, ακόμα κι αν χρησιμοποιείτε παλαιότερη έκδοση του macOS. Αυτές περιλαμβάνουν ενημερώσεις για τη δυνατότητα προστασίας από κακόβουλο λογισμικό XProtect που είναι ενσωματωμένη στο macOS.
Συνιστούμε να αφήσετε τις αυτόματες ενημερώσεις ενεργοποιημένες, έτσι ώστε το Mac σας να παραμένει ασφαλές και όλες οι λειτουργίες του macOS να λειτουργούν όπως διαφημίζονται. Εάν το απενεργοποιήσετε, θα πρέπει να εγκαταστήσετε αυτές τις ενημερώσεις με μη αυτόματο τρόπο μέσω της ενημέρωσης λογισμικού.
Πώς να αναβαθμίσετε το macOS στην επόμενη κύρια έκδοση
Η αναβάθμιση του macOS διαφέρει από την ενημέρωσή του, επειδή μετακινείστε από τη μια κύρια έκδοση στην άλλη. Αυτές οι ενημερώσεις διατίθενται μία φορά το χρόνο και εισάγουν πιο έντονες αλλαγές από τις κανονικές ενημερώσεις κώδικα. Μπορείτε να ανακαλύψετε την πιο πρόσφατη έκδοση του macOS επισκεπτόμενοι Ο ιστότοπος της Apple.
Λάβετε υπόψη ότι είναι δύσκολο να υποβαθμίσετε το Mac σας στην προηγούμενη έκδοση του macOS. Βεβαιωθείτε ότι οποιοδήποτε λογισμικό στο οποίο βασίζεστε είναι συμβατό με την πιο πρόσφατη έκδοση του macOS προτού ξεκινήσετε. Ίσως χρειαστεί να σκουπίσετε το Mac σας και να εγκαταστήσετε ξανά το macOS εάν χρειαστεί να επιστρέψετε. Θα μπορούσατε επίσης να επαναφέρετε πλήρως την τρέχουσα κατάσταση του συστήματος macOS από ένα αντίγραφο ασφαλείας του Time Machine—υποθέτοντας ότι δημιουργήσατε πρώτα ένα.
Πριν εγκαταστήσετε ενημερώσεις για το βασικό λειτουργικό σας σύστημα, είναι πάντα καλή ιδέα να έχετε στη διάθεσή σας ένα αντίγραφο ασφαλείας σε περίπτωση που τα πράγματα πάνε στραβά. Μπορείτε να δημιουργήσετε ένα αντίγραφο ασφαλείας χρησιμοποιώντας το Time Machine και έναν εφεδρικό σκληρό δίσκο δωρεάν. Μπορείτε επίσης να χρησιμοποιήσετε λογισμικό τρίτων για να δημιουργήσετε ένα αντίγραφο ασφαλείας με δυνατότητα εκκίνησης, εάν θέλετε.
Η πιο πρόσφατη έκδοση του macOS θα είναι πάντα διαθέσιμη μέσω του Mac App Store. Εκκινήστε το App Store κάνοντας κλικ στο εικονίδιό του στο dock σας ή κάνοντας κλικ στο εικονίδιο Apple στη γραμμή μενού και επιλέγοντας «App Store».
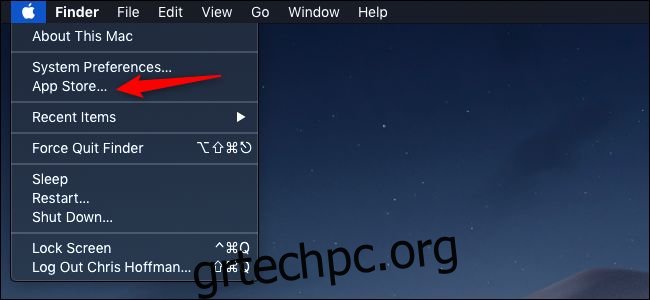
Οι νέες εκδόσεις επισημαίνονται συχνά στην καρτέλα “Discover” (ή στην καρτέλα “Επιλεγμένα” σε παλαιότερες εκδόσεις) ή μπορείτε να αναζητήσετε “macOS” για να βρείτε το πιο πρόσφατο αποτέλεσμα.
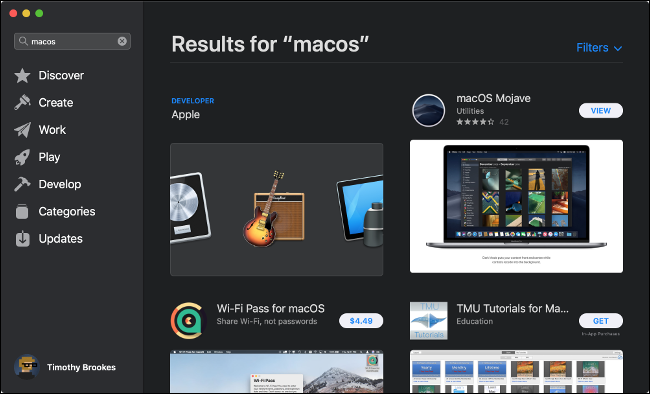
Κάντε κλικ στο «Λήψη» στην καταχώρηση του App Store για να ξεκινήσει η λήψη. Ίσως χρειαστεί να εισαγάγετε τον κωδικό πρόσβασης Apple ID ή να χρησιμοποιήσετε το Touch ID εάν το επιτρέπει ο υπολογιστής σας. Η λήψη των σημαντικών ενημερώσεων λειτουργικού συστήματος μπορεί να διαρκέσει λίγο.
Μόλις ολοκληρωθεί η λήψη, η διαδικασία ενημέρωσης θα πρέπει να ξεκινήσει αυτόματα. Μπορείτε να κλείσετε το πρόγραμμα εγκατάστασης και να συνεχίσετε ανά πάσα στιγμή εκκινώντας το «Install macOS [name]” εφαρμογή (όπου “όνομα” είναι το όνομα της τελευταίας έκδοσης). Η αναβάθμιση του λειτουργικού σας συστήματος μπορεί να διαρκέσει από 30 λεπτά έως μερικές ώρες και θα οδηγήσει σε πολλαπλές επανεκκινήσεις κατά την εφαρμογή της ενημέρωσης.
Ενημέρωση των εφαρμογών Mac App Store σας
Το Mac App Store διευκολύνει την εύρεση, εγκατάσταση και συντήρηση λογισμικού στο Mac σας. Όλες οι εφαρμογές που εμφανίζονται στο App Store είναι εγκεκριμένες από την Apple και έχουν σχεδιαστεί με sandbox, πράγμα που σημαίνει ότι εκτελούνται σε ασφαλές περιβάλλον που δεν θα πρέπει να προκαλέσει ζημιά στο Mac σας.
Εκκινήστε το App Store κάνοντας κλικ στο εικονίδιο στο dock σας, κάνοντας κλικ στο εικονίδιο Apple στη γραμμή μενού και επιλέξτε “App Store” ή πατώντας Command+Spacebar και αναζητώντας το. Μεταβείτε στην καρτέλα “Ενημερώσεις” για να δείτε μια λίστα με τις διαθέσιμες ενημερώσεις. Μπορείτε να επιλέξετε να ενημερώνετε κάθε εφαρμογή ξεχωριστά ή να κάνετε κλικ στην επιλογή “Ενημέρωση όλων”.
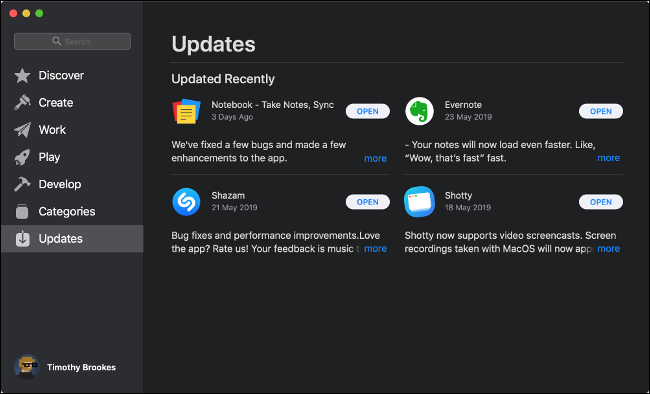
Εάν θέλετε οι εφαρμογές σας στο Mac App Store να ενημερώνονται αυτόματα, ξεκινήστε το App Store και, στη συνέχεια, κάντε κλικ στο «App Store» στην επάνω αριστερή γωνία της οθόνης. Επιλέξτε «Προτιμήσεις» και βεβαιωθείτε ότι είναι ενεργοποιημένες οι «Αυτόματες ενημερώσεις».
Ενημέρωση εφαρμογών που έχουν εγκατασταθεί εκτός του Mac App Store
Δεν είναι όλες οι εφαρμογές διαθέσιμες στο Mac App Store. Εάν πρέπει να εγκαταστήσετε μια εφαρμογή με μη αυτόματο τρόπο, θα πρέπει να ενημερωθεί διαφορετικά. Πολλές εφαρμογές περιλαμβάνουν τη δυνατότητα ενημέρωσης, όπως το πρόγραμμα περιήγησης Chrome της Google (το οποίο εγκαθιστά αυτόματα την πιο πρόσφατη έκδοση) και το Microsoft Office, το οποίο χρησιμοποιεί μια ξεχωριστή εφαρμογή που ονομάζεται “Microsoft AutoUpdate” για την εφαρμογή ενημερώσεων.

Οι περισσότερες εφαρμογές θα ελέγχουν αυτόματα για ενημερώσεις και θα σας ειδοποιούν. Μπορείτε να αναγκάσετε έναν έλεγχο βρίσκοντας το σχετικό στοιχείο της γραμμής μενού. Το πού βρίσκεται εξαρτάται από την εφαρμογή που χρησιμοποιείτε, αλλά μπορείτε να ελέγξετε:
Στην ενότητα “Όνομα εφαρμογής” στη γραμμή μενού και, στη συνέχεια, “Έλεγχος για ενημέρωση”
Στην ενότητα “Όνομα εφαρμογής” επιλέξτε “Σχετικά [App Name]” και μετά “Έλεγχος για ενημέρωση”
Στην ενότητα “Βοήθεια” στη γραμμή μενού και, στη συνέχεια, “Έλεγχος για ενημέρωση”
Μέσα στην ίδια την εφαρμογή. Για παράδειγμα, στο Chrome, κάντε κλικ στο Chrome > Σχετικά με το Google Chrome και χρησιμοποιήστε το πρόγραμμα ενημέρωσης εδώ.
Μέσω μιας αποκλειστικής εφαρμογής ενημέρωσης, όπως το “Microsoft AutoUpdate” για το Microsoft Office σε Mac
Εάν μια εφαρμογή δεν περιλαμβάνει τη δυνατότητα ενημέρωσης, ίσως χρειαστεί να την ενημερώσετε με μη αυτόματο τρόπο. Πρώτα μάθετε ποια έκδοση της εφαρμογής χρησιμοποιείτε εκκινώντας την, κάνοντας κλικ στο «Όνομα εφαρμογής» στην επάνω αριστερή γωνία της οθόνης και, στη συνέχεια, επιλέγοντας «Σχετικά με [App Name].»
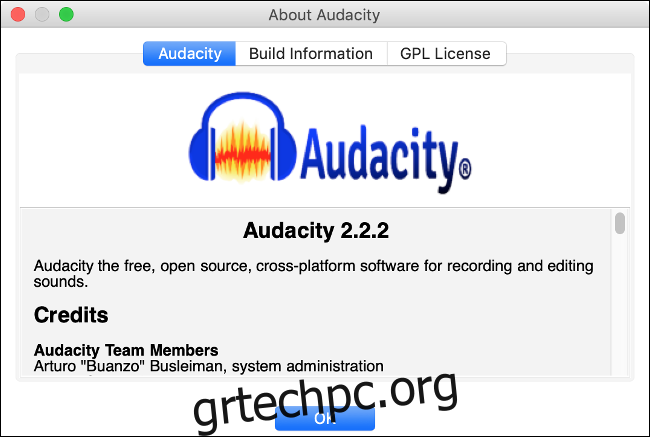
Τώρα κατευθυνθείτε στην αρχική σελίδα της εφαρμογής και ελέγξτε εάν υπάρχει διαθέσιμη νεότερη έκδοση της εφαρμογής. Αν ναι, κατεβάστε το. Ενώ ολοκληρωθεί η λήψη, πλοηγηθείτε στον φάκελο “Εφαρμογές” και βρείτε την εν λόγω εφαρμογή. Σύρετε το εικονίδιο της εφαρμογής στον Κάδο απορριμμάτων στο dock σας. Λάβετε υπόψη ότι μπορεί να χάσετε ορισμένα δεδομένα εφαρμογής.
Τώρα, εγκαταστήστε την εφαρμογή όπως θα κάνατε συνήθως.
Πώς να ενημερώσετε τα εργαλεία και τα προγράμματα οδήγησης συστήματος Mac
Σε γενικές γραμμές, δεν χρειάζεται να ανησυχείτε για προγράμματα οδήγησης εάν χρησιμοποιείτε Mac. Η Apple εντοπίζει το υλικό σας και σας παρέχει τις πιο πρόσφατες ενημερώσεις για τη συγκεκριμένη διαμόρφωση. Η εξαίρεση είναι προγράμματα οδήγησης τρίτων κατασκευαστών και εργαλεία συστήματος.
Ενδέχεται να έχετε εγκαταστήσει ένα πρόγραμμα οδήγησης τρίτου κατασκευαστή εάν χρησιμοποιείτε ένα προϊόν όπως το Paragon NTFS, το οποίο επιτρέπει την πλήρη πρόσβαση εγγραφής σε μονάδες με μορφοποίηση NTFS. Αυτά τα εργαλεία συχνά εγκαθιστούν μια επέκταση πυρήνα και ένα εικονίδιο στις Προτιμήσεις συστήματος, συνήθως στο κάτω μέρος της οθόνης.
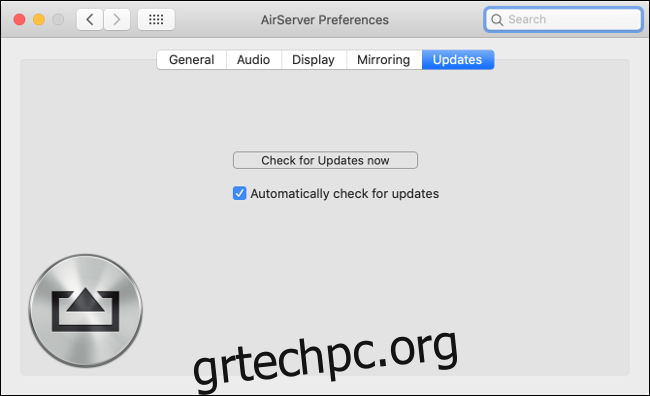
Εάν έχετε εγκατεστημένα τέτοια εργαλεία συστήματος ή προγράμματα οδήγησης τρίτων κατασκευαστών, αναζητήστε το tweak στις Προτιμήσεις συστήματος. Θα πρέπει να υπάρχει μια επιλογή “Έλεγχος για ενημερώσεις” ή “Ενημέρωση τώρα”. Πιθανότατα θα χρειαστεί να εξουσιοδοτήσετε τυχόν αλλαγές χρησιμοποιώντας τον κωδικό πρόσβασης διαχειριστή και, στη συνέχεια, να επανεκκινήσετε το Mac σας για να τεθούν σε ισχύ οι αλλαγές.
Πώς να ενημερώσετε τις επεκτάσεις του Safari
Εάν έχετε εγκαταστήσει οποιεσδήποτε επεκτάσεις Safari (όπως το Evernote Web Clipper ή Grammarly) από το Safari Extension Gallery (macOS 10.13 ή παλαιότερη έκδοση) ή το Mac App Store (macOS 10.14 ή νεότερη έκδοση), οι ενημερώσεις θα εγκατασταθούν αυτόματα.

Εάν έχετε εγκαταστήσει μια επέκταση Safari με μη αυτόματο τρόπο από άλλη πηγή, θα πρέπει να την ενημερώσετε με μη αυτόματο τρόπο. Για να εκκινήσετε το Safari, κάντε κλικ στο “Safari” στην επάνω αριστερή γωνία της οθόνης και στη συνέχεια στο “Προτιμήσεις”. Εάν υπάρχουν διαθέσιμες ενημερώσεις, θα εμφανιστούν στην κάτω αριστερή γωνία του παραθύρου. Κάντε κλικ στο «Ενημέρωση» δίπλα σε κάθε στοιχείο όπως απαιτείται.
Οι ξεπερασμένες επεκτάσεις του Safari μπορούν να θέσουν το Mac σας σε κίνδυνο. Βεβαιωθείτε ότι έχετε απενεργοποιήσει τυχόν παλιές επεκτάσεις για τις οποίες δεν υπάρχουν ενημερώσεις. Είναι ασφαλές να υποθέσουμε ότι μια επέκταση είναι ξεπερασμένη εάν δεν διατηρείται πλέον — για παράδειγμα, εάν δεν έχει λάβει ενημερώσεις για περισσότερο από ένα χρόνο. Θα βρείτε αυτές τις πληροφορίες στον ιστότοπο της επέκτασης. Απενεργοποιήστε μια επέκταση καταργώντας την επιλογή του πλαισίου δίπλα της στην περιοχή Προτιμήσεις Safari > Επεκτάσεις.
Ενημερώστε τις εφαρμογές με το Homebrew
Homebrew είναι ένα σύστημα διανομής πακέτων για macOS που σας επιτρέπει να εγκαταστήσετε εφαρμογές μέσω της γραμμής εντολών (Terminal). Οποιεσδήποτε εφαρμογές εγκαθιστάτε μέσω του Homebrew μπορούν να ενημερωθούν με μία μόνο εντολή. Θα χρειαστεί να εγκαταστήσετε την έκδοση Homebrew της εφαρμογής για να λειτουργήσει.
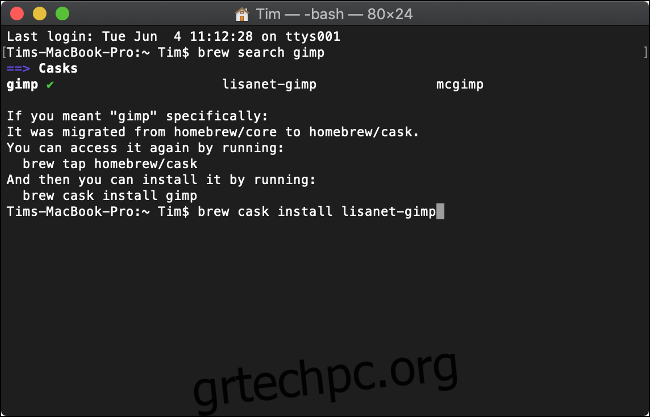
Πρώτα, πρέπει να εγκαταστήσετε το Homebrew στο Mac σας. Στη συνέχεια, μπορείτε να χρησιμοποιήσετε το Terminal για να αναζητήσετε εφαρμογές προς εγκατάσταση χρησιμοποιώντας την ακόλουθη εντολή:
γραφείο αναζήτησης παρασκευής
Αυτό θα αναζητήσει τυχόν πακέτα που ταιριάζουν με τον όρο αναζήτησης “γραφείο”. Εγκαθιστάτε τα σχετικά πακέτα που βρίσκετε χρησιμοποιώντας την ακόλουθη εντολή:
εγκατάσταση βαρελιού παρασκευής libreoffice
Τώρα μπορείτε να εκτελέσετε μία μόνο εντολή για να ενημερώσετε τις εφαρμογές που είναι εγκατεστημένες μέσω του Homebrew:
αναβάθμιση βαρελιού παρασκευής
Αυτό δεν θα λειτουργήσει για εφαρμογές που έχουν τα δικά τους ενσωματωμένα προγράμματα ενημέρωσης, όπως το Google Chrome.
Ενημερώστε το λογισμικό σας και παραμείνετε ασφαλείς
Όπου είναι δυνατόν, ενεργοποιήστε τις αυτόματες ενημερώσεις και φροντίστε να δημιουργείτε τακτικά αντίγραφα ασφαλείας του Mac σας για απόλυτη ηρεμία. Αφιερώστε χρόνο για να αναβαθμίσετε τον υπολογιστή σας μία φορά το χρόνο στην πιο πρόσφατη έκδοση, αλλά βεβαιωθείτε ότι όλο το λογισμικό σας είναι συμβατό προτού πατήσετε τη σκανδάλη.
Η εγκατάσταση ενημερώσεων λογισμικού είναι το καλύτερο πράγμα που μπορείτε να κάνετε για να αποτρέψετε τα τρωτά σημεία ασφαλείας που ανακαλύφθηκαν πρόσφατα. Εάν βασίζεστε σε μια εφαρμογή που δεν συντηρείται πλέον ενεργά, σκεφτείτε να αναζητήσετε μια εναλλακτική που δεν θα σας βάλει σε κίνδυνο.