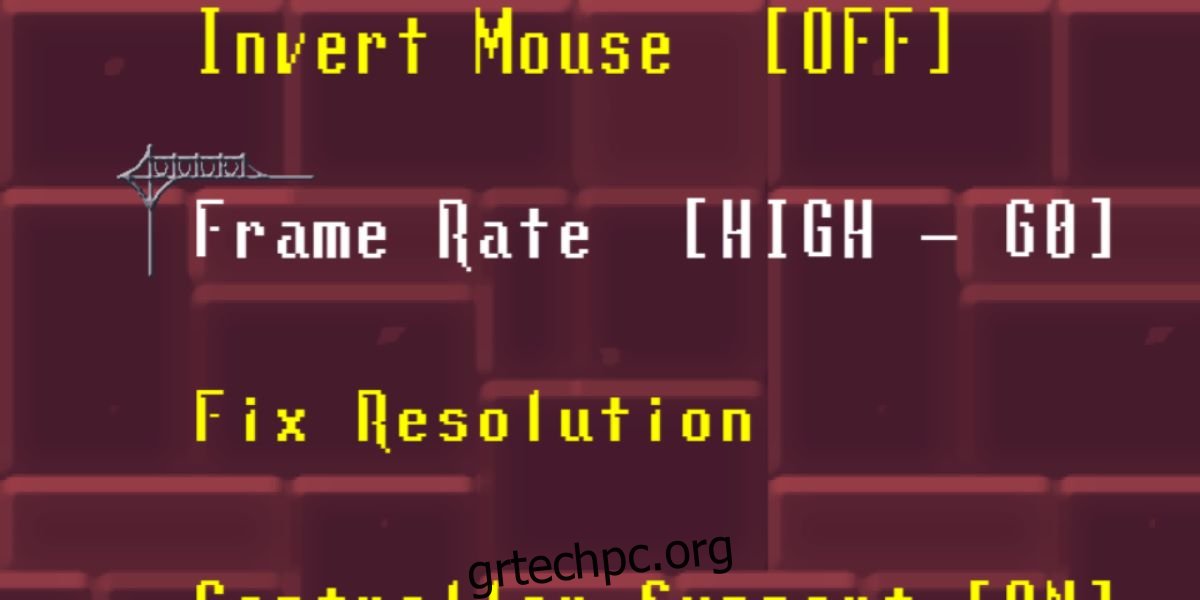FPS, δηλαδή, τα καρέ ανά δευτερόλεπτο είναι ένα μέτρο της ποιότητας των γραφικών σε ένα παιχνίδι. Όσο υψηλότερο είναι το FPS, τόσο καλύτερα είναι τα γραφικά και οι μεταβάσεις εντός του παιχνιδιού. Το FPS σε ένα παιχνίδι εξαρτάται από ορισμένες απαιτήσεις συστήματος, δηλαδή τη GPU στο σύστημα, την οθόνη σας και το ίδιο το παιχνίδι. Μπορείτε να ελέγξετε το FPS για να διαπιστώσετε εάν λαμβάνετε τα καλύτερα δυνατά γραφικά εντός του παιχνιδιού.
SPOILER ALERT: Κάντε κύλιση προς τα κάτω και παρακολουθήστε το εκπαιδευτικό βίντεο στο τέλος αυτού του άρθρου.
Εάν ένα παιχνίδι δεν υποστηρίζει υψηλό FPS, υπάρχουν λίγα πράγματα που μπορείτε να κάνετε για να το εξαναγκάσετε. Ομοίως, εάν η κάρτα γραφικών σας είναι χρονολογημένη, δεν μπορείτε να περιμένετε να πληροί τις απαιτήσεις νεότερων τίτλων παιχνιδιών. Για πολύ υψηλά FPS, χρειάζεστε μια οθόνη που μπορεί να υποστηρίξει την έξοδο, π.χ., μια οθόνη 4K. Εάν δεν έχετε οθόνη που να υποστηρίζει υψηλά FPS όπως 120 ή 240, δεν έχει νόημα να έχετε ένα παιχνίδι ή μια GPU που να μπορεί να το τρέξει. Δεν θα έχετε το αποτέλεσμα που θέλετε.
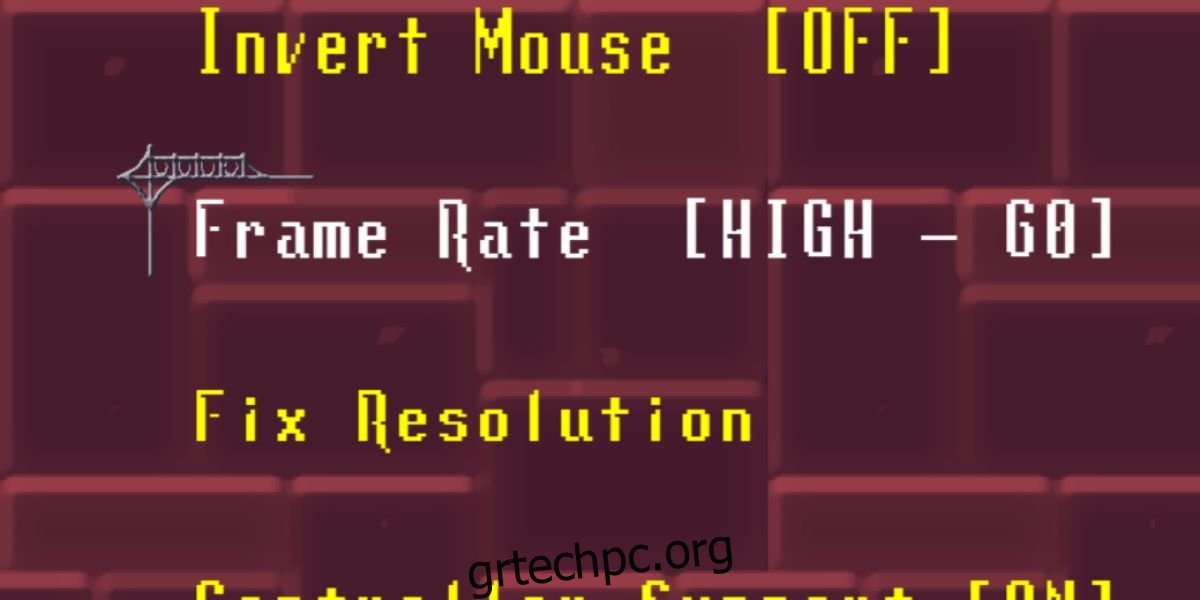
Υποθέτοντας ότι έχετε ένα παιχνίδι που υποστηρίζει υψηλό ρυθμό καρέ, μια GPU που μπορεί να το τρέξει και το σωστό είδος οθόνης, μπορεί να αναρωτιέστε αν λαμβάνετε το υποσχεμένο FPS ή όχι. Δείτε πώς μπορείτε να ελέγξετε τα FPS σε ένα παιχνίδι.
Πίνακας περιεχομένων
Παιχνίδια Steam
Εάν παίζετε ένα παιχνίδι Steam, η εύρεση του FPS είναι εύκολη. Το Steam έχει ένα ενσωματωμένο εργαλείο που εμφανίζει το τρέχον FPS και το ενημερώνει συνεχώς. Σας επιτρέπει να ελέγχετε το FPS καθώς παίζετε το παιχνίδι.
Για να ενεργοποιήσετε την επικάλυψη Steam FPS, ανοίξτε το Steam και μεταβείτε στο Steam>Ρυθμίσεις. Στο παράθυρο Ρυθμίσεις, μεταβείτε στην καρτέλα In-Game και ενεργοποιήστε την επικάλυψη FPS από τον «Μετρητή FPS στο παιχνίδι». Επιλέξτε σε ποια γωνία της οθόνης θέλετε να εμφανίζεται το τρέχον FPS.
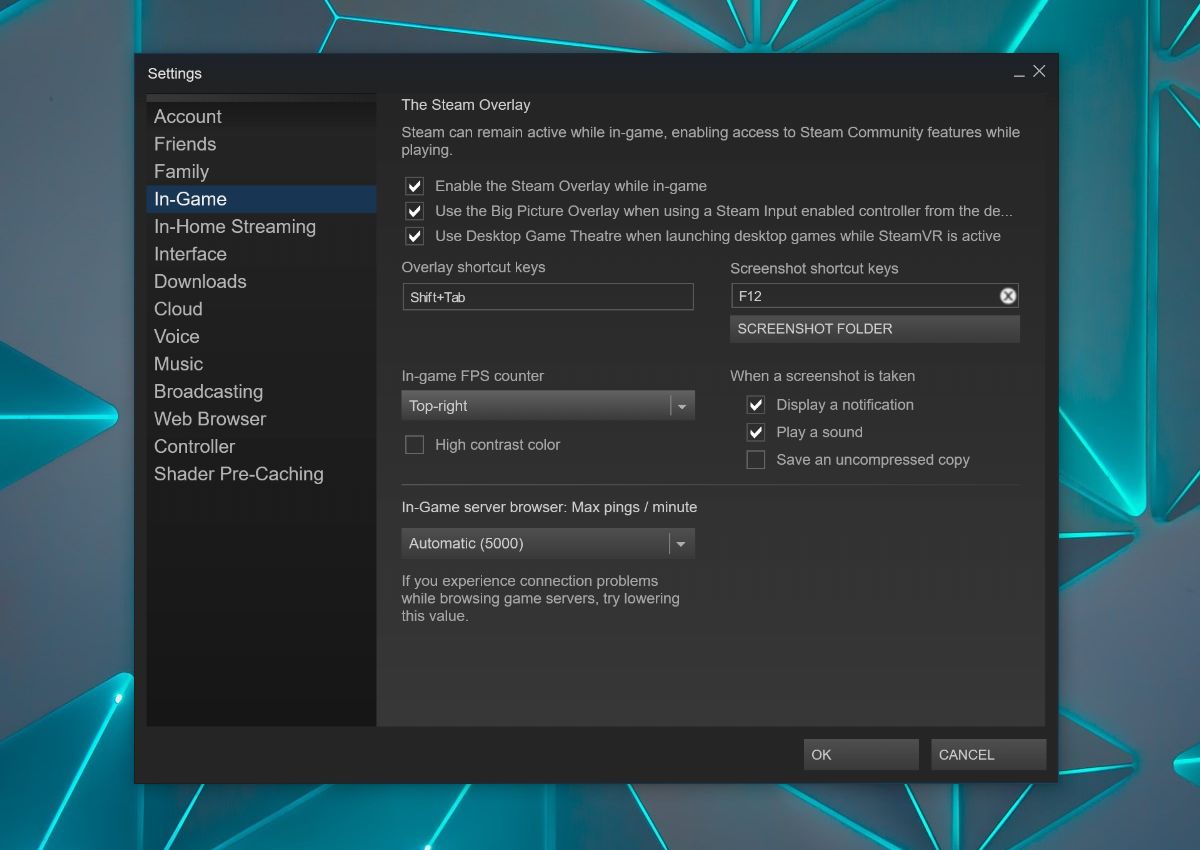
Ξεκινήστε ένα παιχνίδι στο Steam και το FPS θα εμφανιστεί στη γωνία που επιλέξατε.
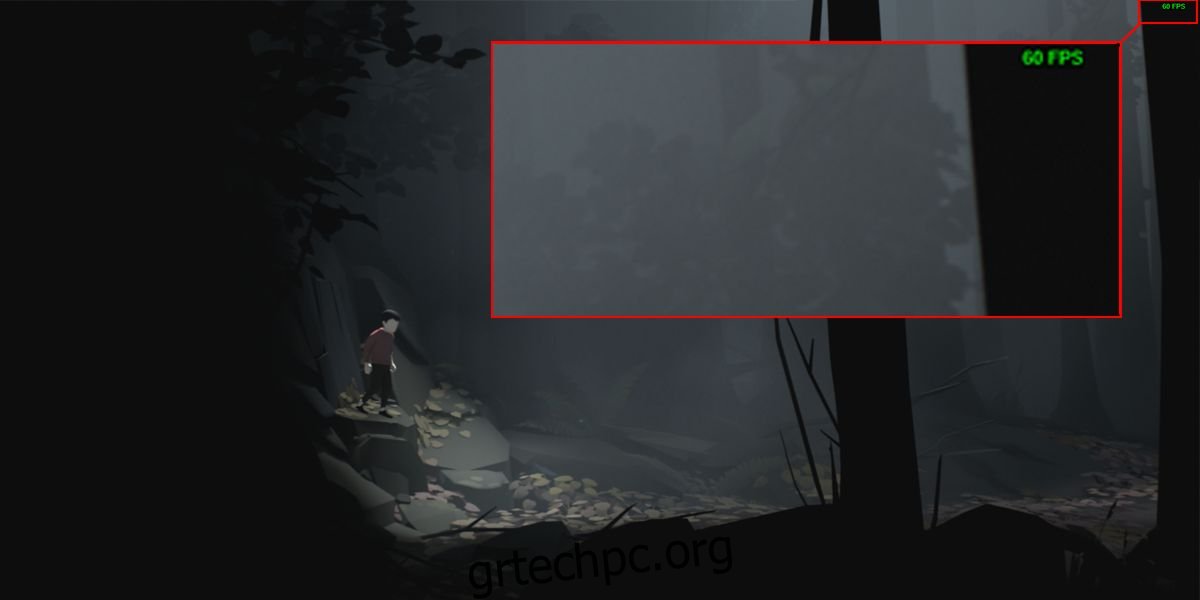
Έλεγχος FPS εντός παιχνιδιού
Ορισμένα παιχνίδια παρέχουν ένα ενσωματωμένο εργαλείο για την εμφάνιση στατιστικών στοιχείων παιχνιδιού. Αυτά τα στατιστικά στοιχεία μπορεί να περιλαμβάνουν ή όχι το FPS. Ελέγξτε κάτω από τις ρυθμίσεις γραφικών του παιχνιδιού σας για να δείτε εάν έχει ένα εργαλείο εντός παιχνιδιού για την εμφάνιση του FPS.
Άλλα παιχνίδια
Για παιχνίδια που δεν είναι στο Steam και δεν διαθέτουν ενσωματωμένο εργαλείο FPS, μπορείτε να χρησιμοποιήσετε Fraps. Είναι ένα δωρεάν εργαλείο που μπορεί να ελέγξει το FPS και να το εμφανίσει σε ένα παιχνίδι ως επικάλυψη ενώ παίζετε. Λειτουργεί σχεδόν πανομοιότυπα με τον τρόπο λειτουργίας του εργαλείου Steam FPS, εκτός από το ότι έχει άλλες δυνατότητες που μπορεί να είναι χρήσιμες ή όχι για εσάς.
Κάντε λήψη, εγκατάσταση και εκτέλεση της εφαρμογής. Το εργαλείο FPS είναι ενεργοποιημένο από προεπιλογή, επομένως χρειάζεται μόνο να εκτελέσετε το παιχνίδι σας για να λάβετε στατιστικά FPS.

Μεταξύ αυτών των τριών λύσεων, θα μπορείτε να βρείτε ένα εργαλείο για να ελέγξετε τα FPS σε ένα παιχνίδι, ανεξάρτητα από το ποια GPU διαθέτετε και ποιο παιχνίδι παίζετε.