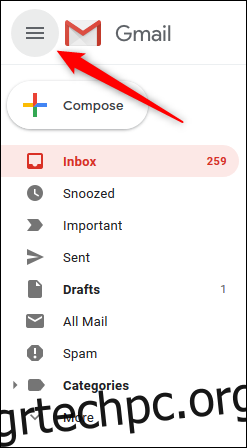Gmail είναι ένας εξαιρετικά δημοφιλής πάροχος email με εύχρηστη διεπαφή ιστού. Ωστόσο, δεν λειτουργούν καλά όλες οι προτιμήσεις και τα μεγέθη οθόνης με τις προεπιλεγμένες ρυθμίσεις. Δείτε πώς μπορείτε να προσαρμόσετε τη διεπαφή του Gmail.
Πίνακας περιεχομένων
Ανάπτυξη ή Σύμπτυξη της πλευρικής γραμμής
Η πλαϊνή γραμμή του Gmail—η περιοχή στα αριστερά που εμφανίζει τα Εισερχόμενα, Απεσταλμένα, Πρόχειρα και ούτω καθεξής— καταλαμβάνει πολύ χώρο στην οθόνη σε μια μικρότερη συσκευή.
Για να αλλάξετε ή να συμπτύξετε την πλαϊνή γραμμή, κάντε κλικ στο μενού χάμπουργκερ στην επάνω αριστερή γωνία της εφαρμογής.
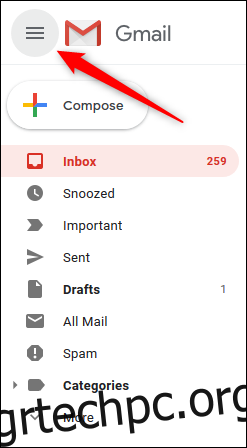
Η πλαϊνή γραμμή συστέλλεται, έτσι απλά βλέπετε τα εικονίδια.
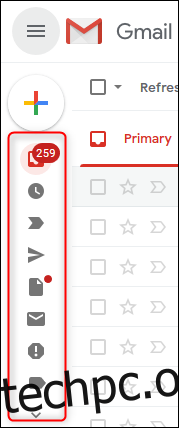
Κάντε κλικ στο εικονίδιο του χάμπουργκερ για να δείτε ξανά την πλήρη πλαϊνή γραμμή.
Επιλέξτε Τι θα εμφανιστεί στην πλευρική γραμμή
Η πλαϊνή γραμμή περιλαμβάνει πράγματα που σίγουρα θα χρησιμοποιήσετε (όπως τα Εισερχόμενα), αλλά εμφανίζει επίσης στοιχεία που μπορεί να χρησιμοποιήσετε σπάνια ή ποτέ (όπως “Σημαντικά” ή “Όλα τα μηνύματα”).
Στο κάτω μέρος της πλαϊνής γραμμής, βλέπετε το “Περισσότερα”, το οποίο, από προεπιλογή, είναι συρρικνωμένο και κρύβει πράγματα που σπάνια χρησιμοποιείτε. Μπορείτε να σύρετε και να αποθέσετε πράγματα από την πλαϊνή γραμμή στη λίστα “Περισσότερα” για να τα αποκρύψετε.
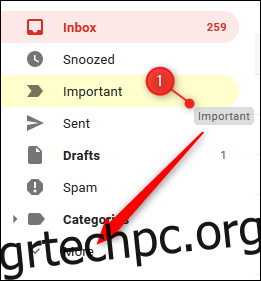
Μπορείτε επίσης να σύρετε και να αποθέσετε στην πλαϊνή γραμμή οποιεσδήποτε ετικέτες στην περιοχή “Περισσότερα” που χρησιμοποιείτε τακτικά, ώστε να είναι πάντα ορατές. Μπορείτε επίσης να κάνετε μεταφορά και απόθεση για αναδιάταξη των ετικετών.
Απόκρυψη (ή Μετακίνηση) του παραθύρου συνομιλίας του Google Hangouts
Εάν δεν χρησιμοποιείτε Google Hangouts για συνομιλίες ή τηλεφωνικές κλήσεις, μπορείτε να αποκρύψετε το παράθυρο συνομιλίας κάτω από την πλαϊνή γραμμή.
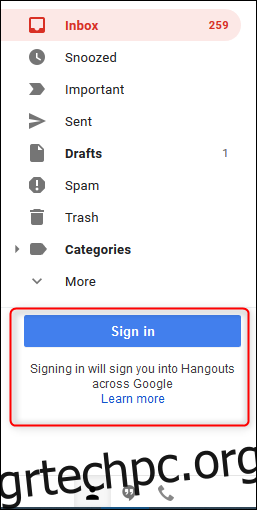
Για να το κάνετε αυτό, κάντε κλικ ή πατήστε το γρανάζι Ρυθμίσεις στην επάνω δεξιά γωνία της εφαρμογής και, στη συνέχεια, επιλέξτε “Ρυθμίσεις”.
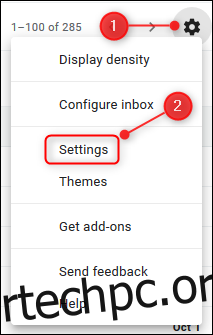
Κάντε κλικ ή πατήστε “Συζήτηση”, επιλέξτε την επιλογή “Απενεργοποίηση συνομιλίας” και, στη συνέχεια, κάντε κλικ ή πατήστε “Αποθήκευση αλλαγών”.
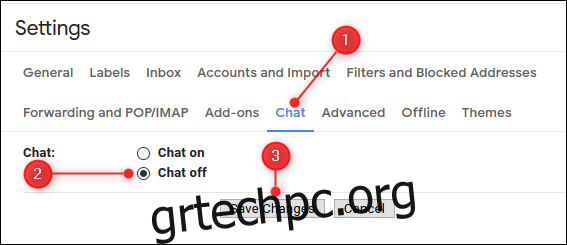
Το Gmail φορτώνει ξανά χωρίς το παράθυρο συνομιλίας. Εάν θέλετε να το ενεργοποιήσετε ξανά, επιστρέψτε στις Ρυθμίσεις > Συνομιλία και επιλέξτε την επιλογή «Συζήτηση Ενεργοποιημένη».
Εάν χρησιμοποιείτε το Google Hangouts αλλά δεν θέλετε το παράθυρο συνομιλίας στο κάτω μέρος της πλαϊνής γραμμής, μπορείτε να το εμφανίσετε στη δεξιά πλευρά της εφαρμογής.
Για να το κάνετε αυτό, κάντε κλικ ή πατήστε το γρανάζι Ρυθμίσεις στην επάνω δεξιά γωνία της εφαρμογής και επιλέξτε “Ρυθμίσεις”.
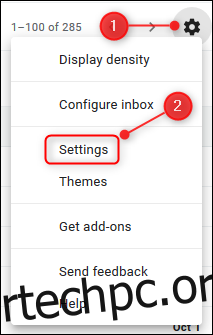
Κάντε κλικ ή πατήστε “Για προχωρημένους” και μετακινηθείτε προς τα κάτω στην επιλογή “Συζήτηση στη δεξιά πλευρά”. Κάντε κλικ ή πατήστε “Ενεργοποίηση” και, στη συνέχεια, κάντε κλικ ή πατήστε “Αποθήκευση αλλαγών”.
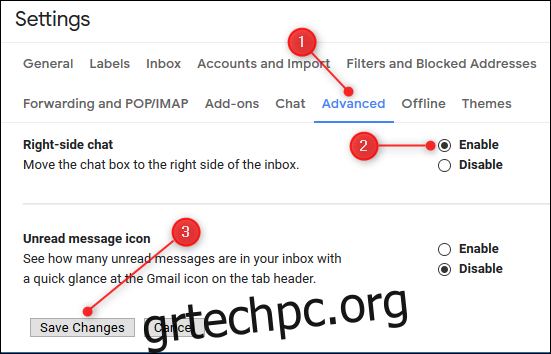
Το Gmail φορτώνει ξανά με το παράθυρο συνομιλίας στη δεξιά πλευρά της διεπαφής.
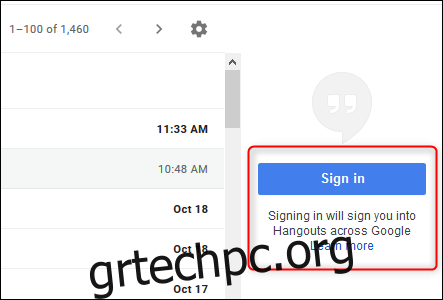
Αλλάξτε την πυκνότητα εμφάνισης των email
Από προεπιλογή, το Gmail εμφανίζει τα email σας με μεγάλο χώρο μεταξύ τους, συμπεριλαμβανομένου ενός εικονιδίου που προσδιορίζει τον τύπο του συνημμένου. Εάν θέλετε να κάνετε την εμφάνιση του email σας πιο συμπαγή, κάντε κλικ ή πατήστε το γρανάζι Ρυθμίσεις στην επάνω δεξιά γωνία του παραθύρου και επιλέξτε «Πυκνότητα εμφάνισης».
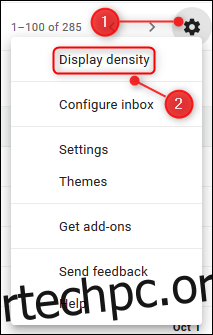
Ανοίγει το μενού «Επιλογή προβολής» και μπορείτε να επιλέξετε «Προεπιλογή», «Άνετο» ή «Συμπαγές».
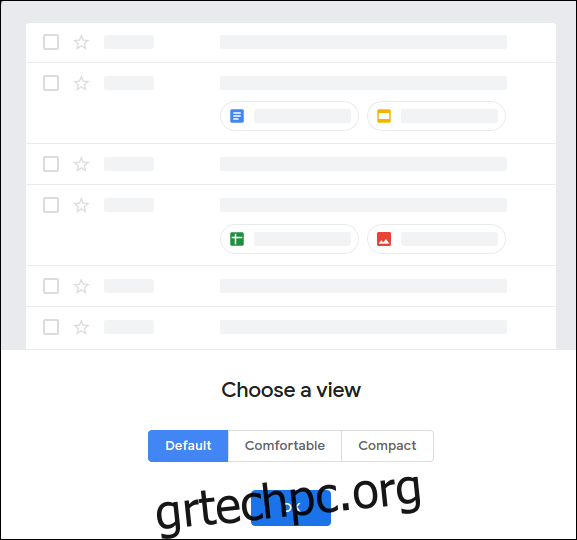
Η προβολή “Προεπιλογή” εμφανίζει το εικονίδιο για συνημμένα, ενώ το “Άνετο” όχι. Στην προβολή “Συμπαγής”, δεν θα βλέπετε επίσης το εικονίδιο συνημμένου, αλλά ελαχιστοποιεί επίσης το κενό διάστημα μεταξύ των email. Επιλέξτε την επιλογή πυκνότητας που θέλετε και, στη συνέχεια, κάντε κλικ ή πατήστε «OK».
Μπορείτε να επιστρέψετε σε αυτό το μενού οποιαδήποτε στιγμή για να αλλάξετε τη ρύθμιση πυκνότητας.
Εμφάνιση μόνο της γραμμής θέματος
Από προεπιλογή, το Gmail εμφανίζει το θέμα ενός email και μερικές λέξεις από το