Είναι πάντα καλή ιδέα να ελέγχετε την κατάσταση ενεργοποίησης του υπολογιστή σας με Windows 11 μετά από μια νέα εγκατάσταση, ειδικά εάν πρόκειται για άδεια OEM συνδεδεμένη με τον φορητό υπολογιστή σας. Με αυτόν τον τρόπο, μπορείτε να διασφαλίσετε ότι έχετε πρόσβαση σε όλες τις δυνατότητες των Windows 11. Επομένως, είτε έχετε καθαρά εγκαταστήσει τα Windows 11 είτε έχετε ενημερώσει από τα Windows 10 στα Windows 11, δείτε πώς μπορείτε να ελέγξετε εάν το αντίγραφο των Windows 11 είναι ενεργοποιημένο ή όχι.
Πίνακας περιεχομένων
Ελέγξτε την κατάσταση ενεργοποίησης των Windows 11 (2022)
Windows 11 Μηνύματα κατάστασης ενεργοποίησης με σημασίες
Κατάσταση ενεργοποίησηςΈννοιαΤα Windows είναι ενεργοποιημέναΟ λογαριασμός σας είναι ενεργοποιημένος, αλλά ο λογαριασμός σας Microsoft δεν είναι συνδεδεμένος Τα Windows ενεργοποιούνται με ψηφιακή άδεια Ο λογαριασμός σας είναι ενεργοποιημένος, αλλά ο λογαριασμός σας Microsoft δεν είναι συνδεδεμένος με την ψηφιακή σας άδεια Τα Windows ενεργοποιούνται με μια ψηφιακή άδεια συνδεδεμένη με τον λογαριασμό σας Microsoft Ο λογαριασμός σας είναι ενεργοποιημένος και είναι συνδεδεμένο με τον λογαριασμό σας Microsoft Τα Windows δεν είναι ενεργοποιημένα Ο λογαριασμός σας δεν είναι ενεργοποιημένος και θα πρέπει να αγοράσετε τα Windows 11
Ελέγξτε την κατάσταση ενεργοποίησης των Windows 11 χρησιμοποιώντας τις Ρυθμίσεις
1. Ανοίξτε την εφαρμογή Ρυθμίσεις χρησιμοποιώντας τη συντόμευση πληκτρολογίου των Windows 11 «Win+I» και κάντε κλικ στο «Ενεργοποίηση» στις ρυθμίσεις συστήματος.
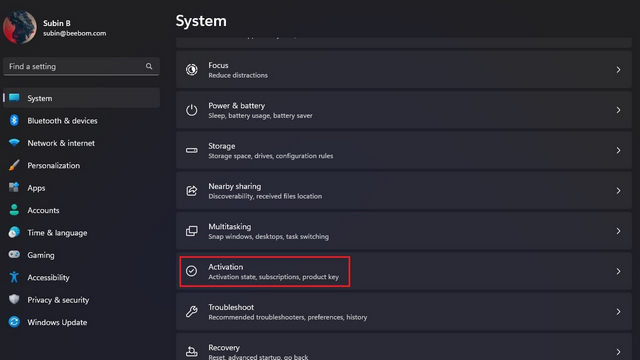
2. Θα δείτε τώρα τη σελίδα ενεργοποίησης που επισημαίνει την έκδοση των Windows 11 που εκτελείται στον υπολογιστή σας. Τώρα, ελέγξτε εάν η “Κατάσταση ενεργοποίησης” λέει “Ενεργή” με ένα πράσινο σημάδι επιλογής. Εάν συμβαίνει αυτό, έχετε εγκατεστημένη στον υπολογιστή σας μια ενεργοποιημένη έκδοση των Windows 11. Θα δείτε το κείμενο “Μη ενεργό” με ένα εικονίδιο προειδοποίησης όταν δεν έχετε ενεργοποιήσει τον υπολογιστή σας με Windows 11.
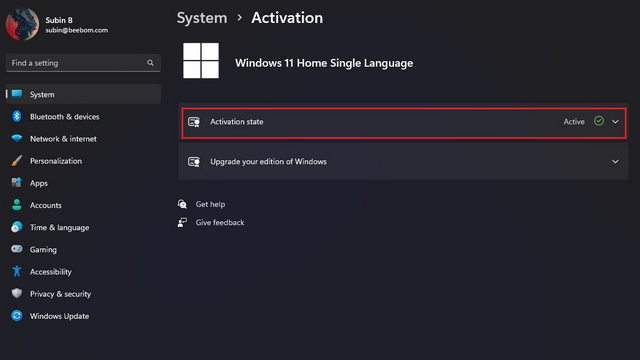
3. Κάντε κλικ στην «Κατάσταση ενεργοποίησης» για να αναπτύξετε την ενότητα και να δείτε περισσότερες λεπτομέρειες σχετικά με την κατάσταση ενεργοποίησης της συσκευής σας. Μπορείτε να ελέγξετε τον παρακάτω πίνακα για να μάθετε τι σημαίνει το μήνυμα κατάστασης.
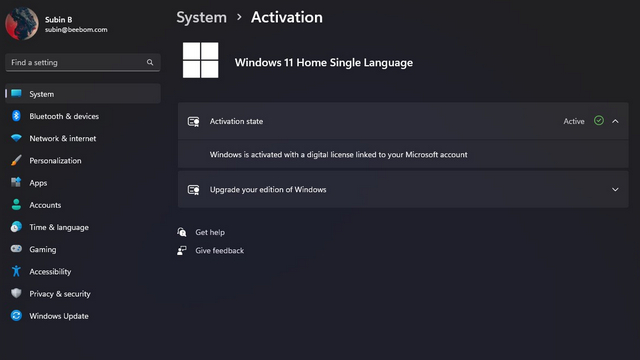
Ελέγξτε την κατάσταση ενεργοποίησης των Windows 11 από τη γραμμή εντολών
1. Ένας άλλος τρόπος ελέγχου της κατάστασης ενεργοποίησής σας είναι μέσω της Γραμμής εντολών. Πατήστε το πλήκτρο των Windows, πληκτρολογήστε “cmd” και κάντε κλικ στο “Άνοιγμα” για να ανοίξετε ένα νέο παράθυρο γραμμής εντολών.
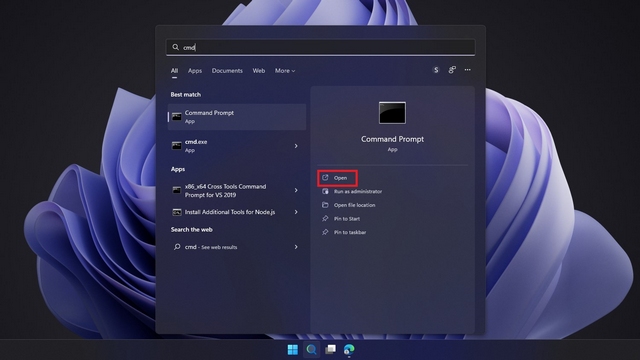
2. Τώρα, επικολλήστε την ακόλουθη εντολή στη Γραμμή εντολών και πατήστε το πλήκτρο Enter:
slmgr /xpr
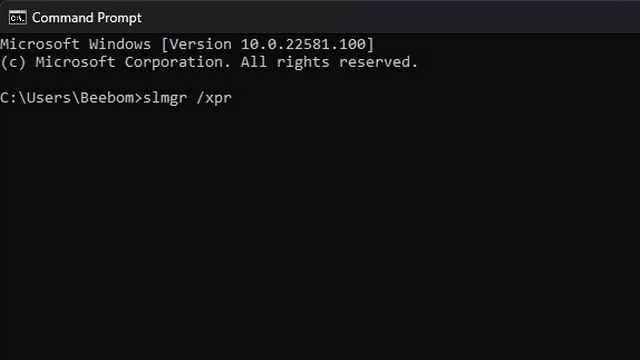
3. Τα Windows 11 θα σας εμφανίσουν τώρα μια προτροπή που υποδεικνύει την κατάσταση ενεργοποίησης. Αν δείτε το μήνυμα “Τα Windows είναι σε λειτουργία ειδοποίησης” αντί για “Αυτό το μηχάνημα είναι μόνιμα ενεργοποιημένο”, αυτό σημαίνει ότι ο υπολογιστής σας με Windows 11 δεν είναι ενεργοποιημένος.
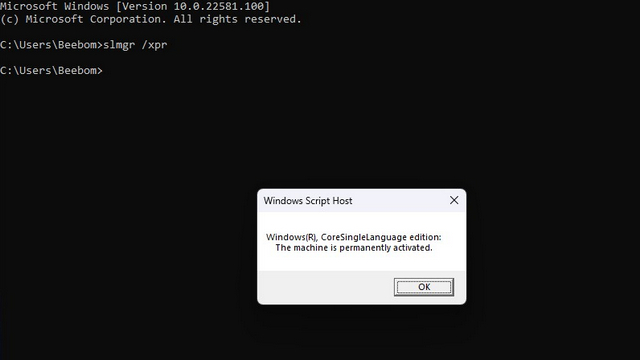
Συχνές Ερωτήσεις
Ε: Πώς να ελέγξετε εάν τα Windows 11 είναι ενεργοποιημένα;
Μπορείτε να ελέγξετε εάν έχετε ενεργοποιημένο αντίγραφο των Windows 11 από την εφαρμογή Ρυθμίσεις ή από τη γραμμή εντολών.
Ε: Πώς μπορώ να ενεργοποιήσω τα Windows 11;
Μπορείτε να ενεργοποιήσετε τα Windows 11 στον υπολογιστή σας αγοράζοντας έναν αριθμό-κλειδί προϊόντος.
Ε: Πώς να βρείτε το κλειδί ενεργοποίησης των Windows 11;
Μπορείτε να ελέγξετε το κλειδί προϊόντος των Windows 11 με την εντολή “wmic path SoftwareLicensingService get OA3xOriginalProductKey” στη γραμμή εντολών. Έχουμε λεπτομερείς πολλούς τρόπους για να βρείτε τον αριθμό-κλειδί προϊόντος των Windows 11 στο συνδεδεμένο άρθρο.
Ελέγξτε εάν ο υπολογιστής σας με Windows 11 είναι ενεργοποιημένος
Έτσι, μπορείτε να ελέγξετε εάν ο υπολογιστής σας με Windows 11 είναι ενεργοποιημένος ή όχι. Όταν αγοράζετε έναν νέο υπολογιστή, μην ξεχάσετε να ελέγξετε εάν η συσκευή εκτελεί ένα ενεργοποιημένο αντίγραφο των Windows 11. Εν τω μεταξύ, εάν εγκαταστήσατε τα Windows 11 σε υπολογιστή που δεν υποστηρίζεται και βλέπετε ένα νέο υδατογράφημα, ακολουθήστε τον οδηγό μας για να καταργήσετε τις «απαιτήσεις συστήματος not met» υδατογράφημα στα Windows 11.
