Μία από τις μεγαλύτερες ανακοινώσεις που έγιναν στο Microsoft Build 2016 ήταν ότι το Ubuntu και το Bash έρχονται στα Windows. Για την κοινότητα των προγραμματιστών, αυτά είναι μεγάλα νέα. Η σταθερή έκδοση μιας έκδοσης των Windows 10 που υποστηρίζει το bash δεν πρόκειται να κυκλοφορήσει μέχρι το καλοκαίρι, αλλά έχει ήδη κυκλοφορήσει μια εσωτερική έκδοση στο Fast ring που μπορεί να κατεβάσει το Ubuntu και να εκτελέσει το Bash. Αν αναρωτιέστε πώς μπορείτε να κάνετε το bash και να κατεβάσετε το Ubuntu στα Windows 10, εδώ είναι ένας απλός οδηγός.
Αυτός ο οδηγός θα λειτουργεί μόνο σε Windows Build 14316 ή νεότερη έκδοση. Δεν θα λειτουργήσει στην τρέχουσα σταθερή έκδοση των Windows 10 και αν θέλετε να παραμείνετε με τη σταθερή έκδοση, θα πρέπει να περιμένετε μέχρι την κυκλοφορία του Anniversary για να λάβετε bash.
Βήμα 1: Ελέγξτε την έκδοση έκδοσης για να βεβαιωθείτε ότι εκτελείτε την έκδοση 14316.
Βήμα 2: Εάν δεν εκτελείτε τη σωστή έκδοση, μπορείτε να περιμένετε να ενημερωθεί αυτόματα, υπό την προϋπόθεση ότι συμμετέχετε στο Πρόγραμμα Insider. Εάν ανήκετε στο πρόγραμμα και στο Fast ring, αλλά δεν έχετε ακόμα αποκτήσει τη νέα έκδοση, μπορείτε να το κατεβάσετε και να το εγκαταστήσετε με μη αυτόματο τρόπο. Τα αρχεία ISO μπορείτε να τα βρείτε παρακάτω.
ISO MEGA Windows 10 Insider Preview Build 14316: https://t.co/kEO2DUD6Pe pic.twitter.com/GmzqopTWlC
— Lyraull (@Lyraull) 6 Απριλίου 2016
Βήμα 3: Υποθέτοντας ότι έχετε τη σωστή κατασκευή, ανοίξτε την εφαρμογή Ρυθμίσεις και μεταβείτε στην ενότητα Ενημέρωση και ασφάλεια. Στην καρτέλα Επιλογές προγραμματιστή, ενεργοποιήστε τη λειτουργία προγραμματιστή.
Βήμα 4: Στην εφαρμογή Ρυθμίσεις, αναζητήστε λειτουργίες των Windows. Ανοίξτε το αποτέλεσμα «Ενεργοποίηση ή απενεργοποίηση λειτουργιών των Windows».

Βήμα 5: Στο παράθυρο Δυνατότητες των Windows, αναζητήστε τη δυνατότητα Windows Subsystem for Linux(beta) και κάντε κλικ στο OK. Περιμένετε να λάβει τα απαιτούμενα αρχεία. Θα χρειαστεί να επανεκκινήσετε το σύστημά σας όταν ολοκληρωθεί. Η αναβολή της επανεκκίνησης θα σας εμποδίσει να κατεβάσετε το Ubuntu.

Βήμα 6: Αφού επανεκκινήσετε το σύστημά σας, ανοίξτε τη Γραμμή εντολών και πληκτρολογήστε «bash». Η γραμμή εντολών θα σας ζητήσει να επιβεβαιώσετε εάν θέλετε να εγκαταστήσετε το Ubuntu στο σύστημά σας. Πληκτρολογήστε ‘y’ και πατήστε enter για επιβεβαίωση και η λήψη θα ξεκινήσει. Είναι περίπου ένα GB λήψης και μόλις τελειώσει θα μπορείτε να χρησιμοποιήσετε το bash.
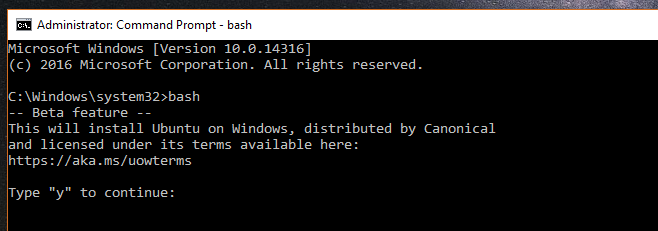
Απολαμβάνω!

Αυτός ο οδηγός γράφτηκε και δοκιμάστηκε στο Build 14316 και ενδέχεται να αλλάξει εάν η Microsoft αλλάξει τον τρόπο με τον οποίο οι χρήστες μπορούν να κάνουν λήψη του Ubuntu. Θα διατηρήσουμε την ανάρτηση όσο πιο ενημερωμένη γίνεται.

