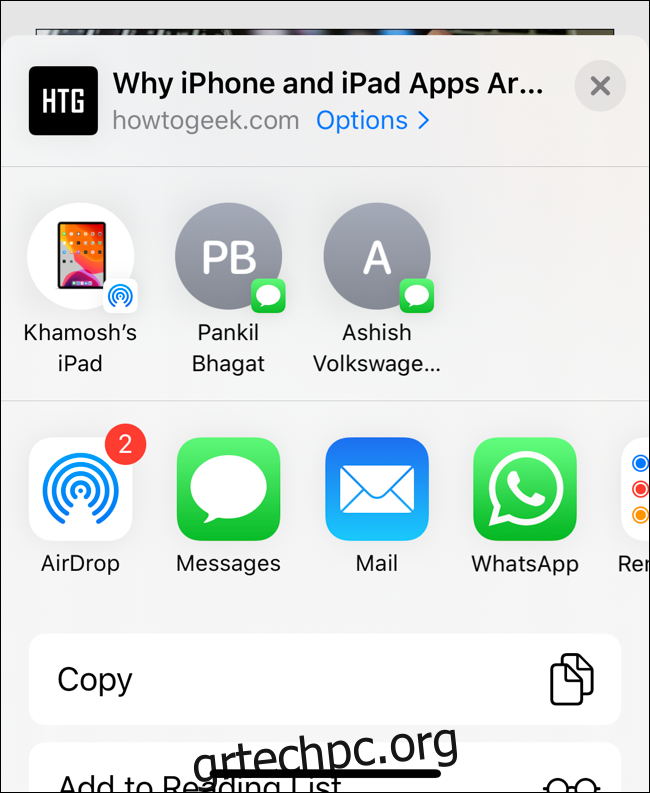Τζάστιν Ντουίνο
Το νέο Φύλλο κοινής χρήσης στο iOS 13 και το iPadOS 13 είναι πιο έξυπνο και εκτεταμένο. Συνεχίστε να κάνετε κύλιση προς τα επάνω για να αποκαλύψετε όλες τις διαθέσιμες ενέργειες και συντομεύσεις. Με την πρώτη ματιά, αυτό μπορεί να φαίνεται λίγο περίπλοκο. Δείτε πώς μπορείτε να το απλοποιήσετε προσαρμόζοντας και προσθέτοντας τις αγαπημένες σας ενέργειες.
Πίνακας περιεχομένων
Πώς να χρησιμοποιήσετε το νέο φύλλο κοινής χρήσης
Ας ξεκινήσουμε με το τμήμα του Φύλλου κοινής χρήσης που θα είναι το πιο οικείο — τον πίνακα εφαρμογών. Μπορείτε ακόμα να σύρετε οριζόντια για να βρείτε εφαρμογές με τις οποίες μπορείτε να μοιραστείτε τα δεδομένα.
Για παράδειγμα, εάν έχετε συνηθίσει να μοιράζεστε φωτογραφίες ή συνδέσμους στο WhatsApp, δεν χρειάζεται να υιοθετήσετε μια νέα μέθοδο. Θα μιλήσουμε για την προσαρμογή αυτής της ενότητας παρακάτω.
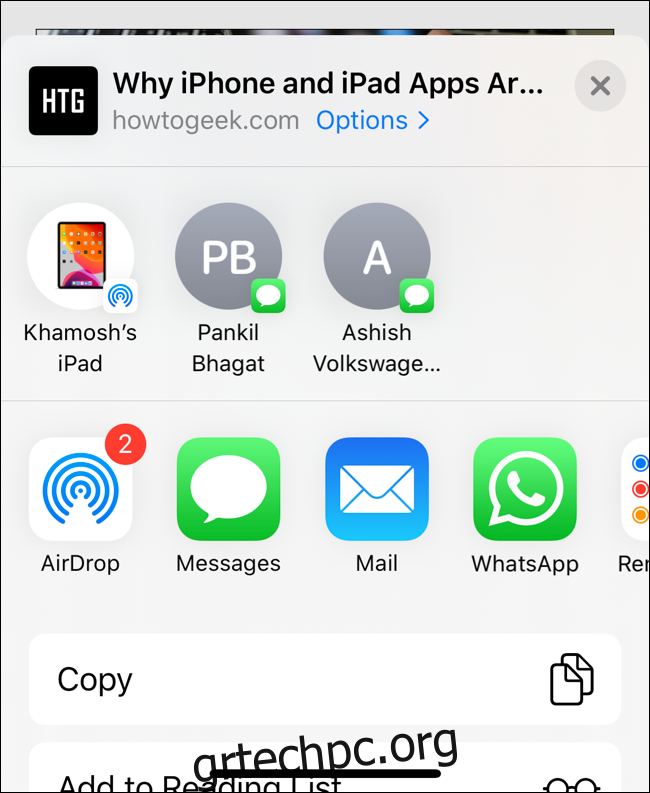
Πάνω από το νέο φύλλο κοινής χρήσης, θα βρείτε ένα πλαίσιο γρήγορης κοινής χρήσης. Αυτή η ενότητα παραθέτει τις κοντινές συσκευές AirDrop και τις πρόσφατες συνομιλίες σας στο iMessage. Χρησιμοποιώντας αυτό το νέο πλαίσιο, μπορείτε να μοιραστείτε γρήγορα τα επιλεγμένα δεδομένα σε ένα νήμα Messages χωρίς να αναζητήσετε την επαφή (όπως έπρεπε να κάνετε στο iOS 12).
Κάτω από τον πίνακα εφαρμογών, θα βρείτε τώρα μια πρόσφατα σχεδιασμένη λίστα με κατακόρυφη κύλιση. Αυτή η λίστα αναλύεται σε δύο μέρη, ανάλογα με την εφαρμογή που χρησιμοποιείτε.
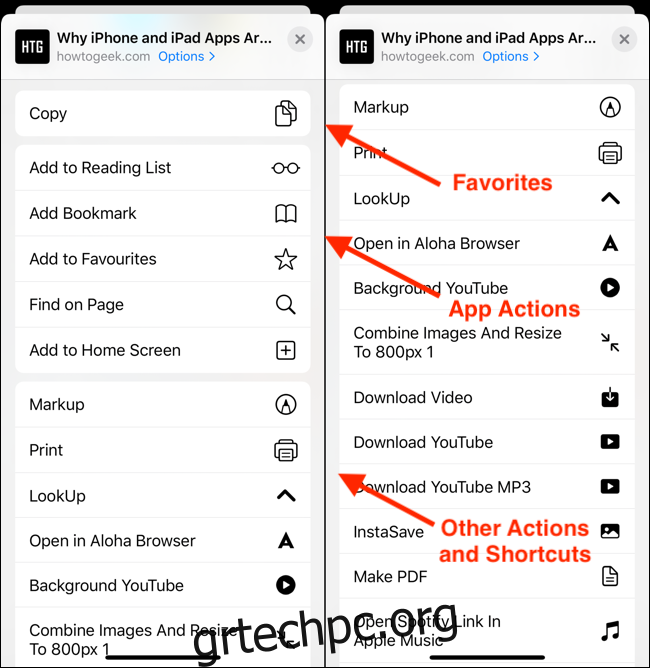
Αρχικά, θα δείτε τα Αγαπημένα. Από προεπιλογή, αυτό θα επισημάνει μία ή δύο πιο συχνές ενέργειες για μια εφαρμογή. Έτσι, για μια εφαρμογή όπως το Safari, θα ήταν η Αντιγραφή. Για τις Φωτογραφίες, θα ήταν Αντιγραφή φωτογραφίας και ούτω καθεξής. Αυτή η ενότητα είναι προσαρμόσιμη, αλλά θα έρθουμε σε αυτό στην επόμενη ενότητα.
Κάτω από τα Αγαπημένα, θα δείτε όλες τις ενέργειες που είναι διαθέσιμες στη σχετική εφαρμογή. Αυτό είναι επίσης προσαρμόσιμο.
Και στο τέλος της λίστας, θα βρείτε όλες τις συντομεύσεις σας από την εφαρμογή Συντομεύσεις (αυτές που υποστηρίζουν τη λειτουργία επεκτάσεων).
Όπως μπορείτε να δείτε, το Φύλλο κοινής χρήσης γίνεται μπερδεμένο στη χρήση καθώς κάνετε κύλιση κάτω από τον πίνακα εφαρμογών. Το πρόβλημα είναι ότι η Apple δεν έχει προσθέσει καμία επικεφαλίδα ενότητας. Ως εκ τούτου, δεν υπάρχει εύκολος τρόπος να διαχωρίσετε οπτικά τις ενέργειες ή να βρείτε γρήγορα ενέργειες από τη μεγάλη λίστα.
Μπορείτε να δείτε τα εικονίδια δράσης στη δεξιά άκρη, αλλά η ασπρόμαυρη σχεδίαση δεν είναι πολύ εντυπωσιακή.
Πώς να δημιουργήσετε αγαπημένες ενέργειες
Ένας τρόπος για να μειώσετε τη σύγχυση είναι να προσαρμόσετε την ενότητα Αγαπημένα. Με αυτόν τον τρόπο οι ενέργειες που χρησιμοποιείτε συχνά θα εμφανίζονται πάντα ακριβώς κάτω από την ενότητα Εφαρμογές.
Πατήστε το κουμπί “Κοινή χρήση” από οποιαδήποτε εφαρμογή.
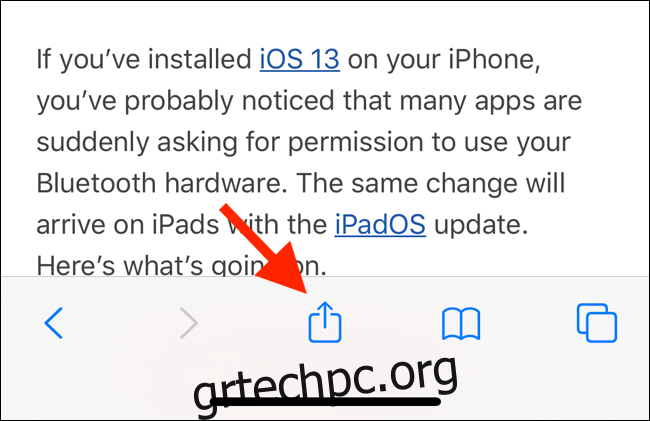
Θα δείτε τώρα το νέο Φύλλο κοινής χρήσης να σύρεται προς τα πάνω από το κάτω μέρος της οθόνης. Μπορείτε να κάνετε σάρωση προς τα επάνω για να επεκτείνετε το Φύλλο κοινής χρήσης ώστε να είναι σε πλήρη οθόνη στο iPhone. Στο iPad, το Φύλλο κοινής χρήσης εξακολουθεί να ανοίγει ως μενού.
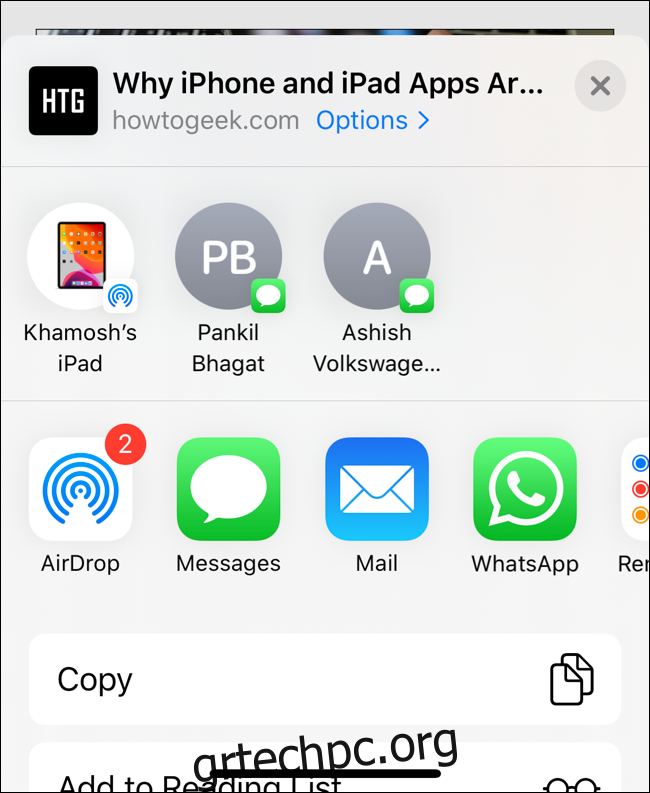
Σύρετε προς τα κάτω στο κάτω μέρος της οθόνης και πατήστε «Επεξεργασία ενεργειών».
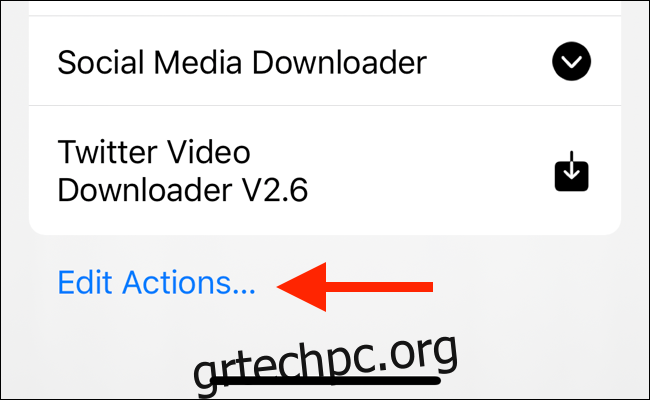
Από το νέο πλαίσιο, θα δείτε μια ενότητα Αγαπημένα στο επάνω μέρος. Αυτό θα εμφανίσει όλες τις τρέχουσες αγαπημένες ενέργειες. Παρακάτω, θα δείτε μια λίστα ενεργειών για την εφαρμογή στην οποία βρίσκεστε. Και κάτω από αυτήν, θα δείτε “Άλλες ενέργειες”. Αυτές είναι γενικές ενέργειες για όλες τις διαθέσιμες εφαρμογές. Στο τέλος της λίστας θα βρείτε όλες τις συντομεύσεις σας.
Περιηγηθείτε σε αυτήν τη λίστα και όταν βρείτε μια ενέργεια που θέλετε να προσθέσετε στην ενότητα Αγαπημένα, απλώς πατήστε το κουμπί “Συν” (+).
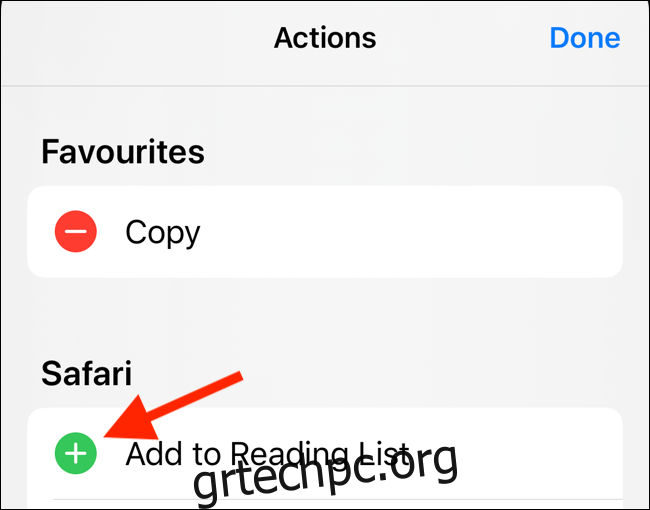
Για να αφαιρέσετε μια ενέργεια από τη λίστα Αγαπημένα, πατήστε το κουμπί “Μείον” (-) στα αριστερά του ονόματος της ενέργειας. Χρησιμοποιήστε το εικονίδιο λαβής τριών γραμμών για να αναδιατάξετε τις Αγαπημένες ενέργειες.
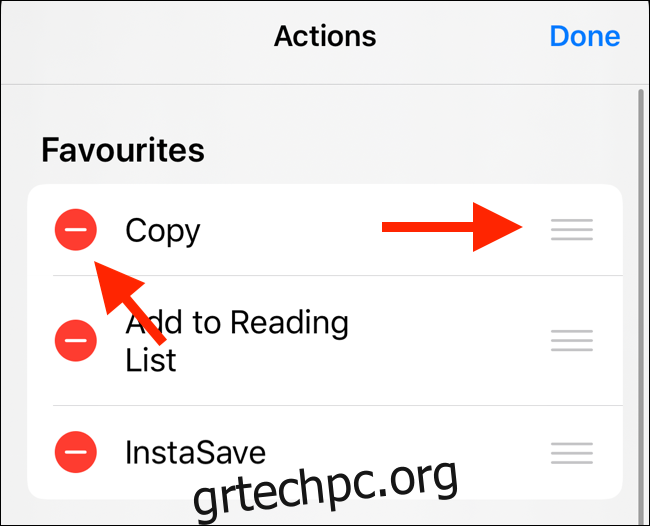
Πατήστε «Τέλος». Όταν επιστρέψετε στο Φύλλο κοινής χρήσης, θα δείτε τις ενέργειες ακριβώς κάτω από την ενότητα Εφαρμογές.
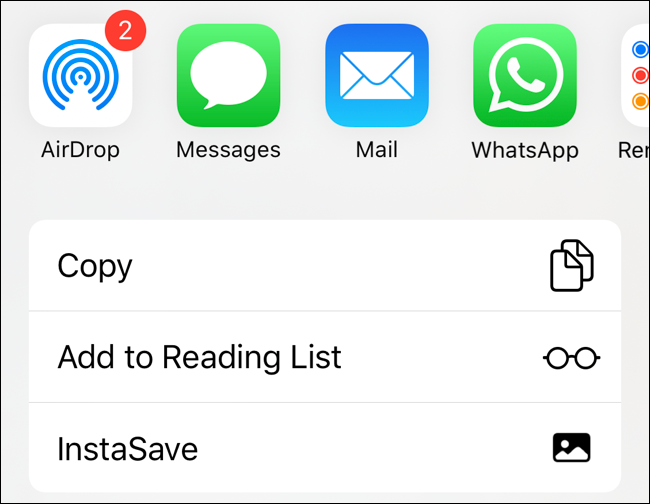
Εάν έχετε προσθέσει ενέργειες από την ενότητα “Άλλες ενέργειες”, θα εμφανιστούν στην ενότητα Αγαπημένα για οποιαδήποτε εφαρμογή.
Ορισμένες εφαρμογές έχουν τη δική τους ενότητα Ενέργειες. Για να προσθέσετε μια ενέργεια για συγκεκριμένη εφαρμογή (για παράδειγμα, την επιλογή “Αντιγραφή συνδέσμου iCloud” στην εφαρμογή Φωτογραφίες) στα Αγαπημένα, θα πρέπει να επαναλάβετε τη διαδικασία από το Φύλλο κοινής χρήσης στη συγκεκριμένη εφαρμογή.
Εάν εντοπίσετε μια εναλλαγή δίπλα σε μια ενέργεια, μπορεί να απενεργοποιηθεί. Πατήστε σε αυτό για να αποκρύψετε την ενέργεια από το Φύλλο κοινής χρήσης.
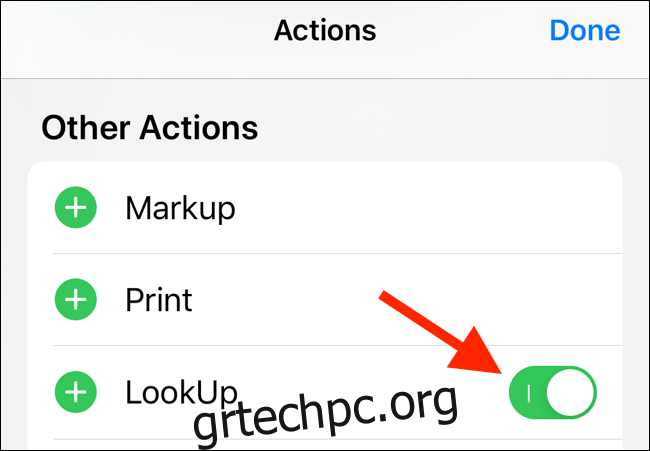
Τρόπος επεξεργασίας της ενότητας εφαρμογών
Η συμπεριφορά του πίνακα εφαρμογών στο iOS 13 και το iPadOS 13 είναι ελαφρώς διαφορετική. Η Apple προσθέτει πλέον αυτόματα προτεινόμενες εφαρμογές στο τέλος της λίστας εφαρμογών.
Συνολικά, αυτό είναι καλό. Σημαίνει ότι δεν χρειάζεται να ενεργοποιήσετε μη αυτόματα τις εφαρμογές από την ενότητα “Περισσότερα”. Οι πιθανότητες είναι ότι μια πρόσφατα εγκατεστημένη εφαρμογή θα εμφανιστεί στο τέλος της ενότητας Εφαρμογές.
Αλλά φυσικά, η μηχανή προτάσεων δεν είναι αλάνθαστη και αλλάζει με βάση την εφαρμογή. Εάν θέλετε συνέπεια, είναι καλύτερο να προσαρμόσετε την ενότητα των εφαρμογών με μη αυτόματο τρόπο.
Ανοίξτε το Φύλλο κοινής χρήσης και πραγματοποιήστε κύλιση στο τέλος του πίνακα εφαρμογών. Εδώ, πατήστε το κουμπί “Περισσότερα”.
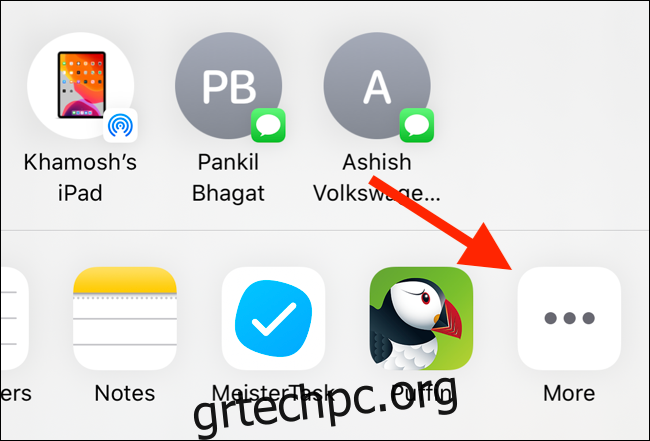
Θα δείτε δύο ενότητες: Αγαπημένα και Προτάσεις.
Πατήστε το κουμπί «Επεξεργασία» στην επάνω δεξιά γωνία.
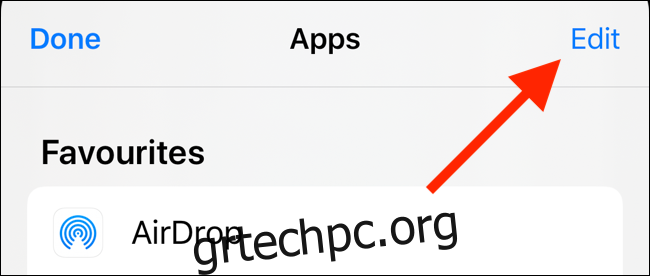
Στον πίνακα “Προτάσεις”, πατήστε στο “Εναλλαγή” στη δεξιά πλευρά του ονόματος της εφαρμογής για να την αφαιρέσετε από τον πίνακα εφαρμογών.
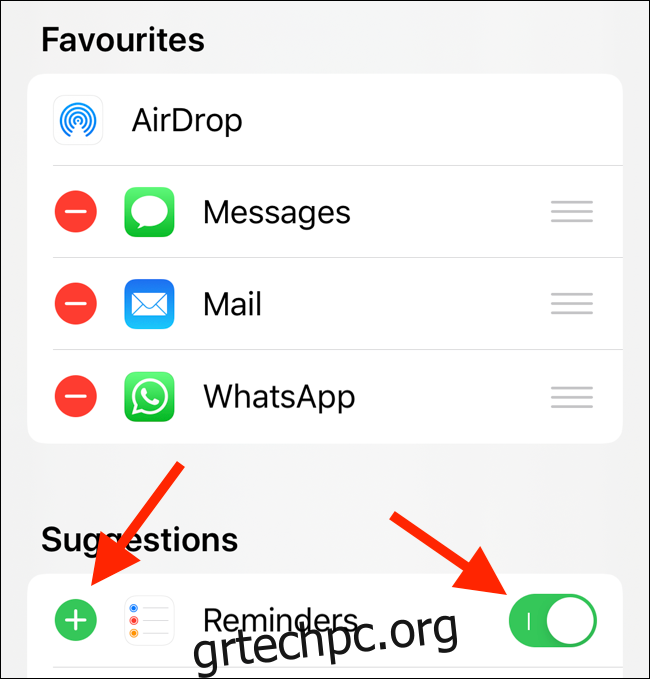
Εναλλακτικά, μπορείτε να πατήσετε το κουμπί “Συν” (+) για να το προσθέσετε στα Αγαπημένα. Με αυτόν τον τρόπο, η εφαρμογή θα εμφανίζεται πάντα στον πίνακα εφαρμογών. Μόλις το προσθέσετε στα Αγαπημένα, μπορείτε να χρησιμοποιήσετε το κουμπί “Handle” για να αναδιατάξετε τη σειρά των εφαρμογών.
Το επανασχεδιασμένο Φύλλο κοινής χρήσης είναι μία από τις πολλές νέες δυνατότητες του iOS 13. Αφού ενημερώσετε στην πιο πρόσφατη έκδοση, δοκιμάστε να ενεργοποιήσετε τη Σκοτεινή λειτουργία.