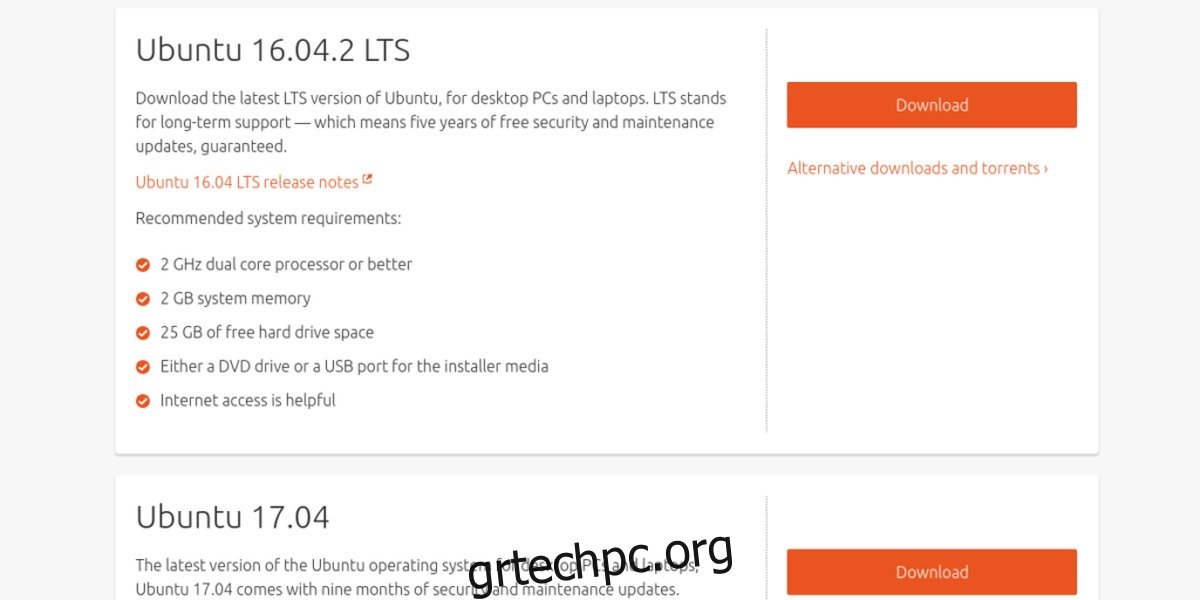Πολλοί άνθρωποι θέλουν να τρέχουν και Linux και Windows ταυτόχρονα. Ο λόγος είναι αρκετά απλός: το Linux έχει πλεονεκτήματα, και τα Windows έχουν επίσης, οπότε γιατί να μην αξιοποιήσετε το καλύτερο και των δύο κόσμων και να τα κάνετε διπλή εκκίνηση; Σε αυτό το σεμινάριο, θα δούμε πώς να ρυθμίσετε σωστά μια διπλή εκκίνηση μεταξύ του Ubuntu Linux και των Windows. Αυτό το άρθρο προϋποθέτει ότι τα Windows 10 (ή 7/8/8.1) είναι ήδη εγκατεστημένα στο σύστημα. Εάν τα Windows δεν είναι ήδη εγκατεστημένα, περάστε από την τυπική διαδικασία εγκατάστασης των Windows και, στη συνέχεια, ανατρέξτε σε αυτό το σεμινάριο για το Ubuntu και τα Windows 10 με διπλή εκκίνηση.
Πίνακας περιεχομένων
Ο, τι χρειάζεσαι
Ubuntu Linux: Λήψη εδώ.
Etcher για τη δημιουργία ενός USB με δυνατότητα εκκίνησης: Λήψη εδώ.
Επιλογή έκδοσης Ubuntu
Διατίθενται αρκετές εκδόσεις του Ubuntu. Η έκδοση LTS του Ubuntu λαμβάνει επίσημη υποστήριξη από τους προγραμματιστές του Ubuntu για 5 χρόνια. Αυτό σημαίνει ότι για 5 χρόνια, οι χρήστες δεν θα χρειάζεται να περνούν από τη διαδικασία ενημέρωσης κάθε έξι μήνες για τακτικές εκδόσεις.
Η πρώτη έκδοση είναι αυτή που οι περισσότεροι νέοι χρήστες του Ubuntu θα πρέπει να εξετάσουν το ενδεχόμενο εγκατάστασης της έκδοσης μακροπρόθεσμης υποστήριξης (LTS). Μαζί με το LTS, το Ubuntu κυκλοφορεί μια παραδοσιακή έκδοση που είναι καλή για 6 μήνες. Από την έκδοση αυτής της ανάρτησης, η έκδοση είναι το Ubuntu 17.04.
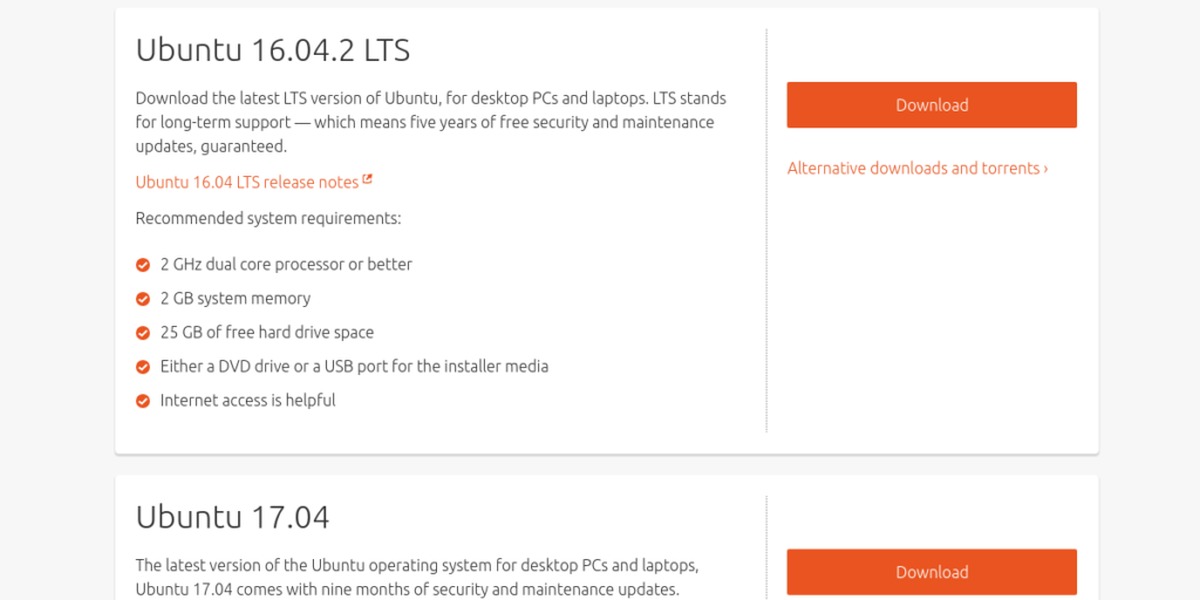
Αυτή η έκδοση είναι η καλύτερη για όσους είναι νέοι στο Linux, αλλά εξακολουθούν να απαιτούν νεότερο, πιο ενημερωμένο λογισμικό. Το Ubuntu στο σύνολό του είναι περίπου το ίδιο, ανεξάρτητα από την κυκλοφορία. Ωστόσο, με αυτήν την έκδοση οι χρήστες μπορούν να αναμένουν τα πιο πρόσφατα και καλύτερα προγράμματα οδήγησης, ενημερώσεις πυρήνα και λογισμικό.
Δημιουργία δίσκου εκκίνησης
Δημιουργήστε έναν εκκινήσιμο ζωντανό δίσκο Ubuntu με το Etcher ακολουθώντας αυτά τα τρία βήματα:
Επιλέξτε το αρχείο ISO του Ubuntu.
Τοποθετήστε μια μονάδα flash USB (με μέγεθος τουλάχιστον 2 GiB) και επιλέξτε την στο Etcher.
Κάντε κλικ στο “Flash!” κουμπί
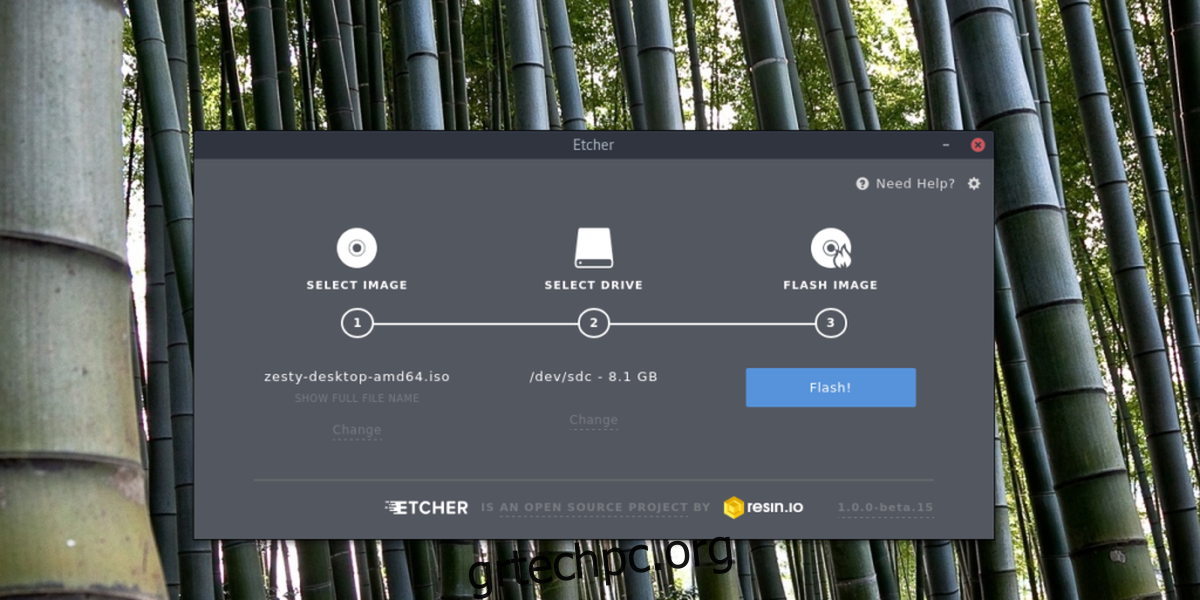
Για να φορτώσετε το Ubuntu Live Disk, συνδέστε το USB και μεταβείτε στο BIOS του υπολογιστή. Αλλάξτε τη σειρά εκκίνησης ώστε να φορτώσει πρώτα το USB.
Εγκατάσταση Ubuntu
Όταν φορτωθεί ο ζωντανός δίσκος του Ubuntu, θα υπάρχουν δύο επιλογές: «Δοκιμάστε το Ubuntu» και «Εγκατάσταση του Ubuntu». Επιλέξτε την επιλογή δοκιμής εάν θέλετε να δείτε πώς εκτελείται το Ubuntu στον υπολογιστή σας πριν το εγκαταστήσετε. Μην ανησυχείτε, όλα τρέχουν μέσα στη μνήμη RAM, έτσι δεν θα χαθούν αρχεία.
Για να ξεκινήσετε τη διαδικασία εγκατάστασης στο Ubuntu, επιλέξτε “Install Ubuntu”.
Στην πρώτη σελίδα, το εργαλείο εγκατάστασης θα ζητήσει από τον χρήστη να “Λήψη ενημερώσεων κατά την εγκατάσταση”. Επιλέξτε το πλαίσιο ελέγχου δίπλα του, καθώς εξοικονομεί χρόνο. Επιλέξτε επίσης το πλαίσιο δίπλα στο “Εγκατάσταση λογισμικού τρίτου κατασκευαστή”. Αυτό θα κάνει την εγκατάσταση όλων των προγραμμάτων οδήγησης, ιδιόκτητων κωδικοποιητών πολυμέσων κ.λπ. Στη συνέχεια, επιλέξτε το κουμπί «συνέχεια».
Στην επόμενη οθόνη, το Ubuntu ζητά από τον χρήστη να επιλέξει έναν τύπο εγκατάστασης. Εάν τα Windows είναι ήδη εγκατεστημένα στον υπολογιστή, το Ubuntu θα το εντοπίσει αυτόματα και θα προσθέσει μια επιλογή στο “Εγκατάσταση του Ubuntu παράλληλα με τα Windows”. Επιλέξτε την επιλογή «Εγκατάσταση του Ubuntu παράλληλα με τα Windows 10» και, στη συνέχεια, κάντε κλικ στο «Συνέχεια» για να μεταβείτε στην επόμενη σελίδα.
Σημείωση: Αν και αυτό το άρθρο χρησιμοποιεί τα Windows 10 ως παράδειγμα, το Ubuntu μπορεί να εντοπίσει οποιαδήποτε έκδοση των Windows, εφόσον υπάρχουν στον υπολογιστή.
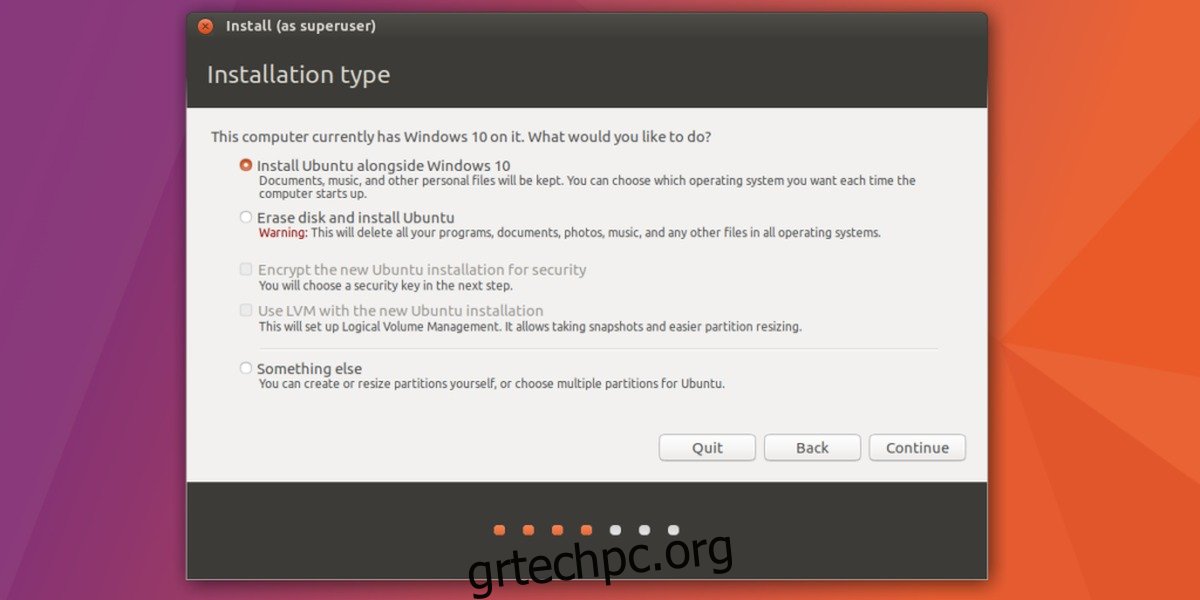
Με την εγκατάσταση του Ubuntu για εγκατάσταση μαζί με τα Windows, τα διαμερίσματα πρέπει να ρυθμιστούν σωστά. Χρησιμοποιώντας το ρυθμιστικό, σύρετε τη μία πλευρά αριστερά ή δεξιά για να μεγαλώσετε είτε την εγκατάσταση του Ubuntu είτε την υπάρχουσα εγκατάσταση των Windows και, στη συνέχεια, επιλέξτε το κουμπί «Εγκατάσταση τώρα» για να ξεκινήσει η διαδικασία εγκατάστασης.
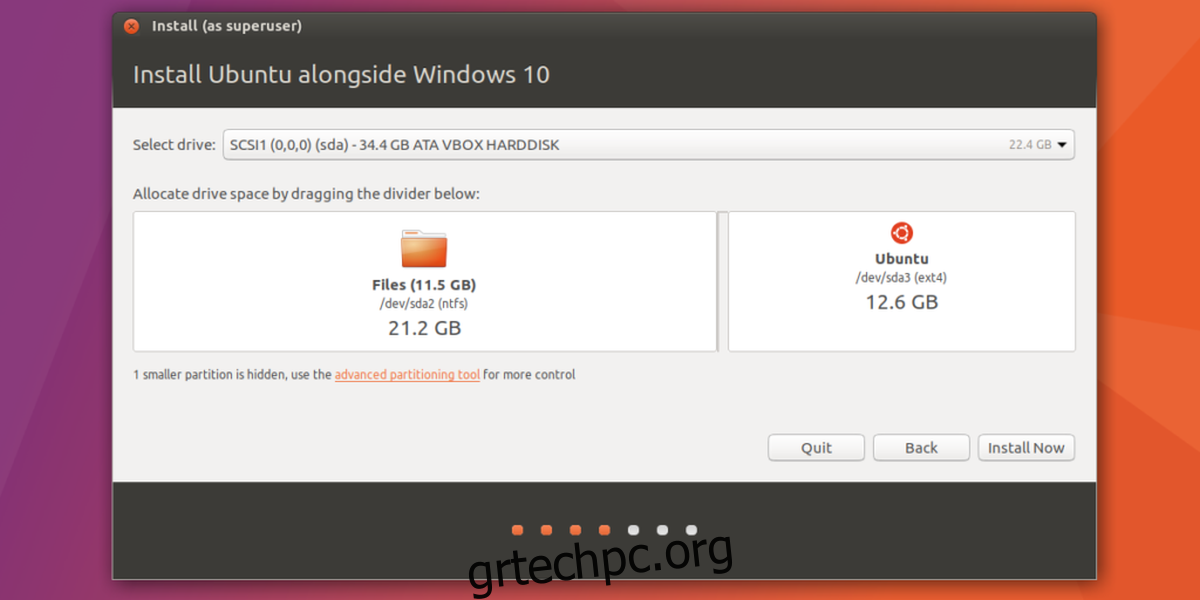
Αυτό που ακολουθεί τη ρύθμιση του διαμερίσματος, είναι ένας οδηγός που ζητά από τον χρήστη να επιλέξει μια ζώνη ώρας, να δημιουργήσει έναν χρήστη και να επιλέξει τη διάταξη του πληκτρολογίου. Συμπληρώστε όλες τις πληροφορίες και κάντε ξανά κλικ στο «Συνέχεια» για να μεταβείτε στην επόμενη σελίδα της διαδικασίας εγκατάστασης.
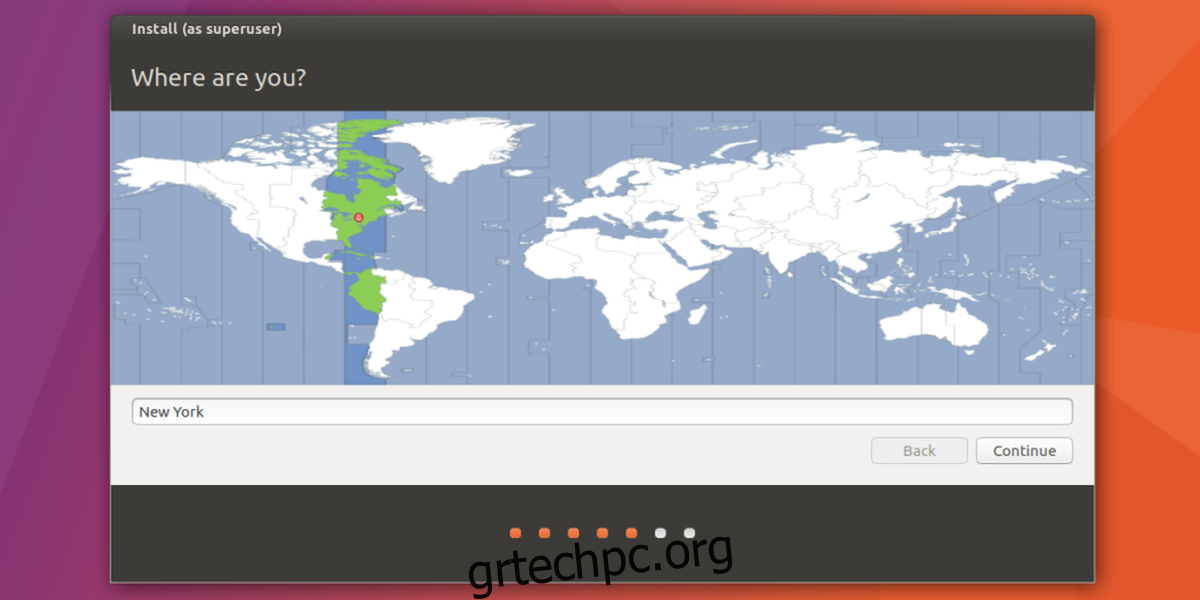
Με το όνομα χρήστη και άλλες πληροφορίες ρυθμισμένες και έτοιμες, η εγκατάσταση μπορεί να ξεκινήσει. Να είστε υπομονετικοί, καθώς αυτή η διαδικασία μπορεί να διαρκέσει έως και 30 λεπτά.
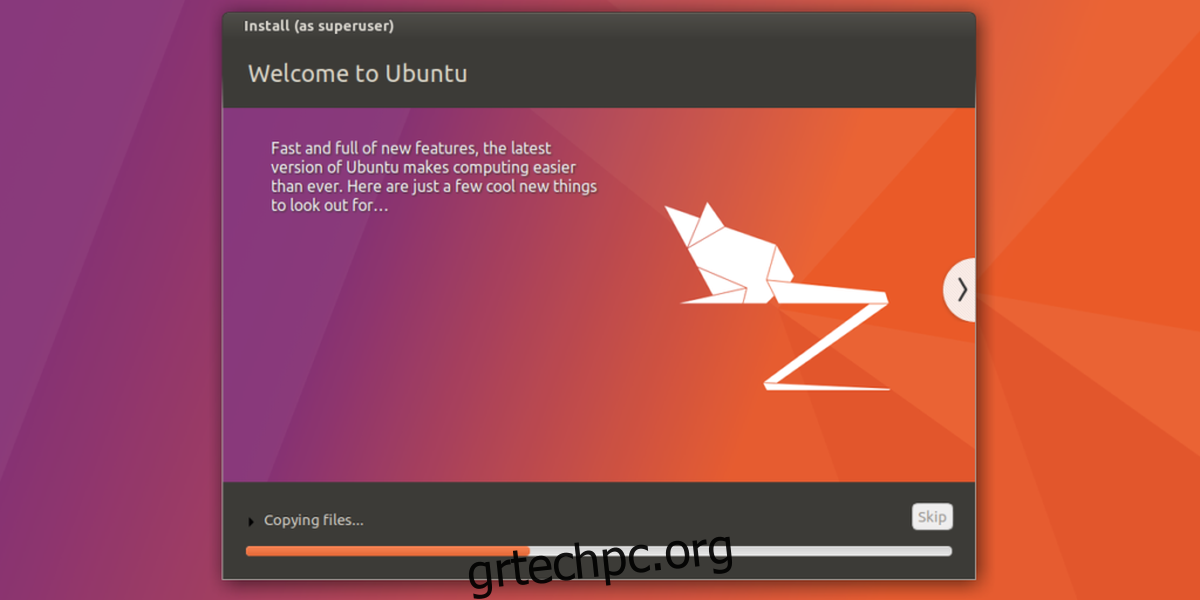
Εκκίνηση
Όταν το Ubuntu ολοκληρώσει την εγκατάσταση μαζί με τα Windows, εμφανίζεται ένα παράθυρο και ενημερώνει τον χρήστη ότι «η εγκατάσταση ολοκληρώθηκε». Επιλέξτε το κουμπί επανεκκίνησης για επανεκκίνηση του υπολογιστή. Όταν ο υπολογιστής ολοκληρώσει την εκκίνηση της δημιουργίας αντιγράφων ασφαλείας, αντί να δει ένα λογότυπο των Windows, θα εμφανιστεί ο εκκινητής εκκίνησης GNU Grub. Αυτό το εργαλείο επιτρέπει στον χρήστη να επιλέξει ποιο λειτουργικό σύστημα θα φορτώσει κατά την εκκίνηση.
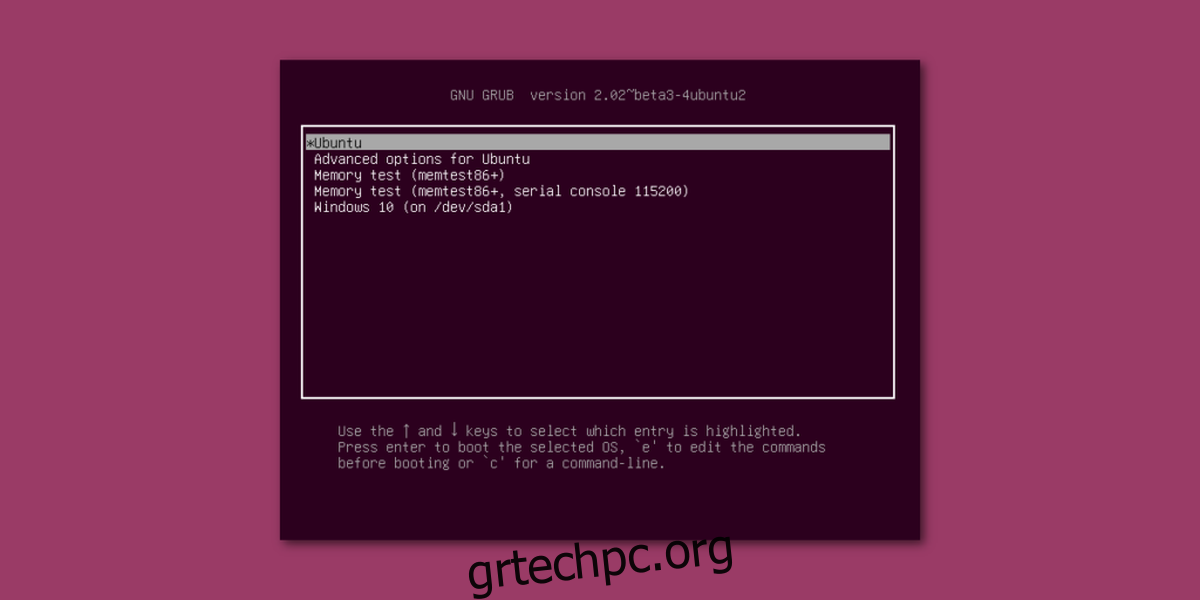
Για να φορτώσετε το Ubuntu, μην κάνετε τίποτα και περιμένετε 5 δευτερόλεπτα ή πατήστε το πλήκτρο enter. Αυτό θα ζητήσει από το GNU Grub να φορτώσει το Ubuntu, καθώς είναι το προεπιλεγμένο λειτουργικό σύστημα. Για να φορτώσετε την εγκατάσταση των Windows, χρησιμοποιήστε τα πλήκτρα βέλους για να επιλέξετε Windows και, στη συνέχεια, πατήστε το πλήκτρο enter για να ξεκινήσει η εκκίνηση.
Επιπλέον, χρησιμοποιήστε τα πλήκτρα βέλους για να επιλέξετε “Memory test” για να εκτελέσετε μια δοκιμή RAM ή “Advanced options for Ubuntu” για να αποκτήσετε πρόσβαση στις επιλογές ανάκτησης Ubuntu.
συμπέρασμα
Τώρα που ξέρετε πώς να κάνετε διπλή εκκίνηση του Ubuntu και των Windows 10, έχετε την επιλογή να φορτώσετε το ένα ή το άλλο κατά την εκκίνηση του υπολογιστή. Για όσους θέλουν να δοκιμάσουν το Linux, αλλά φοβούνται να απαλλαγούν από την εγκατάσταση των Windows εντελώς μαζί, αυτή είναι η καλύτερη επιλογή.