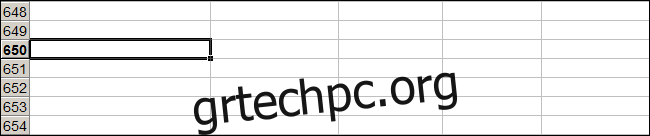Πάνω στη γωνία του πληκτρολογίου σας βρίσκεται ένα κλειδί που συχνά παραμελείται με μακρά ιστορία: Κλείδωμα κύλισης. Ευτυχώς, μπορείτε εύκολα να αντιστοιχίσετε ξανά το Scroll Lock για να εξυπηρετήσετε έναν πιο χρήσιμο σκοπό ή να το διαμορφώσετε ως συντόμευση για την εκκίνηση ενός προγράμματος στα Windows 10.
Πίνακας περιεχομένων
Αλλά είναι ήδη χρήσιμο
Το πλήκτρο Scroll Lock ήταν στον πρώτο υπολογιστή της IBM κυκλοφόρησε το 1981. Σκοπός ήταν η εναλλαγή μιας λειτουργίας για την οποία θα μπορούσατε να χρησιμοποιήσετε τα πλήκτρα βέλους για να μετακινήσετε κείμενο μέσα σε ένα παράθυρο αντί για τον κέρσορα. Σήμερα, τα πλήκτρα βέλους λειτουργούν στα περισσότερα προγράμματα αυτόματα με βάση το περιβάλλον. Ως αποτέλεσμα, η δυνατότητα Scroll Lock χρησιμοποιείται σπάνια όπως είχε αρχικά προβλεφθεί.
Ωστόσο, ένα σημαντικό πρόγραμμα εξακολουθεί να χρησιμοποιεί το Scroll Lock για τον αρχικό του σκοπό: το Microsoft Excel. Εάν το Scroll Lock είναι απενεργοποιημένο, χρησιμοποιείτε τα πλήκτρα βέλους για να μετακινήσετε τον κέρσορα μεταξύ των κελιών. Ωστόσο, όταν το Scroll Lock είναι ενεργοποιημένο, μπορείτε να χρησιμοποιήσετε τα πλήκτρα βέλους για να πραγματοποιήσετε κύλιση σε ολόκληρη τη σελίδα του βιβλίου εργασίας μέσα στο παράθυρο.
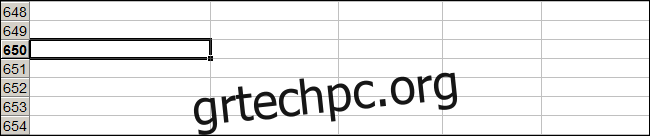
Πολλοί διακόπτες KVM θα αλλάξει εισόδους εάν πατήσετε Κλείδωμα κύλισης δύο φορές. Ορισμένα προγράμματα παλαιού τύπου χρησιμοποιούν επίσης το Scroll Lock, αλλά αυτά είναι σχετικά σπάνια σενάρια για τους περισσότερους ανθρώπους.
Στην πραγματικότητα, το Scroll Lock χρησιμοποιείται τόσο σπάνια, που μπορεί να μην είναι καθόλου στο πληκτρολόγιό σας—ειδικά αν πρόκειται για ένα συμπαγές πληκτρολόγιο ή για φορητό υπολογιστή.
Ωστόσο, εάν έχετε το πλήκτρο Scroll Lock και δεν το αγγίζετε ποτέ, μπορείτε να το θέσετε σε λειτουργία κάνοντας κάτι χρήσιμο.
Πώς να αντιστοιχίσετε ξανά το κλειδί κύλισης
Χρησιμοποιώντας το δωρεάν βοηθητικό πρόγραμμα PowerToys της Microsoft για Windows 10, μπορείτε εύκολα να αντιστοιχίσετε ξανά το πλήκτρο Scroll Lock σε άλλο κλειδί ή σε ορισμένες λειτουργίες του συστήματος. Εκ νέου αντιστοίχιση σημαίνει ότι όταν πατάτε το Scroll Lock, αντί να ενεργοποιείται το Scroll Lock, το πλήκτρο θα κάνει κάτι άλλο. Με αυτόν τον τρόπο, μπορείτε ενδεχομένως να χρησιμοποιήσετε το πλήκτρο Scroll Lock για πολλές διαφορετικές εργασίες.
Ακολουθούν ορισμένες προτεινόμενες λειτουργίες που θα μπορούσατε να αντιστοιχίσετε στο πλήκτρο Scroll Lock:
Σίγαση/Κατάργηση σίγασης έντασης: Ελέγξτε γρήγορα την ένταση του ήχου από οποιαδήποτε πηγή. Αυτό είναι ιδιαίτερα βολικό εάν χρειάζεται να θέσετε σε σίγαση τον υπολογιστή σας για να λάβετε μια κλήση.
Αναπαραγωγή/Παύση πολυμέσων: Αυτό είναι βολικό εάν ακούτε μουσική στον υπολογιστή σας συχνά. Μπορείτε απλώς να πατήσετε Scroll Lock για να θέσετε σε παύση ένα τραγούδι και, στη συνέχεια, να το πατήσετε ξανά για αναπαραγωγή.
Αναστολή λειτουργίας: Ένα πάτημα θα βάλει τη συσκευή σας σε κατάσταση αναστολής λειτουργίας.
Caps Lock: Εάν πάντα πατάτε κατά λάθος το Caps Lock, μπορείτε να το αντιστοιχίσετε στο πλήκτρο Scroll Lock. Θα πρέπει επίσης να απενεργοποιήσετε το πλήκτρο Caps Lock εκχωρώντας του μια άλλη λειτουργία.
Ανανέωση προγράμματος περιήγησης: Ένα πάτημα θα επαναφορτώσει γρήγορα την τρέχουσα ιστοσελίδα.
Εάν κάποιο από αυτά σας φαίνεται καλό, δείτε πώς μπορείτε να αντιστοιχίσετε ξανά την επιθυμητή λειτουργία στο πλήκτρο Scroll Lock. Πρώτον, αν δεν το έχετε ήδη, κατεβάστε το Microsoft PowerToys. Εκκινήστε το και, στη συνέχεια, “Διαχείριση πληκτρολογίου” στην πλαϊνή γραμμή. Στη συνέχεια, κάντε κλικ στην επιλογή “Επανάληψη αντιστοίχισης ενός κλειδιού”.
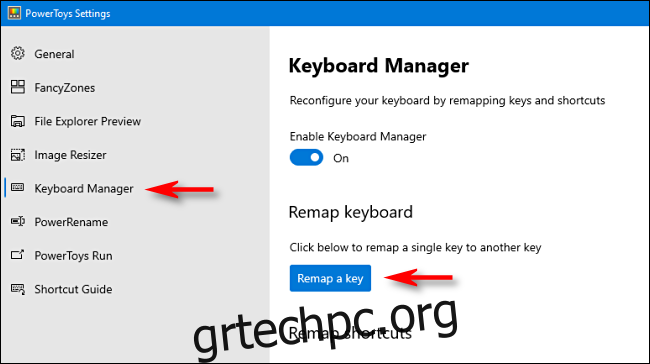
Στο παράθυρο “Remap Keyboard” που εμφανίζεται, κάντε κλικ στο σύμβολο συν (+) για να προσθέσετε μια συντόμευση.
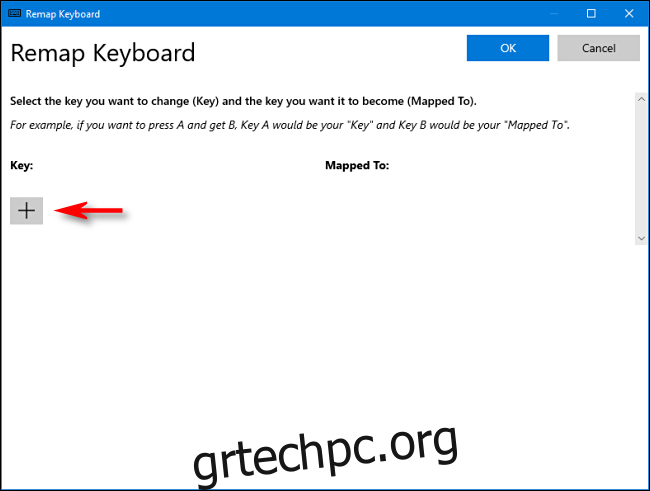
Στα αριστερά, πρέπει να ορίσετε το κλειδί που αντιστοιχίζετε ξανά. Κάντε κλικ στο “Type Key” και, στη συνέχεια, πατήστε Scroll Lock.
Στην ενότητα “Αντιστοιχισμένη σε” στα δεξιά, κάντε κλικ στο αναπτυσσόμενο μενού και, στη συνέχεια, επιλέξτε τη λειτουργία ή το πλήκτρο που θέλετε να αντιστοιχίσετε στο Scroll Lock. Για παράδειγμα, από τη λίστα μας παραπάνω, μπορείτε να επιλέξετε “Σίγαση έντασης”.
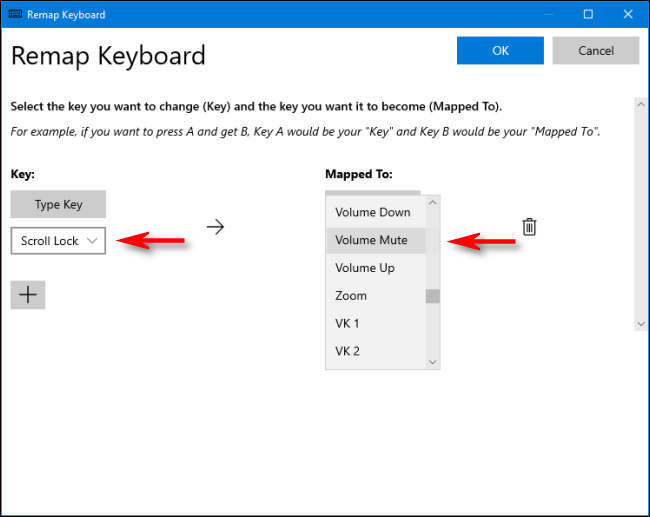
Κάντε κλικ στο “OK” για να κλείσετε το παράθυρο “Remap Keyboard” και το Scroll Lock θα πρέπει να αντιστοιχιστεί ξανά με επιτυχία.
Μπορείτε να πειραματιστείτε με διάφορες αντιστοιχίσεις για να δείτε ποια θα είναι πιο χρήσιμη. Εάν οποιαδήποτε στιγμή δεν σας αρέσει η αντιστοίχιση, απλώς επισκεφθείτε ξανά το παράθυρο “Remap Keyboard” στο PowerToys. Κάντε κλικ στο εικονίδιο Κάδος απορριμμάτων δίπλα στην αντιστοίχιση για να το αφαιρέσετε.
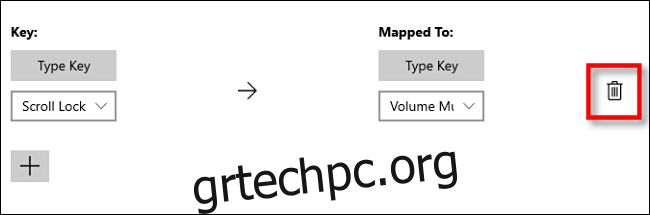
Εάν δεν σας αρέσει το PowerToys, μπορείτε επίσης να αντιστοιχίσετε ξανά κλειδιά με το SharpKeys, αν και η διεπαφή του δεν είναι τόσο φιλική προς το χρήστη.
Πώς να εκκινήσετε ένα πρόγραμμα με το πλήκτρο Scroll Lock
Μπορείτε επίσης να χρησιμοποιήσετε το Scroll Lock ως μέρος ενός συνδυασμού πλήκτρων πρόσβασης για να εκκινήσετε οποιοδήποτε πρόγραμμα θέλετε και δεν χρειάζεται να χρησιμοποιήσετε κάποιο ειδικό βοηθητικό πρόγραμμα.
Αρχικά, δημιουργήστε μια συντόμευση για το πρόγραμμα που θέλετε να εκτελέσετε και τοποθετήστε την στην επιφάνεια εργασίας σας. Στη συνέχεια, κάντε δεξί κλικ στη συντόμευση και επιλέξτε “Ιδιότητες”.
Στην καρτέλα Συντόμευση, κάντε κλικ στο πλαίσιο “Κλειδί συντόμευσης” και, στη συνέχεια, πατήστε Κλείδωμα κύλισης. Τα Windows θα εισαγάγουν αυτόματα το “Ctrl+Alt+Scroll Lock” στο πλαίσιο.
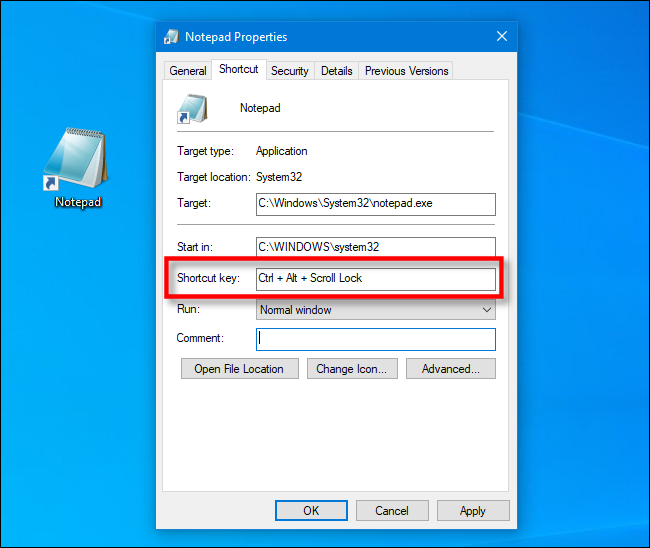
Κάντε κλικ στο “OK” για να κλείσετε το παράθυρο. Από εδώ και στο εξής, κάθε φορά που πατάτε Ctrl+Alt+Scroll Lock, το πρόγραμμα που αντιπροσωπεύεται από αυτή τη συντόμευση θα εκκινείται. Απλώς βεβαιωθείτε ότι δεν διαγράφετε τη συντόμευση. Μερικοί άνθρωποι διατηρούν συντομεύσεις εφαρμογών με δυνατότητα πρόσβασης σε έναν ειδικό φάκελο για αυτόν τον λόγο.
Ποτέ δεν ξέρεις – με αυτές τις τροποποιήσεις, το Scroll Lock μπορεί να γίνει το νέο αγαπημένο σου κλειδί. Ίσως ακόμη και να αναρωτιέστε πώς ζήσατε ποτέ χωρίς αυτό.