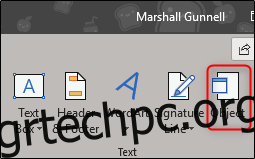Το Excel παρέχει μια πληθώρα δυνατοτήτων για την οργάνωση, το χειρισμό και το χειρισμό των δεδομένων σας. Ένα από αυτά τα μοναδικά χαρακτηριστικά είναι η εισαγωγή ενός PDF απευθείας στο Excel. Τα καλά νέα είναι ότι περιλαμβάνει μόνο μερικά απλά βήματα για να το κάνετε. Να πώς.
Εισαγωγή PDF στο Excel
Στο αρχείο Excel, μεταβείτε στην καρτέλα “Εισαγωγή” και, στη συνέχεια, κάντε κλικ στο κουμπί “Αντικείμενο”.
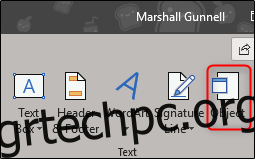
Στο παράθυρο Αντικείμενο που εμφανίζεται, μεταβείτε στην καρτέλα “Δημιουργία από αρχείο” και, στη συνέχεια, κάντε κλικ στο “Αναζήτηση”.
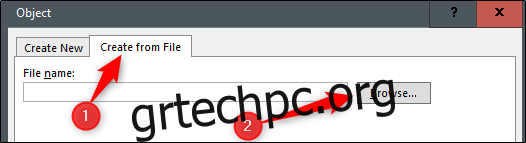
Περιηγηθείτε στη θέση του αρχείου σας, επιλέξτε το αρχείο και, στη συνέχεια, κάντε κλικ στο «Άνοιγμα».
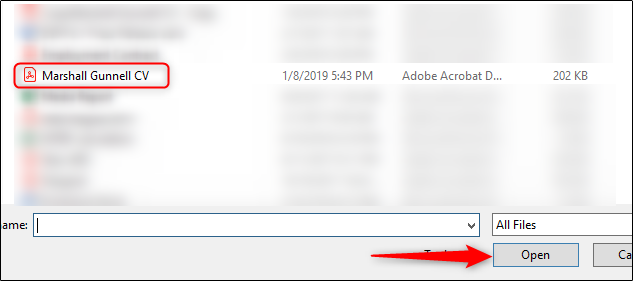
Πίσω στο παράθυρο “Object”, θα δείτε τη διαδρομή αρχείου του PDF σας. Τώρα, πρέπει να πείτε στο Excel πώς θέλετε να εμφανίζεται το αρχείο στο υπολογιστικό φύλλο. Υπάρχουν μερικές διαφορετικές επιλογές εδώ. Εάν επιλέξετε “OK” χωρίς να κάνετε καμία περαιτέρω ενέργεια στο παράθυρο “Object”, το αρχείο PDF εμφανίζεται στο Excel εμφανίζοντας τα περιεχόμενα του PDF στο σύνολό του.
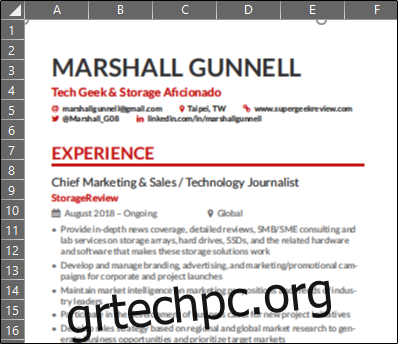
Εναλλακτικά, μπορείτε να επιλέξετε το πλαίσιο δίπλα στο “Εμφάνιση ως εικονίδιο” για μια λιγότερο παρεμβατική επιλογή. Αυτή η μέθοδος, όπως υποδηλώνει το όνομα, εισάγει ένα εικονίδιο που αντιπροσωπεύει τα περιεχόμενα του αρχείου σας. Κάνοντας διπλό κλικ στο εικονίδιο ανοίγει το αρχείο στο προεπιλεγμένο πρόγραμμα προβολής PDF του υπολογιστή σας.
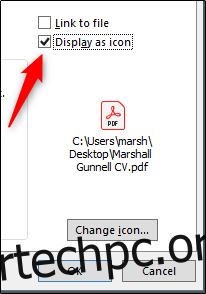
Μια άλλη λύση θα ήταν να τσεκάρετε την επιλογή “Σύνδεση με αρχείο”. Αυτή η επιλογή, όπως και με τις άλλες, τοποθετεί το περιεχόμενο του PDF σας στο Excel. Η διαφορά εδώ είναι ότι δημιουργεί έναν σύνδεσμο προς το αρχείο προέλευσης, καθιστώντας το ζωντανό έγγραφο. Οποιεσδήποτε αλλαγές στο αρχείο προέλευσης θα αντικατοπτρίζονται στο έγγραφό σας.
Λάβετε επίσης υπόψη ότι μπορείτε να επιλέξετε και τις δύο επιλογές «Σύνδεσμος προς αρχείο» και «Εμφάνιση ως εικονίδιο», δημιουργώντας μια λιγότερο παρεμβατική μέθοδο πρόσβασης σε ένα ζωντανό έγγραφο.
Αφού επιλέξετε την επιλογή που λειτουργεί καλύτερα για εσάς, κάντε κλικ στο “OK”.
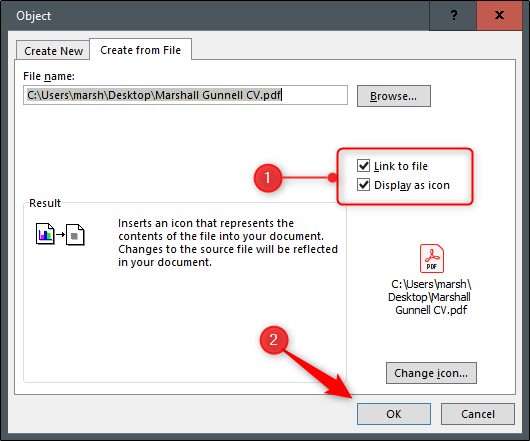
Το PDF σας θα εισαχθεί τώρα στο Excel ως εικονίδιο.
Θα παρατηρήσετε ότι μόλις εισαχθεί, το PDF παίρνει ένα στυλ διάταξης “Μπροστά από το κείμενο” και αιωρείται πάνω από τα κελιά. Εάν θέλετε να αγκυρώσετε το PDF σε (και να μορφοποιήσετε με) ένα συγκεκριμένο κελί, κάντε δεξί κλικ στο εικονίδιο και επιλέξτε «Μορφοποίηση αντικειμένου» από το αναπτυσσόμενο μενού.
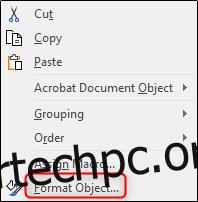
Θα εμφανιστεί τώρα το παράθυρο “Μορφοποίηση αντικειμένου”. Υπάρχουν πολλά διαφορετικά πράγματα που μπορείτε να κάνετε εδώ, όπως αλλαγή μεγέθους και χρώματος, περικοπή, ακόμη και προσθήκη εναλλακτικού κειμένου στο αντικείμενο. Αυτό που μας ενδιαφέρει ιδιαίτερα εδώ, όμως, είναι η τοποθέτηση αντικειμένων.
Αρχικά, επιλέξτε την καρτέλα “Ιδιότητες”. Θα βρείτε μερικές επιλογές σχετικά με τη θέση του αντικειμένου. Εδώ, επιλέξτε “Μετακίνηση και μέγεθος με κελιά” και, στη συνέχεια, κάντε κλικ στο “OK”.
Σημείωση: Εάν δεν θέλετε το εικονίδιο να εμφανίζεται στην έντυπη έκδοση του φύλλου, καταργήστε την επιλογή του πλαισίου ελέγχου “Εκτύπωση αντικειμένου”.
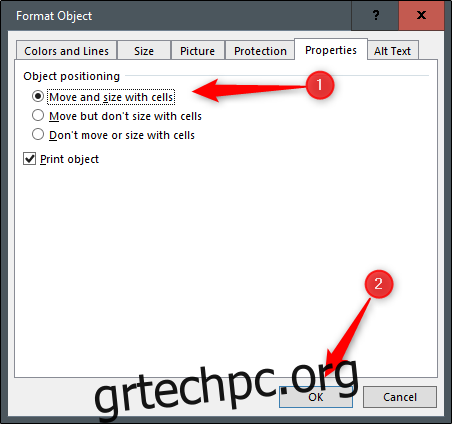
Τώρα όποιες αλλαγές γίνονται στο κελί, συμπεριλαμβανομένης της απόκρυψης ή της αλλαγής μεγέθους, θα ισχύουν και για το εικονίδιο.
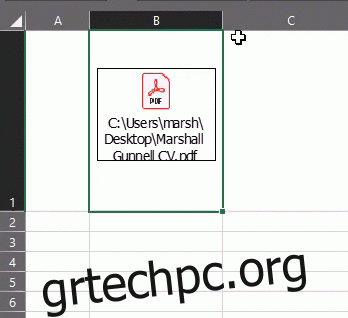
Επαναλάβετε αυτά τα βήματα για να εισαγάγετε πολλά αρχεία PDF στο φύλλο Excel.