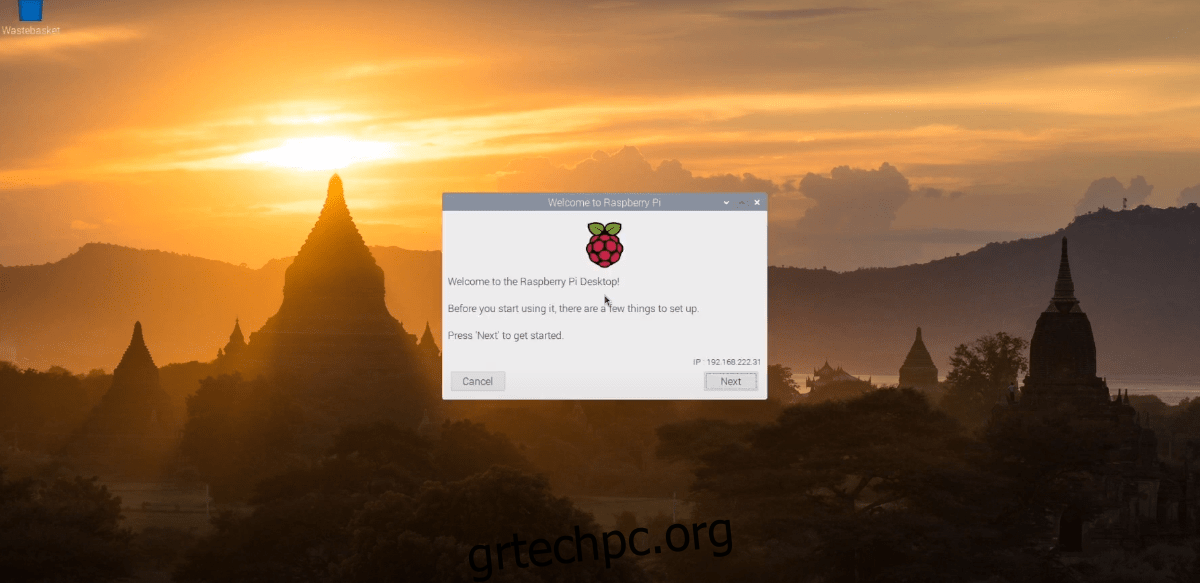Το Raspberry Pi 4 είναι πολύ εντυπωσιακό, με κάποιες σημαντικές βελτιώσεις υλικού σε σχέση με το Pi 3. Ως αποτέλεσμα, πολλοί το επιλέγουν για χρήση ως υπολογιστή Linux. Ένα από τα καλύτερα λειτουργικά συστήματα για εκτέλεση στο Pi 4 είναι το Rasberry Pi OS. Δείτε πώς μπορείτε να το ρυθμίσετε.
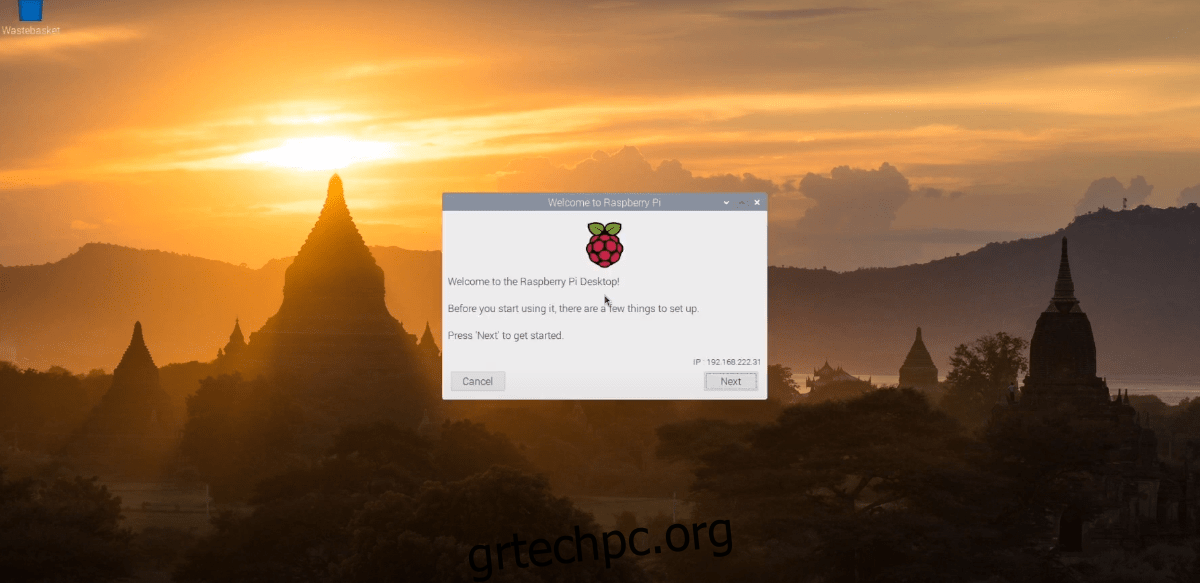
Πίνακας περιεχομένων
Λήψη του Raspberry Pi OS με επιτραπέζιο υπολογιστή
Για να μπορέσετε να ξεκινήσετε με το Raspberry Pi Desktop, πρέπει να το κατεβάσετε. Επί του παρόντος, το μέρος για να αποκτήσετε αυτό το λειτουργικό σύστημα για το Raspberry Pi 4 σας είναι μέσω του ιστότοπου του Raspberry Pi Foundation, στο στη σελίδα «Λειτουργικά Συστήματα»..
Μόλις μεταβείτε στη σελίδα Λειτουργικά Συστήματα, μετακινηθείτε προς τα κάτω στη σελίδα μέχρι να εντοπίσετε το “Raspberry Pi Desktop”. Στη συνέχεια, θα δείτε ένα μοντέλο Raspberry Pi 4, ακολουθούμενο από αρκετούς διαφορετικούς συνδέσμους λήψης.
Επιλέξτε τον δεύτερο σύνδεσμο λήψης που λέει “Raspberry Pi OS με επιτραπέζιο υπολογιστή” και κάντε κλικ στο μπλε κουμπί λήψης για να ξεκινήσει η διαδικασία λήψης. Ή, εάν έχετε πρόγραμμα-πελάτη torrent και προτιμάτε να κάνετε torrent το λειτουργικό σύστημα, κάντε κλικ στο κουμπί “Λήψη torrent” και θα ξεκινήσει μέσα σε μια εφαρμογή torrent και θα πραγματοποιηθεί λήψη.
Η λήψη θα χρειαστεί μόνο λίγα λεπτά για να ολοκληρωθεί, καθώς έχει μέγεθος μόνο 1.180 MB. Όταν ολοκληρωθεί η διαδικασία, μεταβείτε στην επόμενη ενότητα του οδηγού για να δημιουργήσετε την εικόνα εγκατάστασης του Raspberry Pi OS.
Δημιουργία της κάρτας SD εγκατάστασης του Raspberry Pi OS
Το Raspberry Pi OS είναι ένα λειτουργικό σύστημα Raspberry Pi και πρέπει να εγκατασταθεί σε κάρτα SD από υπολογιστή. Η διαδικασία εγκατάστασης ονομάζεται “αναβοσβήνει”. Ουσιαστικά, παίρνετε το λειτουργικό σύστημα από τον ιστότοπο λήψης, αναβοσβήνοντάς το στην κάρτα SD σας χρησιμοποιώντας ένα εργαλείο flash.
Υπάρχουν πολλοί τρόποι για να αναβοσβήσετε την εικόνα εγκατάστασης του Raspberry Pi OS σε μια κάρτα SD για χρήση στο Raspberry Pi 4. Σε αυτόν τον οδηγό, θα επικεντρωθούμε στην εφαρμογή Etcher. Γιατί; Το Etcher είναι cross-platform, που σημαίνει ότι λειτουργεί το ίδιο σε Linux, Mac OS και Windows, επομένως θα λαμβάνετε τις ακριβείς οδηγίες ανεξάρτητα από τον υπολογιστή που χρησιμοποιείτε για να κάνετε την εγκατάσταση της κάρτας SD.
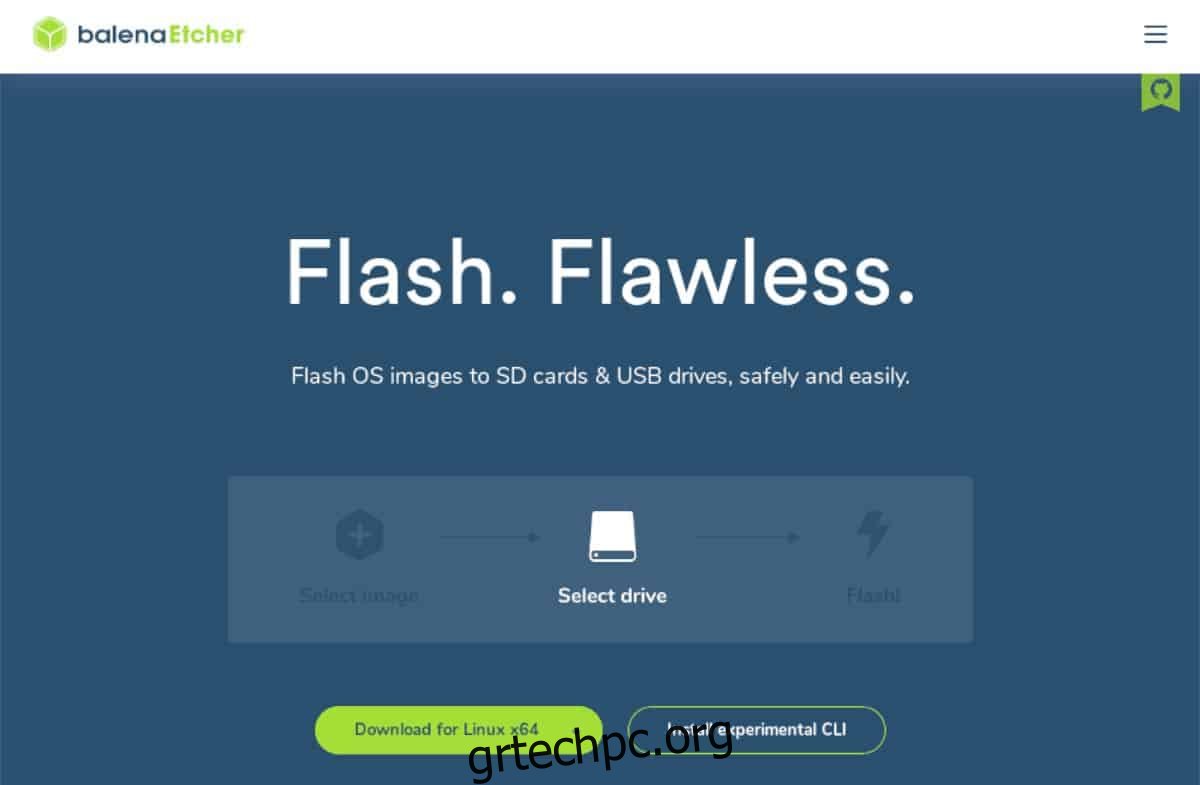
Για να ξεκινήσετε, πραγματοποιήστε λήψη της πιο πρόσφατης έκδοσης της εφαρμογής Etcher στον υπολογιστή σας, μεταβαίνοντας στην επίσημη σελίδα Ιστότοπος Etcher. Στη συνέχεια, ξεκινήστε την εφαρμογή και συνδέστε την κάρτα SD Raspberry Pi 4 στον υπολογιστή χρησιμοποιώντας τη συσκευή ανάγνωσης καρτών.
Μόλις ανοίξει το Etcher και συνδεθεί η συσκευή ανάγνωσης καρτών SD, βρείτε το κουμπί “Flash from file” και επιλέξτε το αρχείο ZIP του Raspberry Pi OS που κατεβάσατε. Στη συνέχεια, βρείτε το κουμπί “Επιλογή στόχου”.
Όταν επιλέγετε το κουμπί “Επιλογή στόχου”, θα πρέπει να επιλέξετε την κάρτα SD σας στο περιβάλλον εργασίας χρήστη. Αφού επιλέξετε την κάρτα SD, βρείτε το “Flash!” και επιλέξτε το με το ποντίκι για να ξεκινήσει η διαδικασία αναβοσβήνει.
Η διαδικασία αναλαμπής δεν θα διαρκέσει πολύ. Όταν ολοκληρωθεί η διαδικασία, προχωρήστε στην επόμενη ενότητα του οδηγού για να συνεχίσετε τη διαδικασία εγκατάστασης.
Ρύθμιση των πάντων
Τοποθετήστε την κάρτα SD στο Raspberry Pi 4, συνδέστε το πληκτρολόγιο, το ποντίκι, το καλώδιο ρεύματος κ.λπ. και ενεργοποιήστε το. Μόλις ενεργοποιηθεί, κάντε υπομονή! Η πρώτη μπότα Απρίλιος πάρτε λίγο χρόνο.
Όταν το Raspberry Pi OS ολοκληρώσει την εκκίνηση για πρώτη φορά, θα δείτε ένα μήνυμα που λέει, “Καλώς ήρθατε στο Raspberry Pi Desktop!”. Κάντε κλικ στο κουμπί “Επόμενο” στο κάτω μέρος αυτού του παραθύρου για να συνεχίσετε.
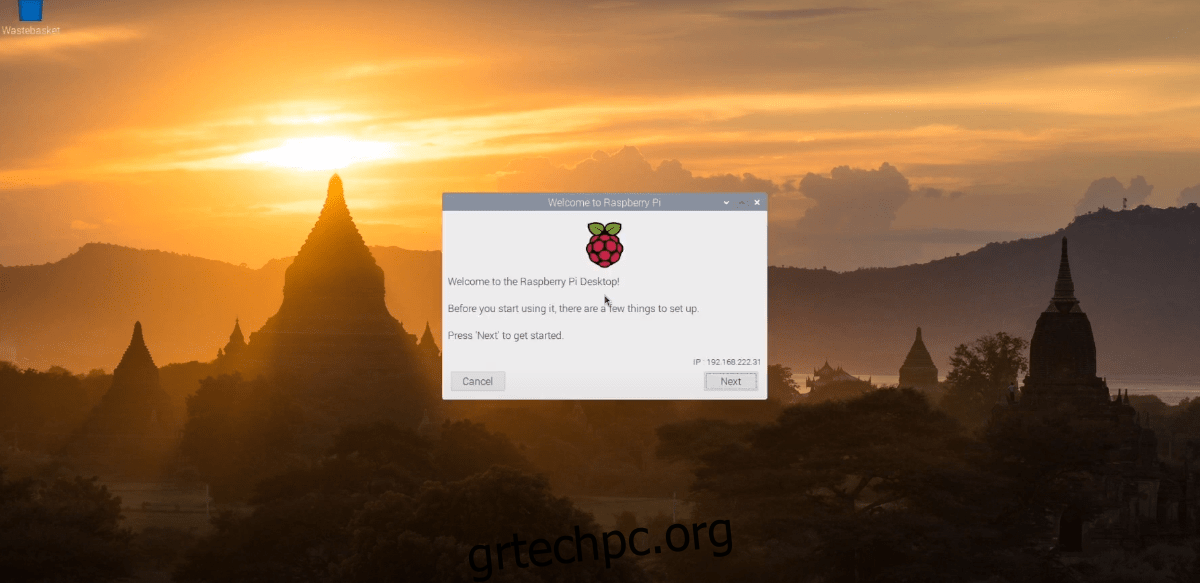
Στην επόμενη σελίδα, θα χρειαστεί να επιλέξετε τη χώρα, τη γλώσσα και τη ζώνη ώρας σας. Για παράδειγμα, εάν είστε Αμερικανός, επιλέξτε το πλαίσιο «Χρήση πληκτρολογίου ΗΠΑ». Όταν έχετε ρυθμίσει τα πάντα, κάντε κλικ στο κουμπί “Επόμενο” για να συνεχίσετε.
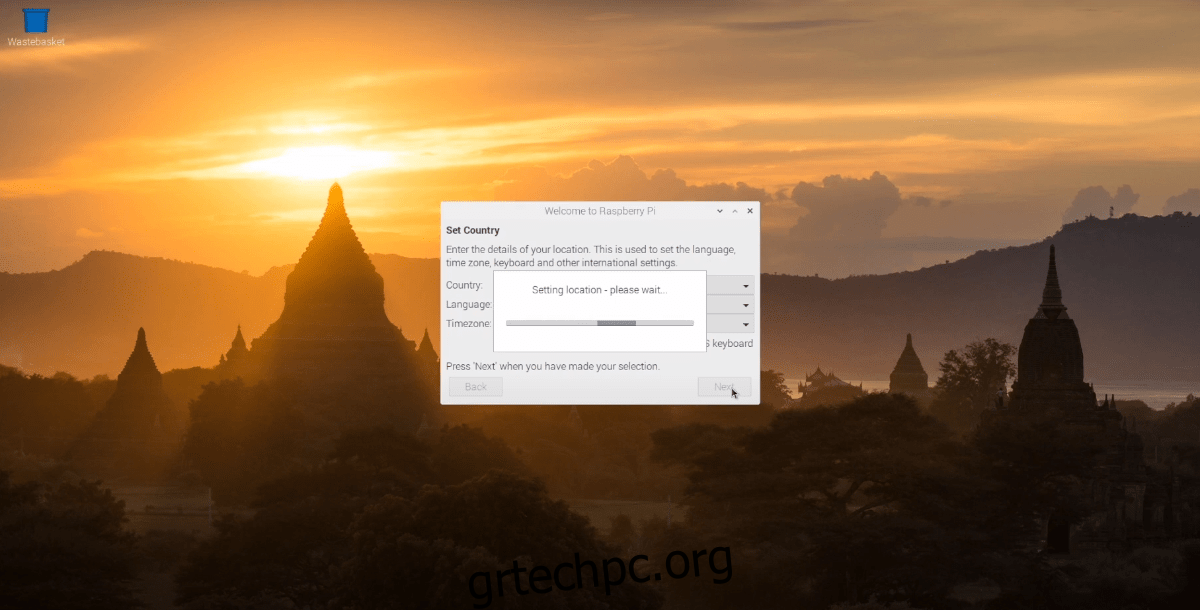
Θα χρειαστεί να αλλάξετε τον προεπιλεγμένο κωδικό πρόσβασης για επιφάνεια εργασίας του Raspberry Pi OS σε κάτι που προτιμάτε να χρησιμοποιείτε στην τρίτη σελίδα εγκατάστασης. Χρησιμοποιώντας το ποντίκι, κάντε κλικ στο πλαίσιο κειμένου «Εισαγωγή νέου κωδικού πρόσβασης» και εισαγάγετε τον κωδικό πρόσβασής σας. Στη συνέχεια, κάντε κλικ στο «Επιβεβαίωση νέου κωδικού πρόσβασης» για να τον εισαγάγετε για δεύτερη φορά. Όταν τελειώσετε, κάντε κλικ στο “Επόμενο”.
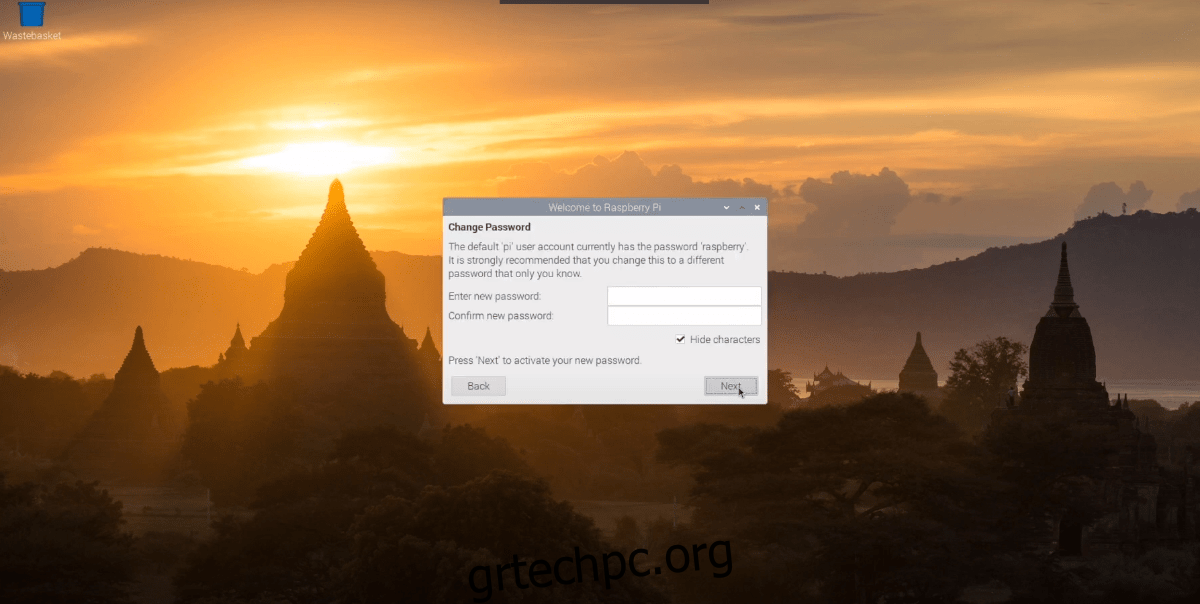
Τώρα θα πρέπει να διαμορφώσετε τον τρόπο με τον οποίο το Raspberry Pi OS Desktop χειρίζεται τη διάταξη της οθόνης σας. Εάν βλέπετε μαύρες γραμμές σε κάθε πλευρά της οθόνης, επιλέξτε το πλαίσιο “Αυτή η οθόνη εμφανίζει ένα μαύρο περίγραμμα γύρω από την επιφάνεια εργασίας”. Εάν όχι, αφήστε το κενό και κάντε κλικ στο κουμπί «Επόμενο» για να συνεχίσετε.
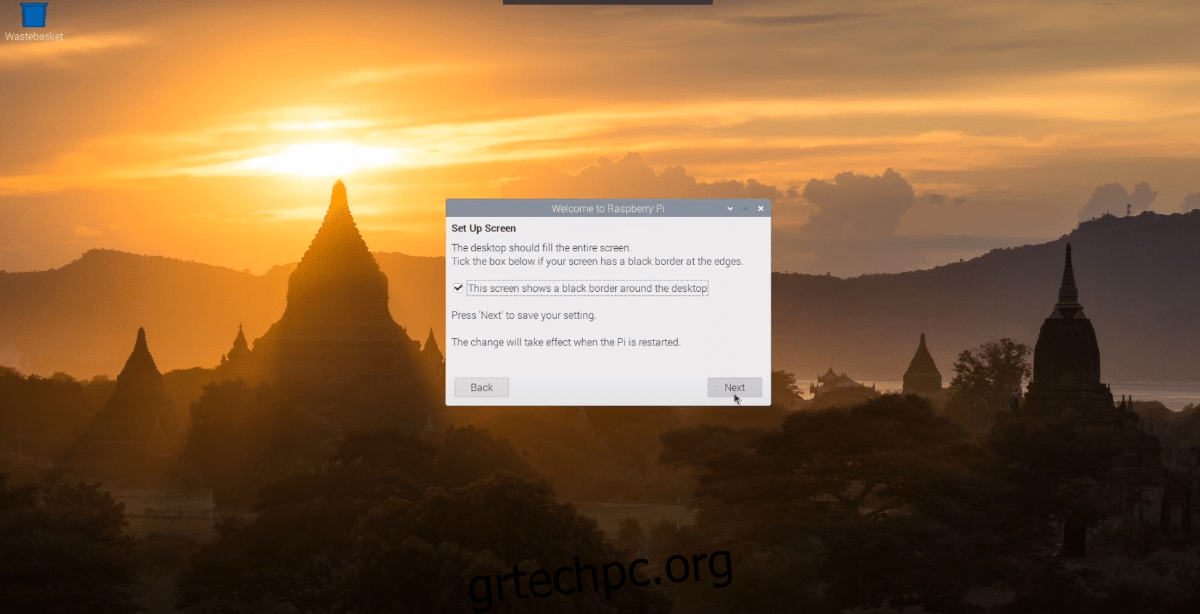
Με τη διαμόρφωση της οθόνης, το επόμενο βήμα είναι να ρυθμίσετε τις παραμέτρους του WiFi. Χρησιμοποιήστε το UI, συνδέστε το Raspberry Pi 4 στο δίκτυο μέσω WiFi και πατήστε το κουμπί «Επόμενο» για να συνεχίσετε.
Σημείωση: Εάν έχετε συνδέσει το Raspberry Pi 4 μέσω Ethernet, αυτό το βήμα δεν ισχύει για εσάς. Κάντε κλικ στο κουμπί “Παράλειψη” για να το παραλείψετε.
Μόλις συνδεθεί το WiFi, θα χρειαστεί να ενημερώσετε το λειτουργικό σύστημα. Στο παράθυρο “Ενημέρωση λογισμικού”, κάντε κλικ στο κουμπί “Επόμενο” για να ξεκινήσετε τον έλεγχο για ενημερώσεις και την εγκατάστασή τους.
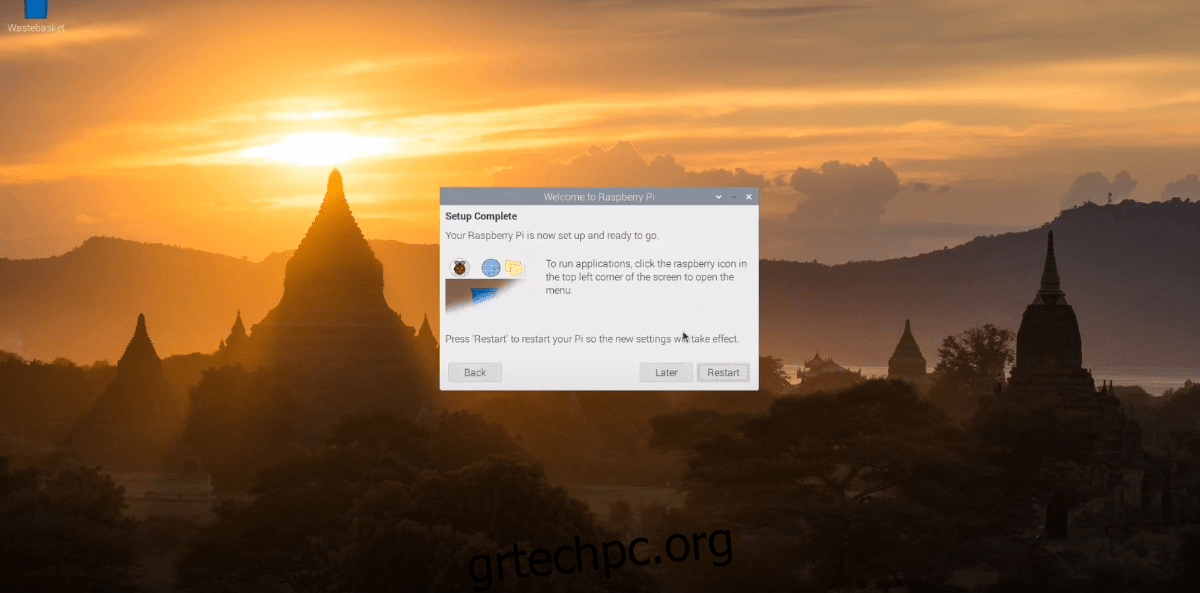
Όταν εγκατασταθούν όλες οι ενημερώσεις, η αρχική διαδικασία εγκατάστασης για το Raspberry Pi OS Desktop έχει ολοκληρωθεί. Από εδώ, κάντε κλικ στο κουμπί “Επανεκκίνηση” για να επανεκκινήσετε το μηχάνημά σας.