Μπορείτε να αλλάξετε την ανάλυση οθόνης του Mac σας για να κάνετε το κείμενο μεγαλύτερο ή να κερδίσετε περισσότερο χώρο. Υπάρχουν ορισμένες προκαθορισμένες κλιμακούμενες αναλύσεις διαθέσιμες, αλλά μπορείτε να έχετε πιο αναλυτικό έλεγχο της ανάλυσης της οθόνης σας.
Κανονικά ένας Mac θα εκτελεί την οθόνη του στην ανάλυση που η Apple πιστεύει ότι είναι καλύτερη. Υπάρχουν επίσης τέσσερις ή πέντε διαφορετικές επιλογές—ανάλογα με το Mac και την οθόνη σας και επισημαίνονται παρακάτω—που παρέχουν διαφορετικά αποτελέσματα. Είναι εντάξει, αλλά είναι επιλογές για να κάνετε το κείμενο μεγαλύτερο ή την επιφάνεια εργασίας σας μεγαλύτερη χωρίς να χρησιμοποιείτε τις αναλύσεις που βασίζονται σε αριθμούς που όλοι καταλαβαίνουμε. Αλλά αν κάνετε κάποια ανασκαφή, μπορείτε να αποκτήσετε πραγματικό έλεγχο της οθόνης σας, θέτοντας στη διάθεσή σας πραγματικές αναλύσεις.
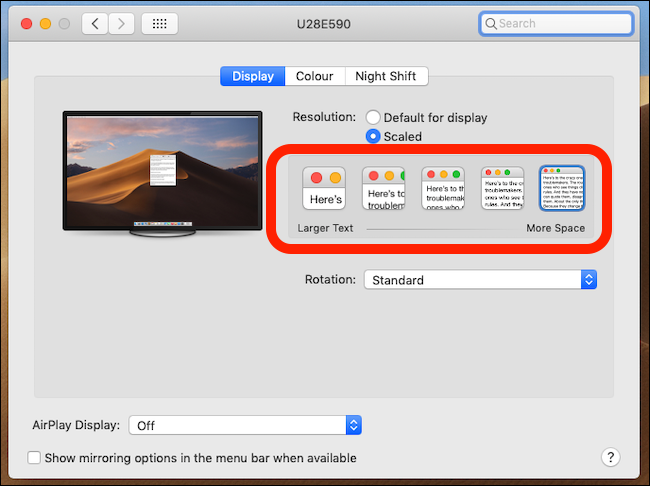
Πίνακας περιεχομένων
Γιατί είναι σημαντική η ανάλυση οθόνης;
Η ανάλυση μιας οθόνης είναι ο αριθμός των pixel που είναι διαθέσιμα τόσο οριζόντια όσο και κάθετα. Μια οθόνη 4K έχει ανάλυση 3840 x 2160 pixel ή 3840 pixel οριζόντια και 2160 pixel κάθετα.
Το πόσες πληροφορίες μπορείτε να δείτε στην οθόνη ανά πάσα στιγμή διέπεται από την ανάλυσή τους. Οι υψηλότερες αναλύσεις σημαίνουν ότι μπορούν να εμφανίζονται περισσότερα πράγματα στην οθόνη. Αυτά τα πράγματα μπορεί να είναι παράθυρα, εικονίδια, φωτογραφίες ή κείμενο σε ένα έγγραφο. Λόγω της μεγαλύτερης ανάλυσης, ωστόσο, αυτό σημαίνει επίσης ότι όλα τα στοιχεία της οθόνης είναι μικρότερα, κάτι που πρέπει να λάβετε υπόψη.
Οι μεγαλύτερες οθόνες συνήθως έχουν επίσης υψηλότερη ανάλυση από τις μικρότερες, ειδικά εάν είναι καλής ποιότητας.
Τι κάνει τον αμφιβληστροειδή, τον αμφιβληστροειδή;
Ο άμεσος δεσμός μεταξύ του πόσα εικονοστοιχεία έχει μια οθόνη και του διαθέσιμου χώρου στην οθόνη σπάει από τη χρήση οθονών Retina από την Apple. Η Apple ορίζει μια οθόνη Retina ως οθόνη της οποίας η πυκνότητα pixel είναι τόσο υψηλή που τα μάτια σας δεν μπορούν να δουν μεμονωμένα pixel όταν κάθεστε σε λογική απόσταση θέασης.
Για εσάς, αυτό σημαίνει μια ευκρινή εικόνα. Και είναι επίσης όπου τίθεται σε ισχύ η κλιμάκωση.
Ένα εξαιρετικό παράδειγμα του τρόπου με τον οποίο οι οθόνες Retina αλλάζουν τον τρόπο που σκεφτόμαστε τις αναλύσεις είναι ο iMac 5K 27 ιντσών με ανάλυση 5120 x 2880. Θα περιμένατε τα πάντα να είναι μικροσκοπικά σε αυτήν την ανάλυση, αλλά επειδή το macOS κλιμακώνει τα πάντα, δεν είναι. Όλα φαίνονται υπέροχα λόγω της υψηλής ανάλυσης, αλλά επειδή είναι κλιμακωμένη, μπορείτε ακόμα να τα διαβάσετε.
Η κλιμάκωση λειτουργεί λαμβάνοντας κάτι που συνήθως χρησιμοποιεί ένα μόνο pixel και κάνοντάς το να χρησιμοποιεί πολλαπλάσια του δύο. Αυτό επιτρέπει τη χρήση μεγαλύτερης ανάλυσης οθόνης χωρίς να συρρικνώνονται τα στοιχεία της οθόνης σε σημείο που να είναι δύσκολο να τα δει κανείς. Σας δίνει επίσης την ευελιξία να χρησιμοποιείτε την εγγενή ανάλυση μιας οθόνης ανά πάσα στιγμή.
Ορισμένες επιλογές κλιμάκωσης είναι διαθέσιμες από προεπιλογή και ολοκληρώνουν τη δουλειά. Αλλά είναι ασαφείς και υπάρχει τρόπος να επιλέξετε μια πιο ακριβή ανάλυση.
Γιατί η επιλογή μιας ανάλυσης μπορεί να είναι σημαντική
Εάν πρέπει να γνωρίζετε ακριβώς ποια ανάλυση χρησιμοποιείτε, οι κλιμακούμενες επιλογές δεν θα την κόψουν. Ορισμένες εφαρμογές και παιχνίδια ενδέχεται να χρειάζονται συγκεκριμένες αναλύσεις για χρήση, για παράδειγμα.
Όταν επιλέγετε μια ακριβή ανάλυση, υπάρχουν περισσότερες διαθέσιμες επιλογές από τις προεπιλεγμένες που σας δείχνει το Mac σας. Αυτό μπορεί να είναι εξαιρετικά χρήσιμο εάν έχετε συγκεκριμένες ανάγκες που δεν καλύπτονται συνήθως.
Πώς να επιλέξετε μια ακριβή ανάλυση
Μπορεί να υπάρχουν φορές που θέλετε να έχετε πλήρη έλεγχο της ανάλυσης της οθόνης του Mac σας. Μπορείτε να παρακάμψετε την κλιμάκωση του macOS και να επιστρέψετε στην παλιά αναλογία ανάλυσης προς μέγεθος.
Κάντε κλικ στο λογότυπο της Apple στο επάνω μέρος της οθόνης και, στη συνέχεια, κάντε κλικ στο «Προτιμήσεις συστήματος».
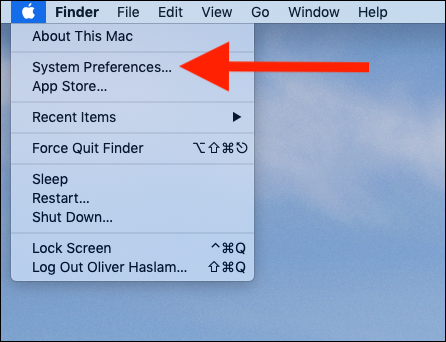
Κάντε κλικ στην επιλογή “Οθόνες”.
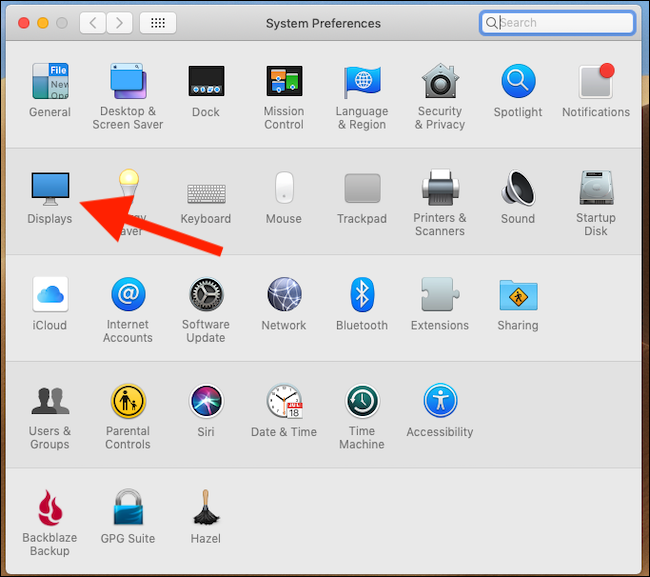
Ο πίνακας προτιμήσεων Displays εμφανίζει τις τέσσερις επιλογές ανάλυσης σε κλίμακα, αλλά όχι πραγματικές αναλύσεις. Κρατήστε πατημένο το πλήκτρο Option και κάντε κλικ στο “Scaled” για να τα δείτε.
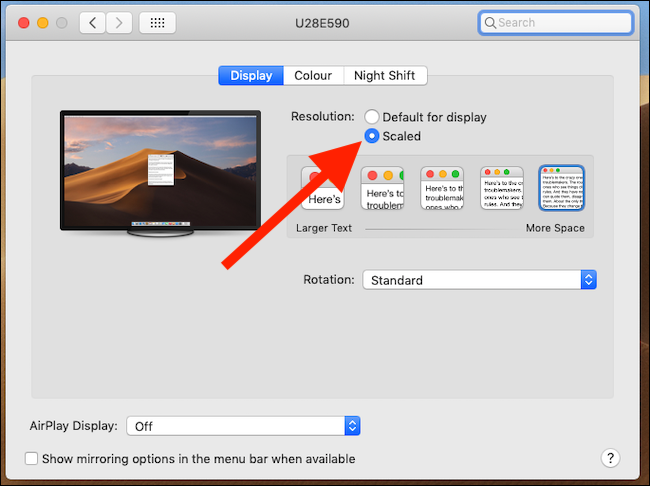
Κάντε κλικ σε μια ανάλυση για να την εφαρμόσετε.

Η οθόνη του Mac σας θα ανανεωθεί και μπορείτε να κλείσετε τις Προτιμήσεις συστήματος.

