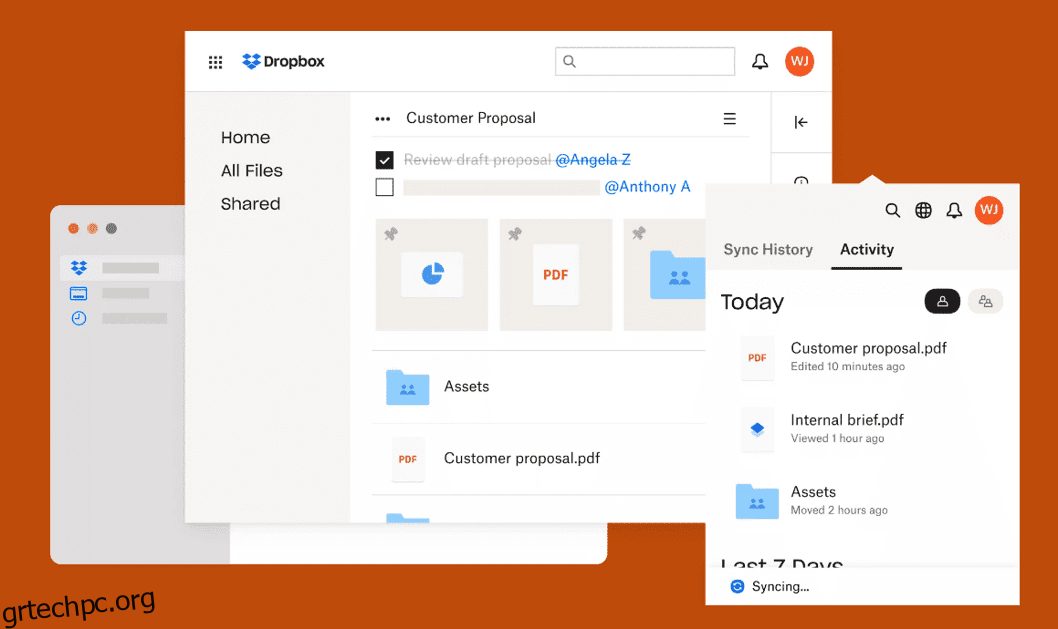Οι χρήστες Linux έχουν επιτακτικούς λόγους να χρησιμοποιούν το Dropbox ως λύση αποθήκευσης και κοινής χρήσης αρχείων στο cloud.
Το Dropbox προσφέρει μερικά μοναδικά πλεονεκτήματα – παρόλο που το Linux διαθέτει ένα πλούσιο οικοσύστημα εναλλακτικών λύσεων ανοιχτού κώδικα και επιλογών που φιλοξενούνται από τον εαυτό τους.
Γεια σας, θαυμαστές Linux! έχουμε καλά νέα και ακόμα καλύτερα νέα.
Τα καλά νέα είναι ότι πρόκειται να ανακαλύψετε πώς να εγκαταστήσετε το Dropbox στο σύστημά σας Linux.
Τα καλύτερα νέα;
Θα ενισχύσετε το παιχνίδι σας στο Linux ενώ θα το κάνετε ενθουσιασμένοι!😅
Λοιπόν, ας κάνουμε τη ζωή σας στο Linux πιο απλή και πιο εκπληκτική με το Dropbox!
Πίνακας περιεχομένων
Εισαγωγή στο Dropbox
Το Dropbox είναι μια δημοφιλής υπηρεσία αποθήκευσης cloud και συγχρονισμού αρχείων που επιτρέπει στους χρήστες να αποθηκεύουν και να μοιράζονται αρχεία σε πολλές συσκευές. Ιδρύθηκε το 2007 και έχει κερδίσει δημοτικότητα για τη λειτουργία πολλαπλών πλατφορμών. Διαθέτει τόσο δωρεάν όσο και επί πληρωμή προγράμματα που είναι κατάλληλα για όλους τους τύπους χρηστών.
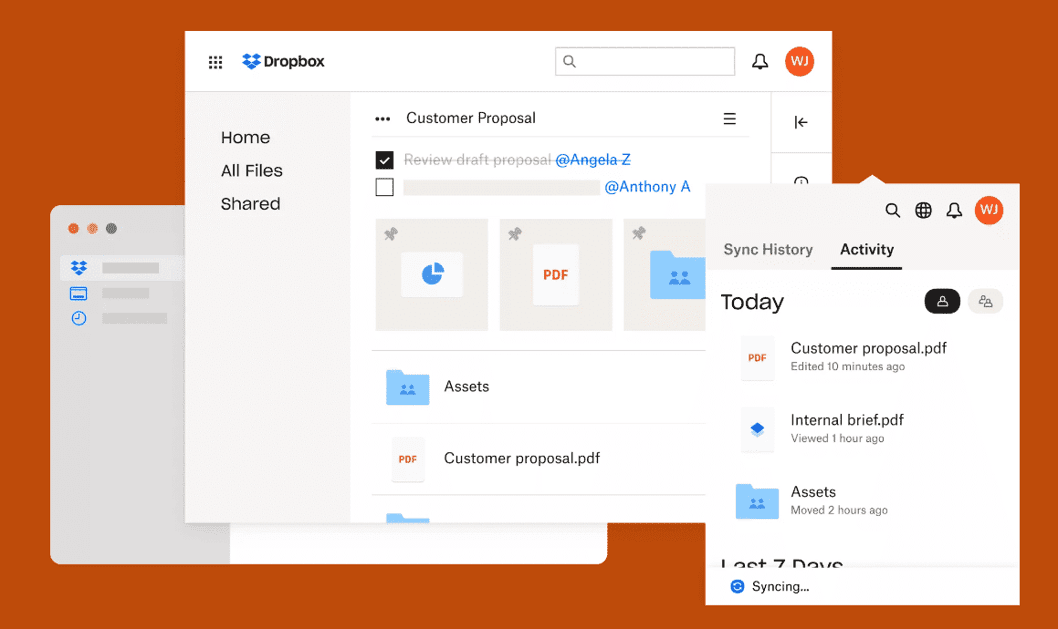
Το Dropbox παρέχει εργαλεία στους χρήστες για τη διαχείριση των συσκευών που έχουν πρόσβαση στους λογαριασμούς τους. Αυτό μπορεί να περιλαμβάνει την ανάκληση πρόσβασης από χαμένες ή παραβιασμένες συσκευές και τον έλεγχο των συσκευών που είναι εξουσιοδοτημένες να έχουν πρόσβαση στον λογαριασμό.
Εδώ είναι μερικά βασικά χαρακτηριστικά του Dropbox.
Αποθήκευση αρχείων
Το Dropbox παρέχει στους χρήστες μια ασφαλή και κεντρική τοποθεσία για την αποθήκευση των αρχείων τους, συμπεριλαμβανομένων εγγράφων, φωτογραφιών, βίντεο και άλλων.
Συγχρονισμός αρχείων
Συγχρονίζει αρχεία σε πολλές συσκευές – έτσι ώστε οι αλλαγές που γίνονται σε μία συσκευή να αντικατοπτρίζονται σε όλες τις συνδεδεμένες συσκευές. Αυτό καθιστά εύκολη την πρόσβαση στα αρχεία σας από οποιαδήποτε συσκευή.
Κοινή χρήση αρχείων
Οι χρήστες μπορούν να μοιράζονται αρχεία με άλλους στέλνοντάς τους έναν σύνδεσμο ή προσκαλώντας τους να συνεργαστούν σε συγκεκριμένα αρχεία. Αυτό είναι χρήσιμο για ομαδική συνεργασία.
Ιστορικό έκδοσης
Το Dropbox διατηρεί ένα ιστορικό αλλαγών που έγιναν σε αρχεία, το οποίο επιτρέπει στους χρήστες να έχουν πρόσβαση σε προηγούμενες εκδόσεις και να ανακτούν τα διαγραμμένα αρχεία. Αυτή η δυνατότητα είναι χρήσιμη για την ανάκτηση περιεχομένου που έχει διαγραφεί ή αντικατασταθεί κατά λάθος.
Πρόσβαση εκτός σύνδεσης
Επιτρέπει στους χρήστες να έχουν πρόσβαση στα αρχεία τους ακόμα και όταν είναι εκτός σύνδεσης, εφόσον αυτά τα αρχεία έχουν προηγουμένως συγχρονιστεί με τη συσκευή.
Εφαρμογές για κινητά
Το Dropbox προσφέρει εφαρμογές για κινητά για διάφορες πλατφόρμες, συμπεριλαμβανομένων των iOS και Android, που επιτρέπουν στους χρήστες να έχουν πρόσβαση και να διαχειρίζονται τα αρχεία τους εν κινήσει.
Το καλύτερο πράγμα είναι ότι το Dropbox χρησιμοποιεί έναν διαχειριστή κωδικών πρόσβασης μηδενικής γνώσης.
Σε ένα σύστημα μηδενικής γνώσης – ακόμη και ο πάροχος υπηρεσιών (σε αυτήν την περίπτωση, το Dropbox) δεν έχει πρόσβαση στους πραγματικούς κωδικούς πρόσβασής σας.
Αυτό προσθέτει ένα επιπλέον επίπεδο ασφάλειας, διότι ακόμη και αν οι διακομιστές του Dropbox παραβιάζονταν, οι ίδιοι οι κωδικοί πρόσβασης θα παρέμεναν κρυπτογραφημένοι και απρόσιτοι.
Εγκατάσταση του Dropbox σε Linux
Μέθοδος 1: Εγκατάσταση γραμμής εντολών
Η χρήση της γραμμής εντολών είναι συχνά ο πιο γρήγορος τρόπος εγκατάστασης οποιουδήποτε εργαλείου λογισμικού στο Linux. Ακολουθούν τα βήματα για την εγκατάσταση του Dropbox.
Βήμα 1: Ανοίξτε ένα τερματικό και ενημερώστε τις λίστες πακέτων. Είναι πάντα μια καλή πρακτική να βεβαιωθείτε ότι οι λίστες πακέτων σας είναι ενημερωμένες πριν εγκαταστήσετε οποιοδήποτε εργαλείο.
sudo apt update
Αντικαταστήστε το apt με τον διαχειριστή πακέτων σας (Παράδειγμα – dnf για το Fedora) εάν χρησιμοποιείτε διαφορετική διανομή.
Βήμα 2: Εγκαταστήστε το dropbox χρησιμοποιώντας την ακόλουθη εντολή.
sudo apt install nautilus-dropbox
Αυτή η εντολή θα εγκαταστήσει το πρόγραμμα-πελάτη Dropbox για το περιβάλλον της επιφάνειας εργασίας σας. Δεν χρειάζεται να κάνετε λήψη επιπλέον αποθετηρίων τρίτων από εδώ.
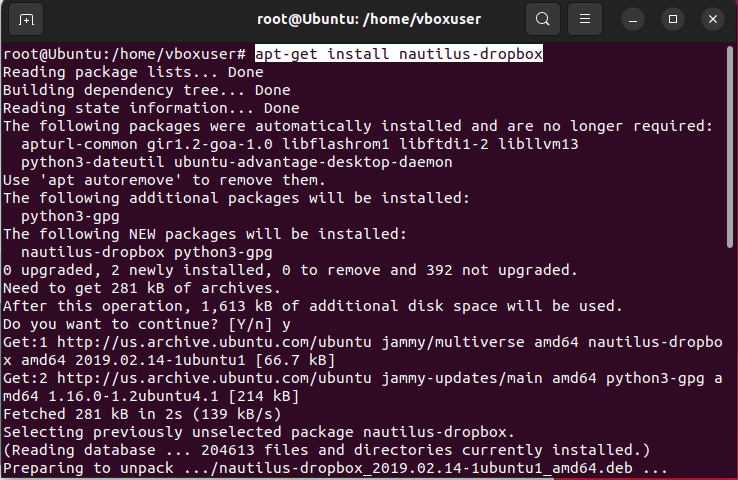
Βήμα 3: Μόλις ολοκληρωθεί η λήψη του πακέτου, αναζητήστε το Dropbox στο μενού συστήματος και κάντε κλικ σε αυτό.
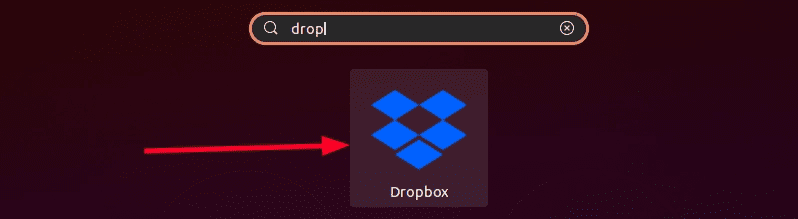
Βήμα 4: Εμφανίζει δύο αναδυόμενα παράθυρα κατά την αρχική εκκίνηση. Η εγκατάσταση θα ξεκινήσει αφού εμφανιστούν και τα δύο παράθυρα. κάντε κλικ στο κουμπί “Έναρξη Dropbox”.
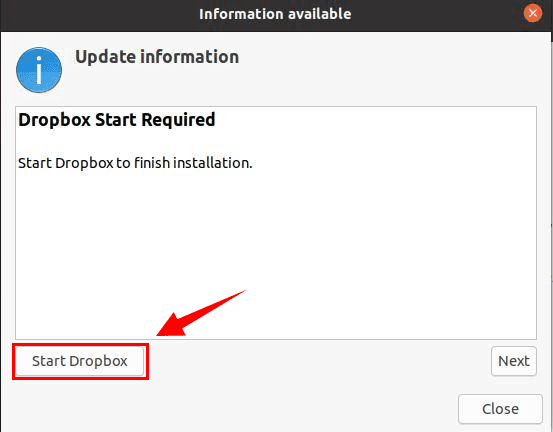
Πρέπει να κάνετε λήψη του ιδιόκτητου δαίμονα και για τη χρήση του Dropbox. κάντε κλικ στο “ok”.
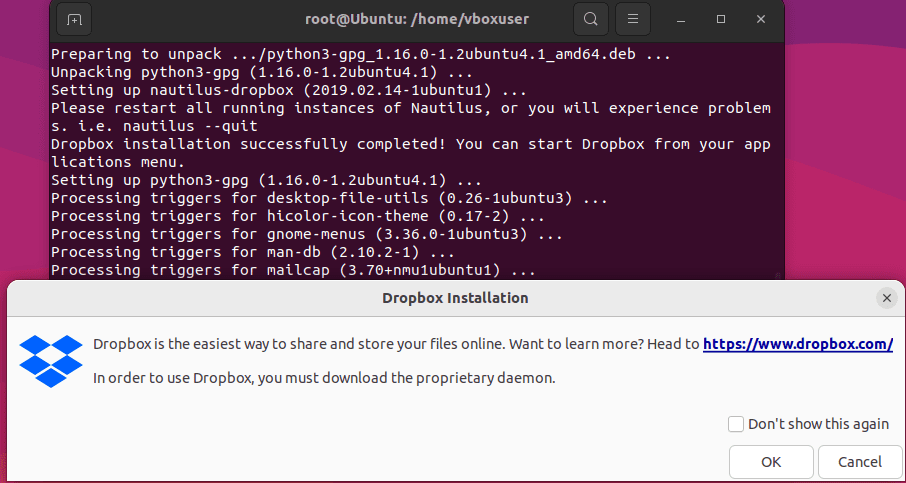
Βήμα 5: Περιμένετε να ολοκληρωθεί η διαδικασία εγκατάστασης.

Βήμα 6: Αφού εγκαταστήσετε το πρόγραμμα-πελάτη Dropbox στον υπολογιστή σας, μπορείτε να το εκκινήσετε από το μενού της εφαρμογής σας όπως φαίνεται προηγουμένως.
Όταν ανοίγετε το Dropbox, θα πρέπει να δείτε επιλογές είτε για να συνδεθείτε εάν έχετε ήδη λογαριασμό Dropbox είτε να δημιουργήσετε έναν νέο λογαριασμό.
Συμπληρώστε τις απαραίτητες πληροφορίες για να δημιουργήσετε τον λογαριασμό σας στο Dropbox. Βεβαιωθείτε ότι χρησιμοποιείτε έναν ισχυρό και ασφαλή κωδικό πρόσβασης.

Μετά την υποβολή των στοιχείων σας – το Dropbox μπορεί να σας ζητήσει να επαληθεύσετε τη διεύθυνση email σας στέλνοντάς σας ένα email επιβεβαίωσης. Μόλις επαληθευτεί το email σας, μπορείτε να ολοκληρώσετε τη διαδικασία ρύθμισης.
Θα σας ζητηθεί να επιλέξετε ένα πρόγραμμα (όπως ένα δωρεάν Βασικό πρόγραμμα ή ένα πρόγραμμα επί πληρωμή με περισσότερο χώρο αποθήκευσης).
Μέθοδος 2: Γραφική εγκατάσταση
Βήμα 1: Ανοίξτε το πρόγραμμα περιήγησής σας και μεταβείτε στο https://www.dropbox.com/install-linux.
Βήμα 2: Κάντε κλικ στην κατάλληλη διανομή και έκδοση Linux (π.χ. Ubuntu, Fedora, Debian) για να κατεβάσετε το πακέτο εγκατάστασης.
Βήμα 3: Μπορείτε να ελέγξετε το πακέτο του προγράμματος εγκατάστασης στο φάκελο λήψεων.
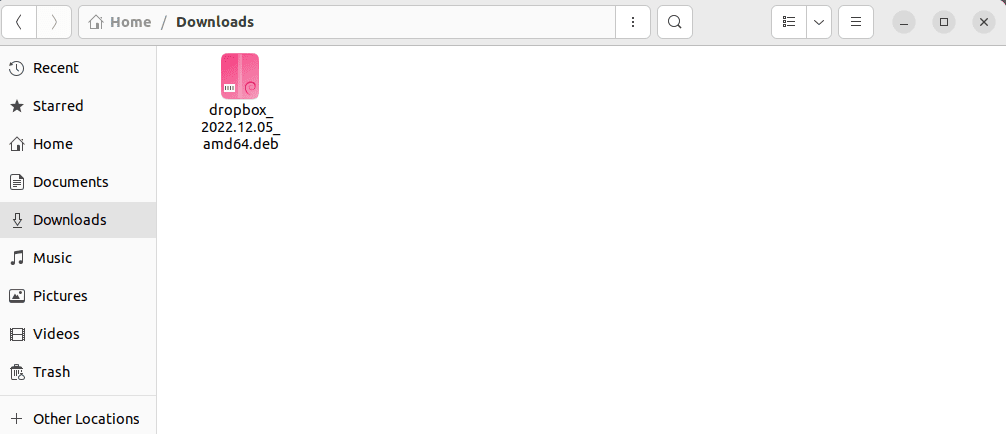
Βήμα 4: Μόλις ολοκληρωθεί η λήψη – ανοίξτε το αρχείο χρησιμοποιώντας τον διαχειριστή αρχείων σας κάνοντας δεξί κλικ στο πακέτο του Debian.
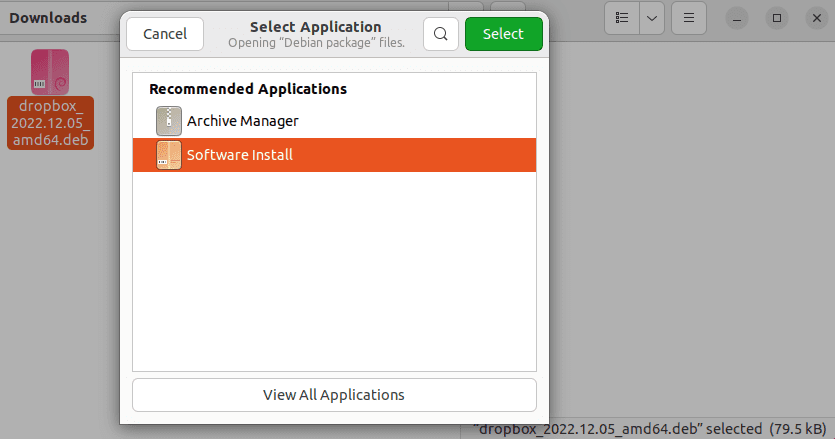
Βήμα 5: Το επόμενο βήμα είναι να κάνετε κλικ στην «Εγκατάσταση» για να εγκαταστήσετε το DropBox από το πακέτο του Debian.
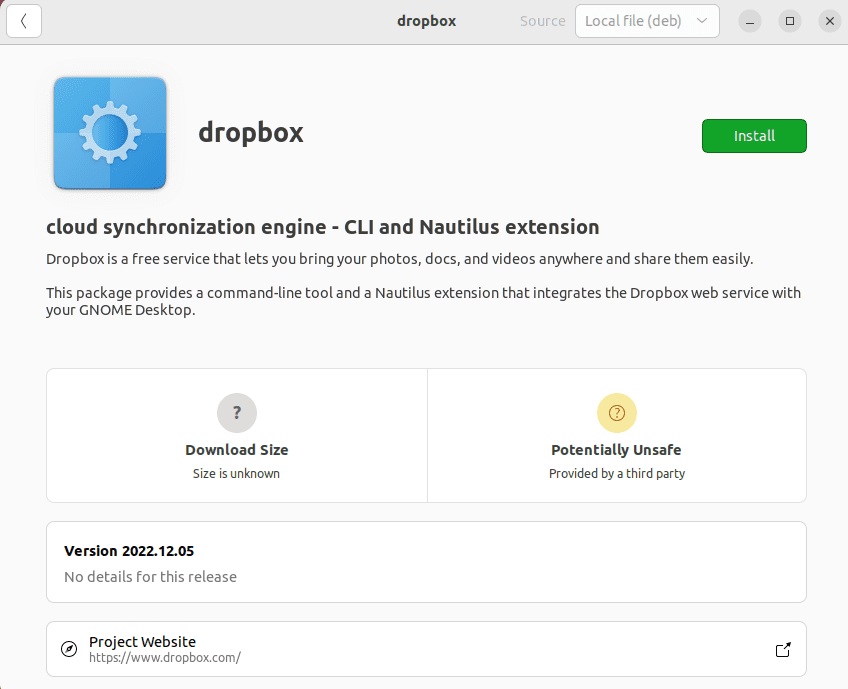
Βήμα 6: Θα χρειαστεί να εισαγάγετε τον κωδικό πρόσβασής σας για να ξεκινήσετε τη διαδικασία εγκατάστασης.
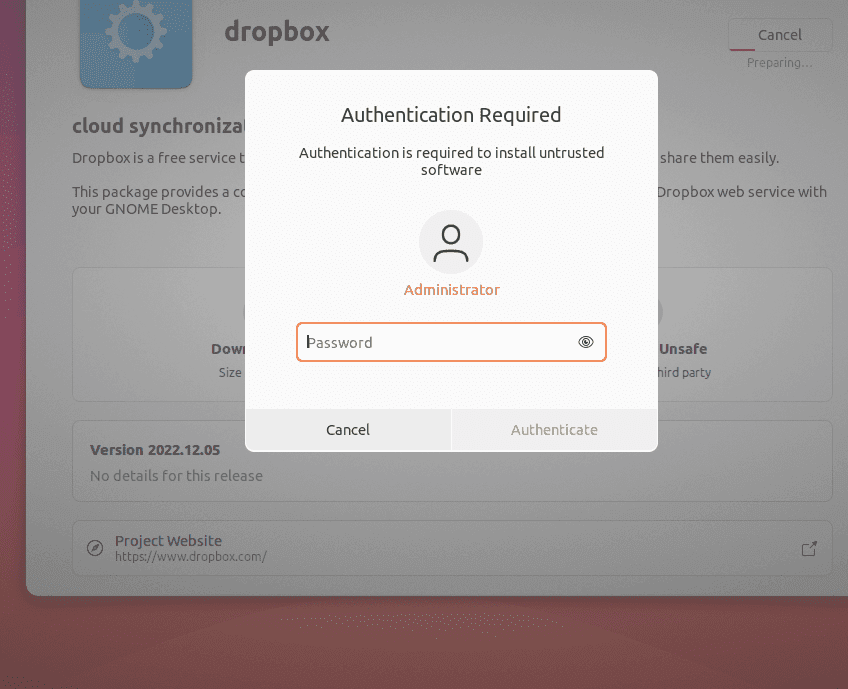
Βήμα 7: Κάντε κλικ στο κουμπί “OK” και εγκαταστήστε τον ιδιόκτητο δαίμονα.
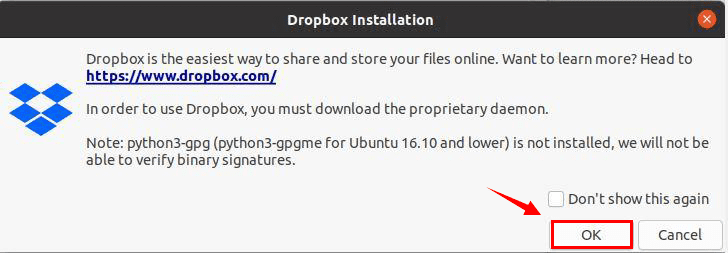
Βήμα 8: Θα ξεκινήσει η διαδικασία εγκατάστασης.

Βήμα 9: Όταν εκτελείτε το Dropbox για πρώτη φορά, θα σας ζητηθεί να συνδεθείτε στον λογαριασμό σας στο Dropbox ή να δημιουργήσετε έναν νέο.

Μόλις συνδεθείτε, μπορείτε να διαμορφώσετε τις προτιμήσεις του Dropbox, όπως η επιλογή μιας θέσης φακέλου Dropbox και οι επιλεκτικές επιλογές συγχρονισμού. Το Dropbox θα πρέπει να αρχίσει να συγχρονίζει τα αρχεία σας μετά την ολοκλήρωση της εγκατάστασης. Μπορείτε να δείτε ένα εικονίδιο Dropbox στη γραμμή μενού σας για εύκολη πρόσβαση.
Πώς να ενσωματώσετε το Dropbox με τους διαχειριστές αρχείων Linux;
Το Nautilus, το Dolphin ή οποιοσδήποτε άλλος διαχειριστής αρχείων θα εντοπίσει και θα ενσωματωθεί αυτόματα στο Dropbox αφού το εγκαταστήσετε και το ρυθμίσετε.
Δεν χρειάζεται καμία μη αυτόματη ενσωμάτωση με διαχειριστές αρχείων.
Μόλις συνδεθείτε, ένας φάκελος Dropbox θα δημιουργηθεί αυτόματα στον αρχικό σας κατάλογο.
Αυτός ο φάκελος χρησιμεύει ως η κύρια διεπαφή για τη διαχείριση των αρχείων/φακέλων σας που είναι αποθηκευμένοι στον λογαριασμό σας στο Dropbox.
Οτιδήποτε τοποθετείτε σε αυτόν τον φάκελο θα συγχρονιστεί με τον λογαριασμό σας στο Dropbox στο cloud.
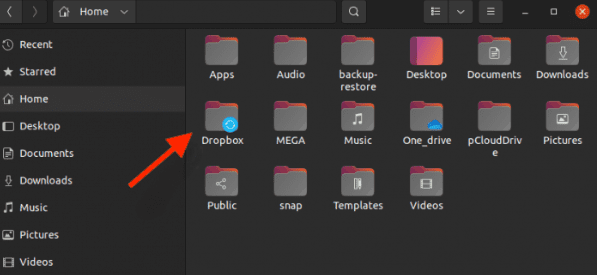
Το Dropbox σάς επιτρέπει να επιλέξετε ποια αρχεία θέλετε να συγχρονίσετε στον υπολογιστή σας.
Αυτό είναι ιδιαίτερα χρήσιμο εάν έχετε περιορισμένο χώρο αποθήκευσης στη συσκευή σας. Μπορείτε να αποκτήσετε πρόσβαση σε αυτήν την επιλογή κάνοντας δεξί κλικ στο εικονίδιο Dropbox στο μενού του συστήματός σας.
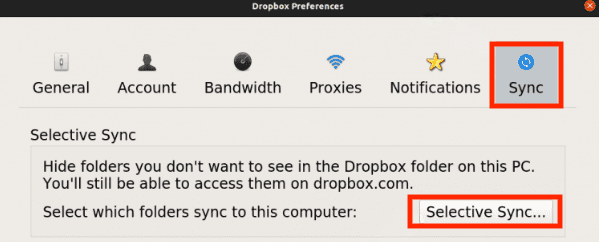
Επίσης, μπορείτε να προσαρμόσετε τις προτιμήσεις εύρους ζώνης και συγχρονισμού για να ελέγξετε τον τρόπο με τον οποίο το Dropbox χρησιμοποιεί τη σύνδεσή σας στο διαδίκτυο για συγχρονισμό.
Αυτό μπορεί να σας βοηθήσει να διαχειριστείτε τον αντίκτυπο στην ταχύτητα του δικτύου σας – ειδικά κατά τη μεταφόρτωση ή τη λήψη μεγάλων αρχείων.
Αντιμετώπιση προβλημάτων Προβλήματα εγκατάστασης
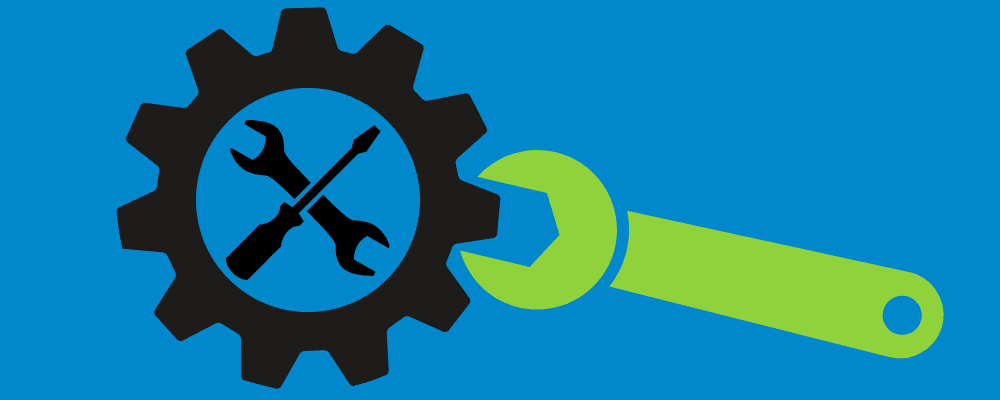
Ακολουθούν ορισμένα πιο συνηθισμένα προβλήματα εγκατάστασης που ενδέχεται να αντιμετωπίσετε κατά την εγκατάσταση του Dropbox σε Linux.
Ασυμβίβαστη Αρχιτεκτονική
Εάν κάνετε λήψη του λάθος πακέτου Dropbox για την αρχιτεκτονική του συστήματός σας (π.χ. προσπαθείτε να εγκαταστήσετε ένα πακέτο 64 bit σε ένα σύστημα 32 bit), η εγκατάσταση θα αποτύχει.
Βεβαιωθείτε ότι έχετε κατεβάσει το σωστό πακέτο που ταιριάζει με την αρχιτεκτονική του συστήματός σας για να το επιλύσετε.
Μη υποστηριζόμενη διανομή Linux
Το Dropbox υποστηρίζει επίσημα περιορισμένο αριθμό διανομών Linux (π.χ. Ubuntu, Fedora, Debian). Εάν χρησιμοποιείτε μια λιγότερο κοινή διανομή, ενδέχεται να αντιμετωπίσετε προβλήματα συμβατότητας.
Μπορείτε να δοκιμάσετε να χρησιμοποιήσετε το γενικό πρόγραμμα εγκατάστασης που παρέχεται στον ιστότοπο του Dropbox – αλλά ενδέχεται να μην λειτουργεί σε όλες τις διανομές.
Αναντιστοιχία έκδοσης Glibc
Μερικές φορές, το Dropbox μπορεί να απαιτεί μια συγκεκριμένη έκδοση της Βιβλιοθήκης GNU C (glibc) που δεν είναι διαθέσιμη στο σύστημά σας. Εάν συμβεί αυτό, ίσως χρειαστεί να σκεφτείτε να χρησιμοποιήσετε μια παλαιότερη έκδοση Dropbox που είναι συμβατή με την έκδοση glibc του συστήματός σας.
Ζητήματα τείχους προστασίας ή διακομιστή μεσολάβησης
Εάν βρίσκεστε πίσω από ένα τείχος προστασίας ή χρησιμοποιείτε διακομιστή μεσολάβησης, μπορεί να εμποδίσει τη σύνδεση του Dropbox με τους διακομιστές του. Απλώς βεβαιωθείτε ότι οι ρυθμίσεις του τείχους προστασίας ή του διακομιστή μεσολάβησης επιτρέπουν την κυκλοφορία του Dropbox.
Εάν παρουσιαστεί αυτό το σφάλμα, πρέπει να διαμορφώσετε τις ρυθμίσεις διακομιστή μεσολάβησης στις προτιμήσεις του Dropbox.
SELinux ή AppArmor
Ορισμένες διανομές Linux χρησιμοποιούν μονάδες ασφαλείας SELinux/AppArmor που μπορούν να περιορίσουν τη λειτουργία του Dropbox. Ίσως χρειαστεί να διαμορφώσετε τις πολιτικές SELinux για να επιτρέψετε στο Dropbox να λειτουργεί σωστά.
Εκτέλεση σεναρίου εγκατάστασης
Εάν χρησιμοποιείτε τη μέθοδο της γραμμής εντολών – βεβαιωθείτε ότι εκτελέσατε σωστά τη δέσμη ενεργειών εγκατάστασης. Δώστε προσοχή σε τυχόν μηνύματα σφάλματος που υποδεικνύουν προβλήματα με τη διαδικασία εγκατάστασης, όπως εσφαλμένες διαδρομές ή δικαιώματα.
Ξεπερασμένος πελάτης Dropbox
Εάν έχετε εγκαταστήσει ένα παλιό πρόγραμμα-πελάτη Dropbox, ενδέχεται να μην λειτουργεί σωστά με τους πιο πρόσφατους διακομιστές Dropbox. Ενημερώνετε τακτικά το πρόγραμμα-πελάτη Dropbox στην πιο πρόσφατη διαθέσιμη έκδοση.
Σημαντική σημείωση: τα μηνύματα σφάλματος ενδέχεται να διαφέρουν ανάλογα με τη διανομή Linux και τη διαμόρφωση του συστήματος.
Ελέγχετε πάντα τους επίσημους πόρους/φόρουμ υποστήριξης του Dropbox για συγκεκριμένα βήματα αντιμετώπισης προβλημάτων, εάν αντιμετωπίζετε προβλήματα εγκατάστασης που δεν καλύπτονται εδώ.
Απεγκατάσταση του Dropbox από το Linux
Για να απεγκαταστήσετε το Dropbox από το σύστημα Linux, μπορείτε να χρησιμοποιήσετε την ακόλουθη εντολή.
sudo apt-get remove dropbox
Αντικαταστήστε το apt-get με τον διαχειριστή πακέτων σας (π.χ. yum, pacman) όπως απαιτείται.
Θυμηθείτε να αφαιρέσετε τον φάκελο και τα αρχεία Dropbox με μη αυτόματο τρόπο, εάν δεν τα θέλετε πλέον στο σύστημά σας.
Αυτό είναι! Θα πρέπει τώρα να έχετε εγκαταστήσει και να ρυθμίσετε με επιτυχία το Dropbox στο σύστημά σας Linux.
Συμπέρασμα ✍️
Το Dropbox δεν θα λειτουργήσει μέχρι να συνδεθείτε με επιτυχία.
Υπάρχουν περιορισμοί σχετικά με το πόσες συσκευές μπορείτε να συνδέσετε στον λογαριασμό σας χρησιμοποιώντας τη δωρεάν έκδοση.
Το δωρεάν πρόγραμμα υποστηρίζει έως και 3 συσκευές. Θα πρέπει να αφαιρέσετε ορισμένες από τις παλαιότερες συσκευές που δεν χρησιμοποιείτε πλέον για να προσθέσετε νέες.
Ελπίζω να βρήκατε αυτό το άρθρο πολύ χρήσιμο για να μάθετε πώς να εγκαταστήσετε το Dropbox στο Linux.
Μπορεί επίσης να σας ενδιαφέρει να μάθετε για τις καλύτερες εναλλακτικές λύσεις Dropbox για ασφαλή και πιο έξυπνη αποθήκευση.