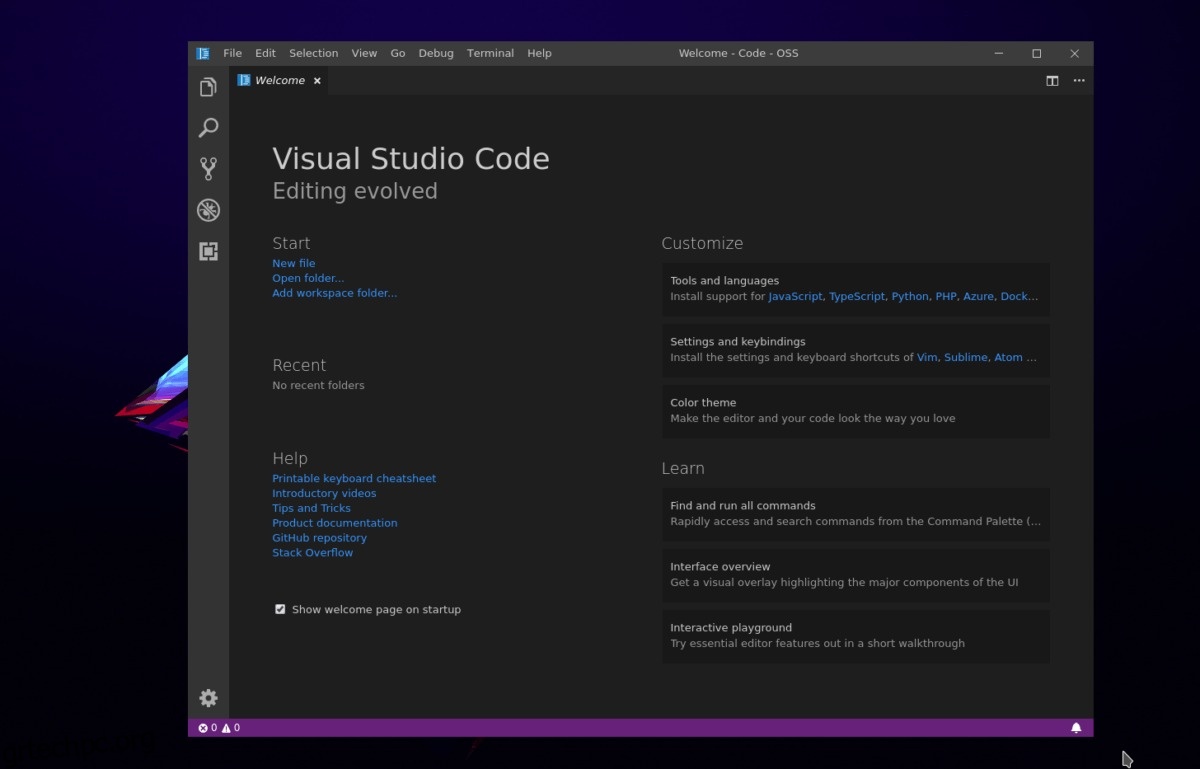Θέλετε να πάρετε στα χέρια σας τον κώδικα Visual Studio της Microsoft στο Linux, αλλά δεν είστε σίγουροι πώς να το κάνετε; Αν ναι, αυτός ο οδηγός μπορεί να βοηθήσει! Ακολουθήστε καθώς εξετάζουμε τον τρόπο ρύθμισης του κώδικα του Visual Studio στο Linux!
Πίνακας περιεχομένων
Οδηγίες Ubuntu
Η εφαρμογή Visual Studio Code της Microsoft λειτουργεί σε Linux, συμπεριλαμβανομένου του Ubuntu. Για να κάνετε την εφαρμογή να λειτουργεί στην αγαπημένη σας διανομή Linux που μοιάζει με το Ubuntu, μεταβείτε στο επίσημη σελίδα λήψης VSC και αρπάξτε το πακέτο DEB. Μόλις λάβετε το πακέτο DEB στον υπολογιστή σας, ξεκινήστε μια περίοδο λειτουργίας τερματικού και χρησιμοποιήστε την εντολή CD για να μετακινηθείτε από τον αρχικό κατάλογο (~/) στον φάκελο ~/Downloads.
Σημείωση: Ο κώδικας του Visual Studio είναι διαθέσιμος μόνο για την έκδοση 64-bit του Ubuntu. Δυστυχώς, δεν υπάρχει έκδοση 32-bit και δεν φαίνεται ότι η Microsoft θα κυκλοφορήσει ποτέ κάποια.
cd ~/Downloads
Στο ~/Downloads, εκτελέστε την εντολή dpkg. Η εκτέλεση αυτής της εντολής θα ξεκινήσει την εγκατάσταση του πακέτου στον υπολογιστή σας Ubuntu.
sudo dpkg -i code_*_amd64.deb
Όταν ολοκληρωθεί η εγκατάσταση του πακέτου στον υπολογιστή σας Ubuntu Linux, ενδέχεται να παρατηρήσετε κάποια σφάλματα. Αυτά τα σφάλματα δεν συμβαίνουν πάντα, αλλά όταν συμβαίνουν, μπορείτε να τα εξαφανίσετε γρήγορα εκτελώντας την εντολή apt install με το διακόπτη “f”.
sudo apt install -f
Μετά την εκτέλεση της εντολής επιδιόρθωσης, ο κώδικας του Visual Studio θα ενεργοποιηθεί και θα εκτελείται στο Ubuntu.
Οδηγίες Debian

Καθώς υπάρχει διαθέσιμο πακέτο DEB, το Visual Studio Code θα λειτουργήσει μια χαρά στο Debian. Ωστόσο, εάν είστε χρήστης του Debian, μπορεί να χρειαστεί να ενεργοποιήσετε την πηγή λογισμικού τρίτου μέρους, καθώς ενδέχεται να υπάρχουν εξαρτήσεις που δεν βρέθηκαν (ή ξεπερασμένες) στον τρέχοντα χώρο αποθήκευσης του Debian.
Για να ενεργοποιήσετε την πηγή λογισμικού, ανοίξτε ένα παράθυρο τερματικού και αποκτήστε πρόσβαση root εκτελώντας την εντολή su.
Σημείωση: Δεν μπορείτε να χρησιμοποιήσετε το su; Το Sudo λειτουργεί αντ’ αυτού!
su -
ή
sudo -s
Τώρα που έχετε πρόσβαση Root στο τερματικό, εκτελέστε την εντολή Curl και κατεβάστε το κλειδί απελευθέρωσης.
curl https://packages.microsoft.com/keys/microsoft.asc | gpg --dearmor > microsoft.gpg
Προσθέστε το κλειδί Microsoft GPG στον χρήστη Root με την εντολή εγκατάστασης.
install -o root -g root -m 644 microsoft.gpg /etc/apt/trusted.gpg.d/
With the GPG key working on Debian, it's time to add the software repository. sh -c 'echo "deb [arch=amd64] https://packages.microsoft.com/repos/vscode stable main" > /etc/apt/sources.list.d/vscode.list'
Αφού προσθέσετε τη νέα πηγή λογισμικού στο Debian, πρέπει να εγκαταστήσετε το πακέτο “apt-transport-https” στον υπολογιστή σας. Είναι ένα απαιτούμενο πακέτο, καθώς το αποθετήριο λογισμικού της Microsoft είναι HTTPS και το Debian δεν μπορεί να χειριστεί αυτές τις συνδέσεις εκτός συσκευασίας.
apt-get install apt-transport-https
Το πακέτο μεταφοράς HTTPS λειτουργεί εντός του Apt/Apt-get. Τώρα ήρθε η ώρα να εκτελέσετε την εντολή “ενημέρωση”.
apt-get update
Τέλος, εγκαταστήστε τον κώδικα του Visual Studio στον υπολογιστή σας Debian Linux με
apt-get install code
Οδηγίες Arch Linux
Ο κώδικας Visual Studio της Microsoft είναι διαθέσιμος στο AUR. Για να το εγκαταστήσετε, ξεκινήστε ένα τερματικό και ακολουθήστε τις παρακάτω οδηγίες βήμα προς βήμα.
Βήμα 1: Εγκαταστήστε τα πακέτα Base-devel και Git στον υπολογιστή σας Arch.
sudo pacman -S base-devel git
Βήμα 2: Κλωνοποιήστε το πακέτο Visual Studio Code AUR με το Git.
git clone https://aur.archlinux.org/visual-studio-code-bin.git
Βήμα 3: CD στον φάκελο κώδικα.
cd visual-studio-code-bin
Βήμα 4: Μεταγλωττίστε το πακέτο και εγκαταστήστε το στον υπολογιστή σας Arch Linux. Φροντίστε να διαβάσετε τα σχόλια εάν αντιμετωπίζετε προβλήματα.
makepkg -sri
Οδηγίες Fedora
Υπάρχει διαθέσιμος χώρος αποθήκευσης RPM για τον Visual Code της Microsoft. Εάν είστε χρήστης του Fedora, θα μπορείτε να το ρυθμίσετε. Για να το ρυθμίσετε, ανοίξτε ένα παράθυρο τερματικού και αποκτήστε πρόσβαση root με το su.
σου –
Τώρα που έχετε το Root ρυθμίστε το κλειδί GPG του Repo.
rpm --import https://packages.microsoft.com/keys/microsoft.asc
Με το κλειδί εισαγωγής, ήρθε η ώρα να ενεργοποιήσετε το Repo.
sh -c 'echo -e "[code]nname=Visual Studio Codenbaseurl=https://packages.microsoft.com/yumrepos/vscodenenabled=1ngpgcheck=1ngpgkey=https://packages.microsoft.com/keys/microsoft.asc" > /etc/yum.repos.d/vscode.repo'
Στη συνέχεια, εκτελέστε την ενημέρωση DNF.
sudo dnf check-update
Τέλος, εγκαταστήστε το πρόγραμμα στο Fedora με:
sudo dnf install code -y
Οδηγίες OpenSUSE
Το αποθετήριο RPM λειτουργεί εξαιρετικά στο Fedora, αλλά λειτουργεί επίσης και στο OpenSUSE. Για να λειτουργήσει, πρέπει να εισαγάγετε το κλειδί GPG και να προσθέσετε το repo στο σύστημά σας.
rpm --import https://packages.microsoft.com/keys/microsoft.asc sh -c 'echo -e "[code]nname=Visual Studio Codenbaseurl=https://packages.microsoft.com/yumrepos/vscodenenabled=1ntype=rpm-mdngpgcheck=1ngpgkey=https://packages.microsoft.com/keys/microsoft.asc" > /etc/zypp/repos.d/vscode.repo'
Με τη ρύθμιση του κλειδιού Repo και GPG, εγκαταστήστε τον κώδικα του Visual Studio στο OpenSUSE με τις παρακάτω εντολές Zypper.
zypper refresh zypper install code
Οδηγίες Flatpak

Το Visual Studio Code είναι διαθέσιμο στο Flatpak, επομένως μπορείτε να τον εγκαταστήσετε σχεδόν σε κάθε διανομή Linux εκεί έξω. Για να το εγκαταστήσετε, μεταβείτε στο σεμινάριο μας και ρυθμίστε το χρόνο εκτέλεσης Flatpak. Στη συνέχεια, εισαγάγετε τις εντολές εγκατάστασης παρακάτω.
flatpak install flathub com.visualstudio.code.oss flatpak remote-add --if-not-exists flathub https://flathub.org/repo/flathub.flatpakrepo
Οδηγίες πακέτου Snap
Το Visual Studio Code βρίσκεται στο κατάστημα Snap. Για να λειτουργήσει, μεταβείτε στον οδηγό μας σχετικά με τον τρόπο ενεργοποίησης του Snapd. Στη συνέχεια, αφού το έχετε λειτουργήσει, πληκτρολογήστε την παρακάτω εντολή για να εγκαταστήσετε το πρόγραμμα.
sudo snap install vscode --classic