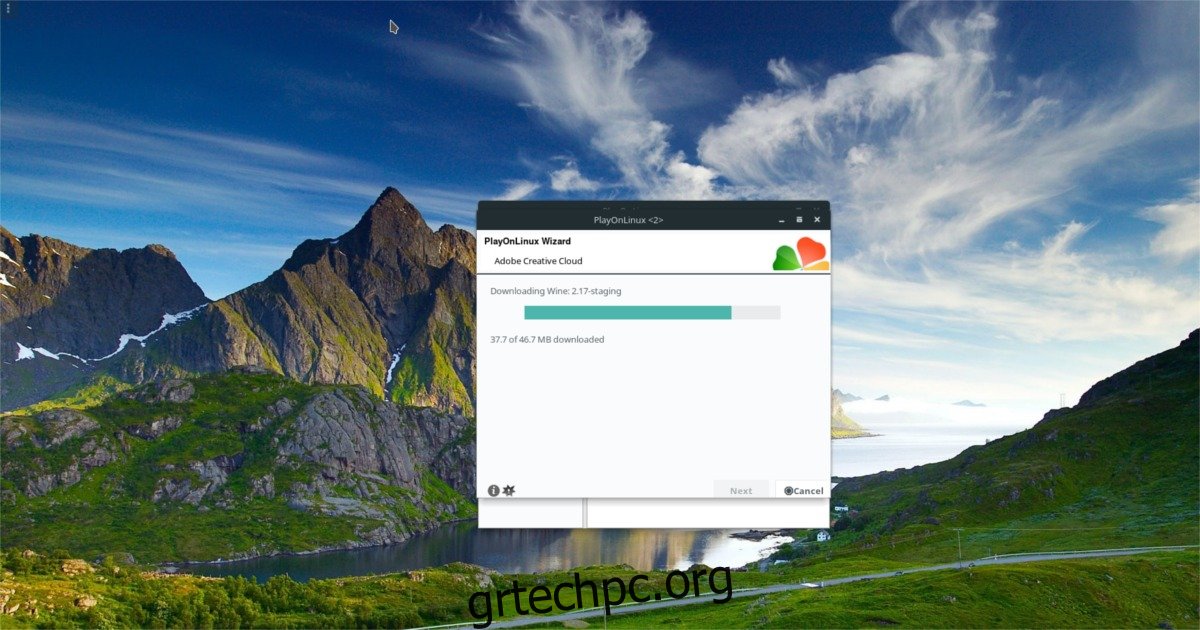Το Linux έχει πολύ καλό λογισμικό, τόσο mainstream όσο και ανοιχτού κώδικα. Αν και όλο και περισσότερο λογισμικό έχει έρθει στο Linux με τα χρόνια, υπάρχει ένας προγραμματιστής λογισμικού που παραμένει άπιαστος: η Adobe. Για χρόνια, οι χρήστες Linux ήθελαν να χρησιμοποιήσουν εργαλεία όπως το Adobe Premiere, το Photoshop, το Illustrator και άλλα. Δυστυχώς, η εταιρεία πίσω από αυτό το λογισμικό δεν ενδιαφέρεται να μεταφέρει αυτό το λογισμικό στο Linux. Χάρη σε έναν ταλαντούχο προγραμματιστή στην κοινότητα Linux, δεν χρειάζεται να πείσετε την Adobe να ξαναγράψει ολόκληρο τον κατάλογο λογισμικού για την πλατφόρμα Linux. Αντίθετα, με ένα σενάριο μπορείτε να εγκαταστήσετε εφαρμογές Adobe Creative Cloud στο Linux.
SPOILER ALERT: Κάντε κύλιση προς τα κάτω και παρακολουθήστε το εκπαιδευτικό βίντεο στο τέλος αυτού του άρθρου.
Το σενάριο εκτελείται με PlayOnLinux, Wine και χρησιμοποιεί πολλές ενημερώσεις κώδικα και τροποποιήσεις για να λειτουργήσει σωστά. Πριν εγκαταστήσετε οποιαδήποτε από τις εφαρμογές Adobe Creative Cloud, θα χρειαστεί να εγκαταστήσετε ένα εργαλείο που ονομάζεται PlayOnLinux. Είναι ένα εργαλείο GUI που λειτουργεί με το επίπεδο συμβατότητας Wine windows για να καθιστά δυνατή την εκτέλεση κώδικα Microsoft Windows σε Linux. Δείτε πώς μπορείτε να εγκαταστήσετε το PlayOnLinux στην αγαπημένη σας διανομή Linux.
Πίνακας περιεχομένων
Εγκαταστήστε το PlayOnLinux
Ubuntu
sudo apt install playonlinux
Debian
sudo apt-get install playonlinux
Arch Linux
sudo pacman -S playonlinux
Μαλακό καπέλλο
sudo dnf install playonlinux
OpenSUSE
sudo zypper install playonlinux
Άλλα Linux
Το εργαλείο PlayOnLinux χρησιμοποιείται ευρέως από παίκτες, αλλά και από γενικούς χρήστες. Εξαιτίας αυτού, υπάρχει μια καλή πιθανότητα να μπορείτε να βρείτε αυτό το πρόγραμμα στη διανομή Linux σας. Για να το εγκαταστήσετε, απλώς ανοίξτε τον διαχειριστή πακέτων, αναζητήστε “PlayOnLinux”. Εάν δεν μπορείτε να το βρείτε, σκεφτείτε να πάτε η ιστοσελίδακατεβάζοντας τον πηγαίο κώδικα και μεταγλωττίζοντάς τον μόνοι σας.
Εάν δεν υπάρχει τρόπος να λειτουργήσει το PlayOnLinux, εξετάστε το ενδεχόμενο να το ελέγξετε Crossover. Είναι ένα επαγγελματικό εργαλείο που μπορεί να αγοραστεί και διευκολύνει τη λήψη προγραμμάτων Windows που λειτουργούν σε Linux. Αυτή είναι μια καλή εναλλακτική για όσους δεν μπορούν να αποκτήσουν το λογισμικό PlayOnLinux και το Crossover μπορεί να έχει τη δική του μέθοδο εγκατάστασης λογισμικού Adobe!
Εγκαταστήστε το Creative Cloud Script
Το PlayOnLinux δεν υποστηρίζει πραγματικά το Creative Cloud Suite ως ένα από τα προγράμματα εγκατάστασης του. Αντίθετα, θα χρειαστεί να κατεβάσετε ένα σενάριο για να εγκαταστήσετε το λογισμικό. Αυτό το σενάριο φιλοξενείται στο GitHub, επομένως βεβαιωθείτε ότι έχετε το πακέτο Git στο σύστημά σας. Σε ένα τερματικό, χρησιμοποιήστε το git clone για να κάνετε λήψη του κώδικα στον υπολογιστή σας Linux.
git clone https://github.com/corbindavenport/creative-cloud-linux.git
Με το σενάριο κλωνοποιημένο, ανοίξτε το εργαλείο PlayOnLinux και κάντε κλικ στο “Εργαλεία”. Στην ενότητα “Εργαλεία”, βρείτε και κάντε κλικ στην επιλογή που λέει “Εκτέλεση τοπικής δέσμης ενεργειών”. Αυτό θα εμφανίσει ένα παράθυρο διαλόγου PlayOnLinux, που θα σας επιτρέψει να προσθέσετε το σενάριο. Στο πρώτο παράθυρο που εμφανίζεται, κάντε κλικ στο «Επόμενο». Στην επόμενη σελίδα, κάντε κλικ στο κουμπί «browse» για να ανοίξει ένα παράθυρο διαλόγου.
Πλοηγηθείτε στο αναδυόμενο παράθυρο διαλόγου στον αρχικό σας φάκελο όπου κλωνοποιήσατε το σενάριο και βρείτε έναν φάκελο που ονομάζεται “creative-cloud-linux”. Επιλέξτε creativecloud.sh και μετά «άνοιγμα» για να ξεκινήσετε.
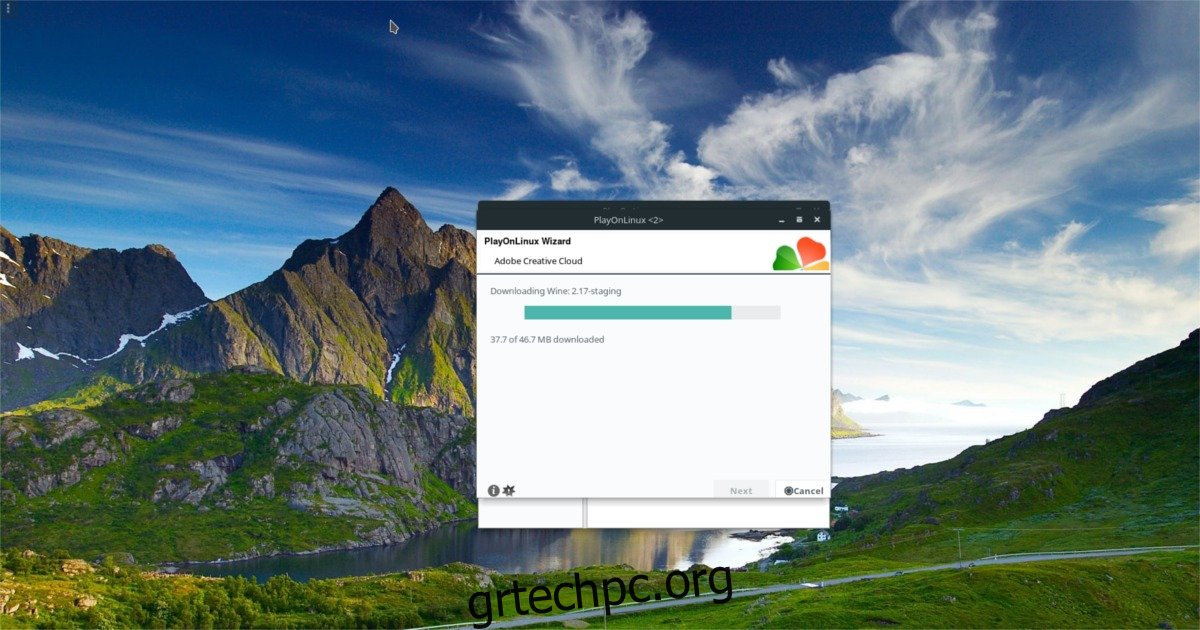
Καθώς ανοίγετε το σενάριο, το POL θα σας προειδοποιήσει ότι “η υπογραφή στο σενάριο δεν είναι έγκυρη”. Αγνοήστε το και κάντε κλικ στο «επόμενο» για να συνεχίσετε.
Πριν ξεκινήσει η εγκατάσταση, θα πρέπει να συμφωνήσετε με την άδεια χρήσης λογισμικού του σεναρίου. Διαβάστε το γρήγορα και επιλέξτε το πλαίσιο “Συμφωνώ” για να μεταβείτε στο επόμενο βήμα. Καθώς ξεκινά το σενάριο εγκατάστασης, θα ληφθούν πολλά πράγματα. Να είστε υπομονετικοί και να περιμένετε να γίνει λήψη όλων.
Κάποια στιγμή κατά τη διάρκεια της διαδικασίας εγκατάστασης, το PlayOnLinux θα σας προτείνει να αφήσετε το εργαλείο λήψης να κατεβάσει το πρόγραμμα εγκατάστασης του Creative Cloud (αντί να χρησιμοποιήσετε κάποιο από το οποίο έχει κατεβάσει ο χρήστης). Επιλέξτε «λήψη» και, στη συνέχεια, κάντε κλικ στο επόμενο για να του επιτρέψετε να κατεβάσει τα απαραίτητα αρχεία.
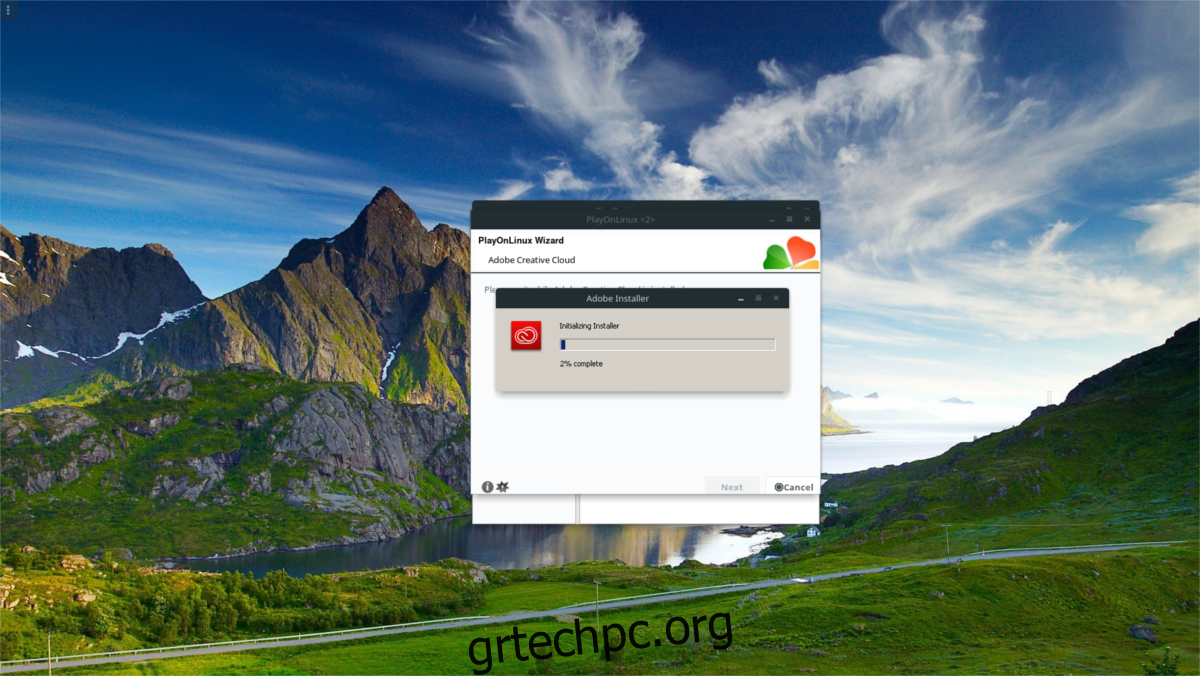
Όταν το PlayOnLinux ολοκληρώσει την εκτέλεση του σεναρίου, θα μπορείτε να κάνετε λήψη και εγκατάσταση οποιουδήποτε από τα προγράμματα του Adobe Creative Cloud. Λάβετε υπόψη ότι αυτό το σενάριο δεν σας παρέχει δωρεάν πρόσβαση στα προγράμματα της Adobe. Θα πρέπει ακόμα να συνδεθείτε στον λογαριασμό σας στην Adobe.
Εκτελέστε τις εφαρμογές Adobe Creative Cloud
Για να εκτελέσετε οποιαδήποτε από τις εφαρμογές της Adobe, θα πρέπει να ακολουθήσετε αυτήν τη διαδικασία. Αρχικά, ανοίξτε το PlayOnLinux. Αυτό είναι κρίσιμο, καθώς χωρίς το περιβάλλον POL, καμία από τις εφαρμογές της Adobe δεν λειτουργεί. Μόλις μπείτε στο POL, αναζητήστε το “Adobe Application Manager” και εκτελέστε το. Μέσα σε αυτόν τον διαχειριστή, επιλέξτε την εφαρμογή Adobe που θέλετε να εκτελέσετε. Ο διαχειριστής θα σας οδηγήσει στα απαραίτητα βήματα για να δουλέψει το πρόγραμμα στο σύστημά σας Linux.
Δεν πρόκειται να λειτουργήσει κάθε εφαρμογή Adobe CC στον υπολογιστή σας Linux. Ο προγραμματιστής δήλωσε ότι έχει κάνει εκτεταμένες δοκιμές με τη σουίτα εφαρμογών του 2015 και λειτουργούν καλά. Εκτός αυτού, οι άλλες εφαρμογές της Adobe δεν θα λειτουργήσουν. Ωστόσο, η ανάπτυξη αυτού του σεναρίου είναι σε πλήρη ισχύ, επομένως υπάρχει μια πολύ καλή πιθανότητα ότι με τον καιρό, η υποστήριξη για όλες τις νέες δημιουργικές εφαρμογές της Adobe θα έρθει σε αυτό το σενάριο λήψης.
Εάν έχετε απόλυτη ανάγκη να λάβετε τις πιο πρόσφατες εφαρμογές Adobe Creative Cloud που λειτουργούν στον υπολογιστή σας Linux, το καλύτερο είναι να εγκαταστήσετε μια εικονική μηχανή Windows 10 στο Virtualbox, στο Gnome Boxes ή στο Virt-Manager. Εναλλακτικά, συμβαδίστε με το GitHub του προγραμματιστή και κατεβάστε τις πιο πρόσφατες ενημερώσεις καθώς έρχονται.