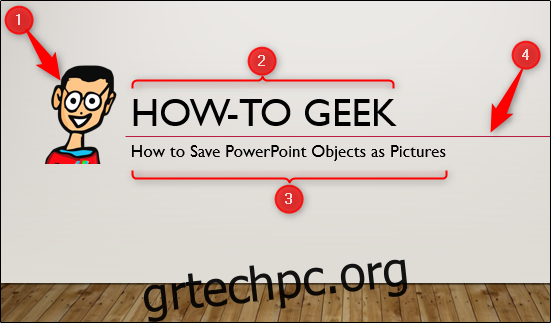Αν σκεφτήκατε ποτέ ότι θα ήταν χρήσιμο να αποθηκεύσετε αντικείμενα ή ολόκληρες διαφάνειες από την παρουσίασή σας στο PowerPoint ως εικόνες για χρήση σε άλλο πρόγραμμα, τότε είστε τυχεροί! Μπορείτε να το κάνετε ακριβώς αυτό με μερικά απλά βήματα.
Πίνακας περιεχομένων
Αποθήκευση αντικειμένων ως εικόνες στο PowerPoint
Η αποθήκευση ενός αντικειμένου, ή ακόμα και πολλών αντικειμένων, από την παρουσίασή σας στο PowerPoint είναι εξαιρετικά βολική. Αυτό που κάνει αυτό το τέχνασμα τόσο χρήσιμο είναι ότι τα αντικείμενα αποθηκεύονται, από προεπιλογή, ως ένα διαφανές αρχείο PNG, που σημαίνει ότι δεν θα έχετε το επεμβατικό φόντο που θα είχατε διαφορετικά εάν τραβούσατε ένα απλό στιγμιότυπο οθόνης.
Θα χρησιμοποιήσουμε την παρακάτω διαφάνεια ως παράδειγμα στις επόμενες ενότητες. Σε αυτή τη διαφάνεια, έχουμε συνολικά τέσσερα αντικείμενα.
Εικόνα (“The Geek”)
Πλαίσιο κειμένου (Τίτλος)
Πλαίσιο κειμένου (Υπότιτλοι)
Σχήμα (γραμμή)
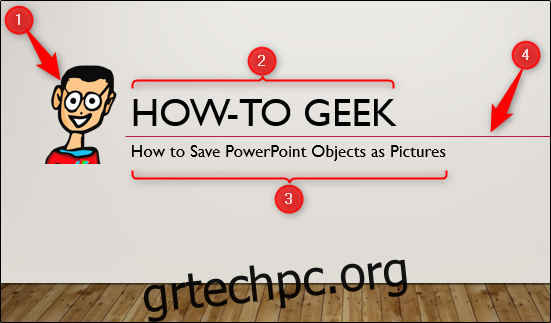
Αποθηκεύστε ένα μεμονωμένο αντικείμενο ως εικόνα
Για να αποθηκεύσουμε ένα αντικείμενο ως εικόνα, πρέπει πρώτα να επιλέξουμε το αντικείμενο που θα αποθηκευτεί. Σε αυτό το παράδειγμα, θα επιλέξουμε τον τίτλο μας.
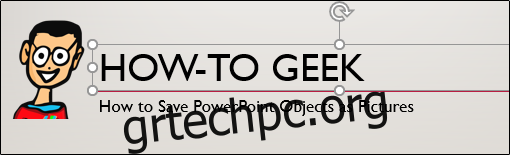
Κάντε δεξί κλικ στο αντικείμενο και επιλέξτε “Αποθήκευση ως εικόνα” από το μενού που εμφανίζεται.
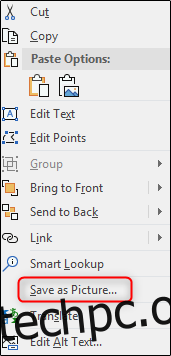
Στη συνέχεια, μετονομάστε το αρχείο σας, επιλέξτε τον τύπο αρχείου που θέλετε να χρησιμοποιήσετε και, στη συνέχεια, κάντε κλικ στην επιλογή “Αποθήκευση”.
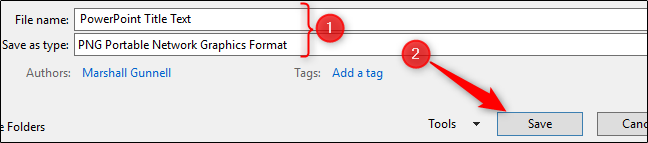
Το αντικείμενο σας έχει πλέον αποθηκευτεί ως εικόνα! Αρκετά τακτοποιημένο, σωστά; Τώρα, μπορεί να αναρωτιέστε γιατί θα έπρεπε ποτέ να το κάνετε αυτό, και είναι κατανοητό. Όπως αναφέραμε προηγουμένως, το πραγματικό όφελος είναι όταν θέλετε να αποθηκεύσετε πολλά αντικείμενα από μια διαφάνεια ως μία εικόνα.
Αποθήκευση πολλαπλών αντικειμένων ως μεμονωμένη εικόνα
Ας επιστρέψουμε στη διαφάνεια του παραδείγματος μας για να δούμε πώς γίνεται.
Αρχικά, πρέπει να επιλέξουμε τα αντικείμενα που θέλουμε να αποθηκεύσουμε ως εικόνα. Για να επιλέξετε πολλά αντικείμενα σε μια διαφάνεια, κρατήστε πατημένο το πλήκτρο Ctrl ενώ κάνετε κλικ σε κάθε αντικείμενο. Σε αυτό το παράδειγμα διαφάνειας, έχουμε τέσσερα αντικείμενα και θα επιλέξουμε και τα τέσσερα.

Από εδώ, η διαδικασία αποθήκευσης των αντικειμένων ως εικόνες είναι η ίδια όπως πριν. Κάντε δεξί κλικ σε οποιοδήποτε από τα επιλεγμένα αντικείμενα, επιλέξτε “Αποθήκευση ως εικόνα” από το μενού, δώστε στο αρχείο ένα όνομα, επιλέξτε έναν τύπο αρχείου και, στη συνέχεια, κάντε κλικ στο “Αποθήκευση”. Τώρα έχετε μια ενιαία εικόνα όλων των επιλεγμένων αντικειμένων!
Για παράδειγμα, ας δούμε πώς φαίνεται η εικόνα όταν χρησιμοποιείται στο Word.

Αυτό λειτουργεί καλά εάν δεν θέλετε το φόντο της διαφάνειας του PowerPoint στην εικόνα, αλλά στην περίπτωση που θέλετε, μπορείτε απλώς να αποθηκεύσετε ολόκληρη τη διαφάνεια ως εικόνα.
Αποθηκεύστε μια ολόκληρη διαφάνεια ως εικόνα
Στη λειτουργία “Κανονική προβολή”, επιλέξτε τη διαφάνεια που θέλετε να αποθηκεύσετε ως εικόνα από το αριστερό παράθυρο. Θα επιλέξουμε τη διαφάνεια 1 σε αυτό το παράδειγμα.
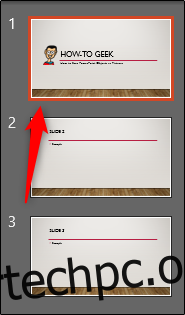
Τώρα, επιλέξτε την καρτέλα “Αρχείο”.
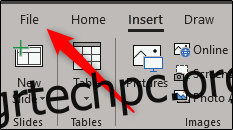
Κάντε κλικ στο «Αποθήκευση ως».
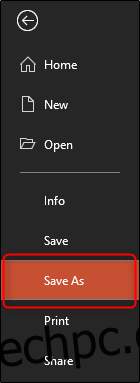
Επιλέξτε τη θέση που θέλετε να αποθηκεύσετε το αρχείο, ονομάστε το αρχείο σας και, στη συνέχεια, επιλέξτε τον τύπο αρχείου εικόνας. Σε αυτό το παράδειγμα, θα επιλέξουμε μορφή .png.
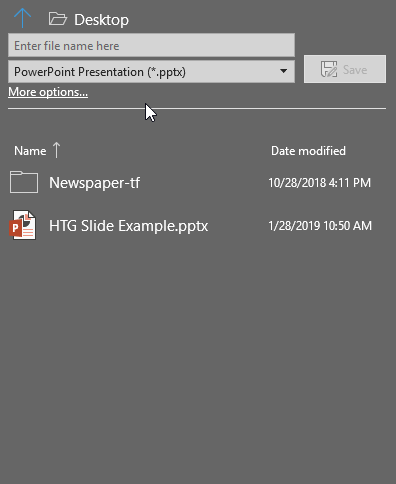
Μόλις είστε έτοιμοι, προχωρήστε και κάντε κλικ στο “Αποθήκευση” και θα εμφανιστεί ένα νέο παράθυρο. Εδώ, μπορείτε να επιλέξετε να αποθηκεύσετε όλες τις διαφάνειες ή μόνο αυτήν που έχετε επιλέξει ως εικόνα. Θα επιλέξουμε “Just This One.”
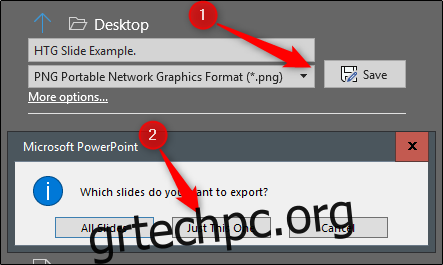
Τώρα η διαφάνεια που έχετε επιλέξει αποθηκεύεται ως εικόνα! Ακολουθεί ένα παράδειγμα για το πώς θα ήταν αν το εισάγαμε στο Word.

Ανεξάρτητα από το πού θέλετε να χρησιμοποιήσετε την εικόνα, αυτή η μέθοδος θα διατηρήσει την εικόνα σας καθαρή και επαγγελματική.