Τα Windows 11 είναι το πιο πρόσφατο λειτουργικό σύστημα της Microsoft και ο τεχνολογικός γίγαντας υπόσχεται στους παίκτες ότι προσφέρει μερικές νέες δυνατότητες που θα απολαύσουν. Μέχρι στιγμής, δεν υπάρχει ακόμη πειστικός λόγος για αναβάθμιση στο πιο πρόσφατο λειτουργικό σύστημα, καθώς υπάρχουν ορισμένα ζητήματα και πολλά υποσχόμενα χαρακτηριστικά δεν έχουν φτάσει. Ωστόσο, αν έχετε ήδη κάνει το άλμα, μπορείτε ακόμα να το αξιοποιήσετε στο έπακρο.

Οι χρήστες μπορούν να εκτελέσουν πολλά βήματα για να ενισχύσουν την εμπειρία τους στο παιχνίδι, ειδικά με τη Λειτουργία παιχνιδιού, η οποία έχει αδίστακτα γυαλιστεί εδώ και πολύ καιρό. Διαβάστε για περισσότερες λεπτομέρειες.
Πίνακας περιεχομένων
Ενεργοποιήστε τη λειτουργία παιχνιδιού
Στο παρελθόν, η λειτουργία παιχνιδιού αποτελούσε περισσότερο εμπόδιο παρά ενισχυτικό εμπειρίας παιχνιδιού. Θα προκαλούσε ζητήματα όπως ο τραυλισμός και η αύξηση της καθυστέρησης εισόδου. Αυτά τα ζητήματα επηρέασαν τους παίκτες από περιστασιακούς έως επαγγελματίες, καθώς ακόμη και μικροσκοπικά προβλήματα όπως αυτό μπορεί να έχουν σημασία σε ένα ανταγωνιστικό περιβάλλον αστραπιαίας ταχύτητας.
Ωστόσο, η Microsoft άκουσε τους ανθρώπους και βελτίωσε τη λειτουργία παιχνιδιού. Σήμερα, είναι ασφαλές να πούμε ότι δεν σας εμποδίζει να απολαμβάνετε πλέον τα παιχνίδια σας. Θα ήταν καλύτερο να το ενεργοποιήσετε πριν παίξετε παιχνίδια.


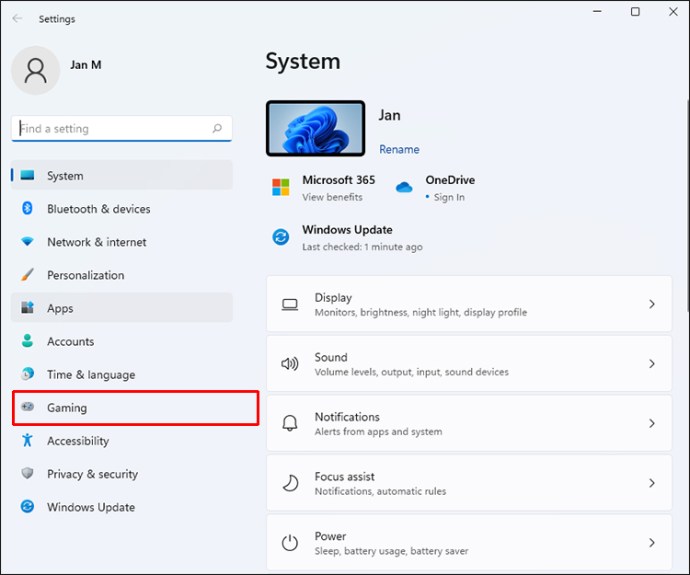
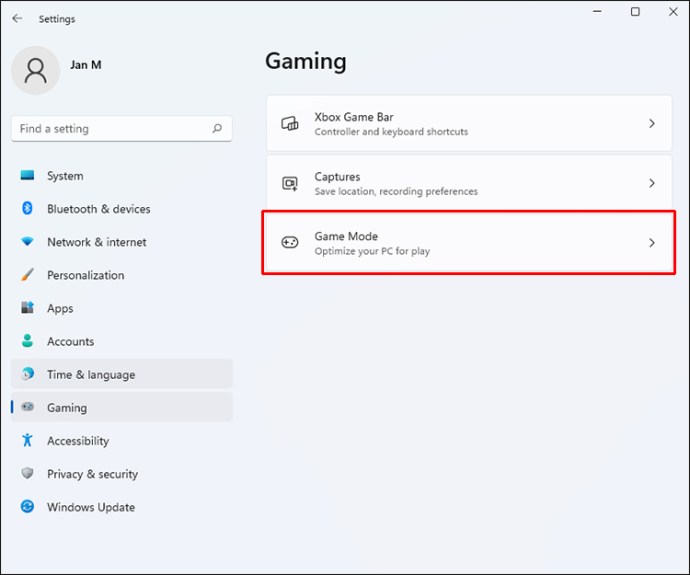
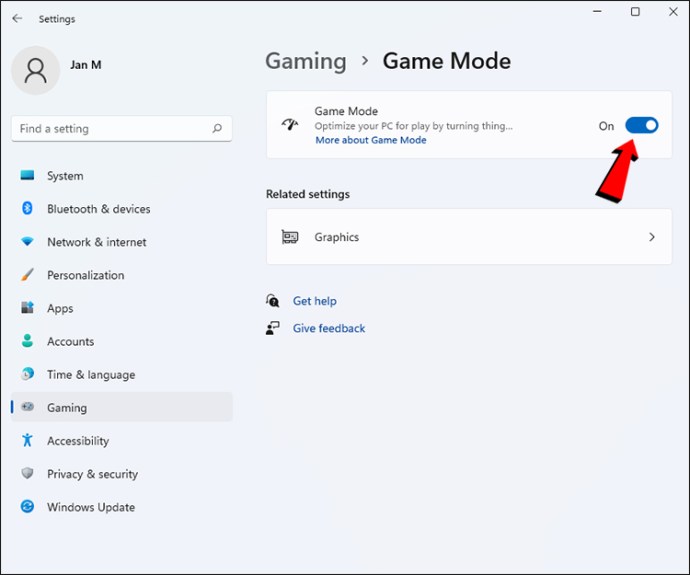
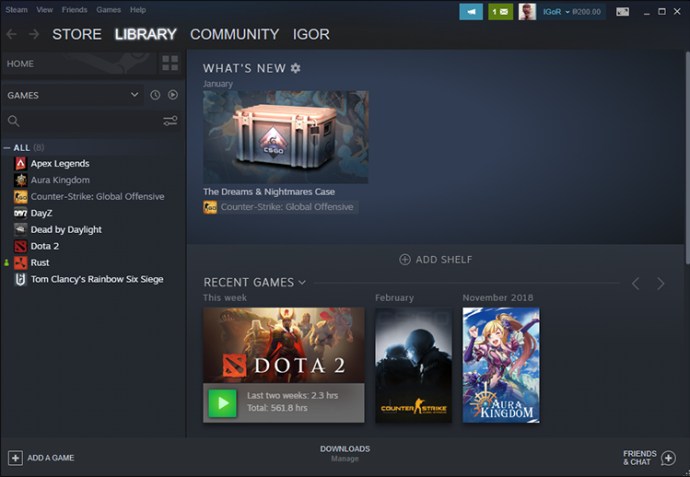
Η ενεργοποίηση της Λειτουργίας παιχνιδιού συνήθως οδηγεί σε αύξηση της απόδοσης, αλλά τα αποτελέσματα θα διαφέρουν μεταξύ των τίτλων, καθώς κάθε παιχνίδι είναι διαφορετικό. Μπορείτε να συγκρίνετε και να αντιπαραβάλλετε την απόδοση και να αναζητήσετε οποιεσδήποτε ουσιαστικές βελτιώσεις.
Χρησιμοποιήστε την πιο πρόσφατη έκδοση των Windows 11
Η τελευταία έκδοση ενός λειτουργικού συστήματος συνήθως προσφέρει ελαφρώς καλύτερες επιδόσεις, αλλά δεν είναι μόνο αυτό. Οι νεότερες εκδόσεις εισάγουν επίσης νέες ενημερώσεις κώδικα ασφαλείας, οι οποίες μπορούν να βοηθήσουν στην προστασία όσων παίζουν διαδικτυακά παιχνίδια και κοινωνικοποιούνται.
Για να βελτιστοποιήσετε την εμπειρία παιχνιδιού σας, συνιστούμε να ενημερώνετε το λειτουργικό σύστημα Windows 11 όσο πιο συχνά γίνεται.


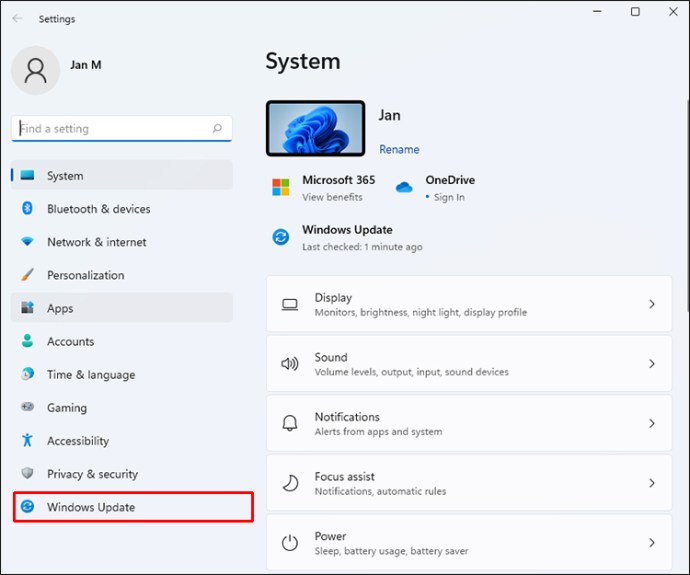
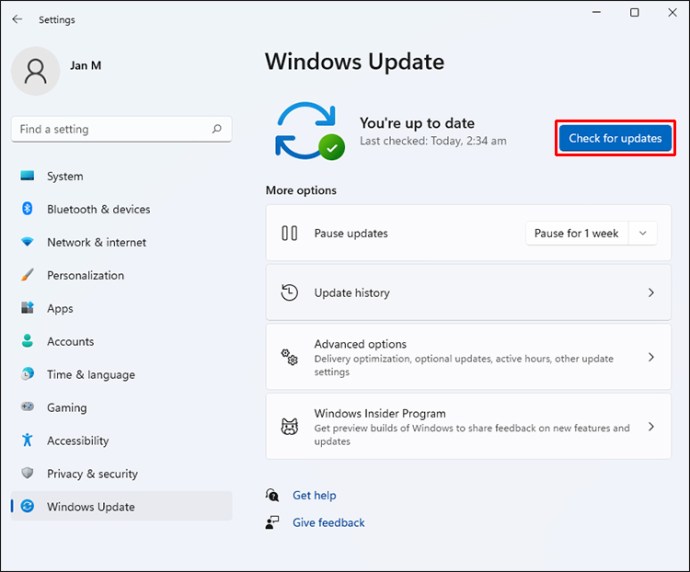
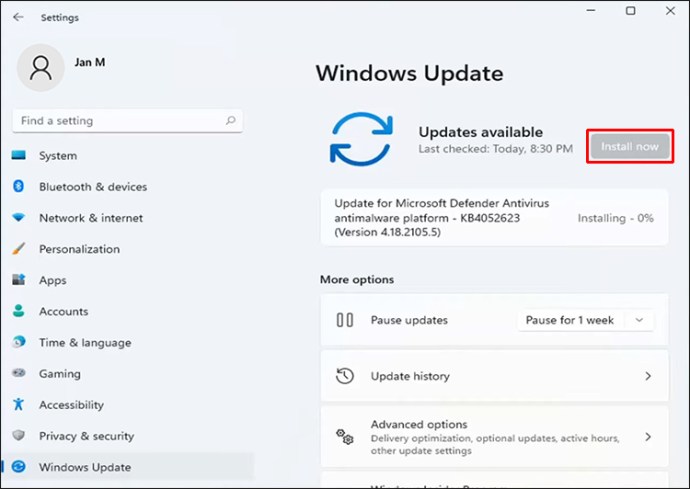

Ο καλύτερος τρόπος για να χειριστείτε τις πιο πρόσφατες εκδόσεις των Windows 11 είναι να ενεργοποιήσετε τις αυτόματες ενημερώσεις. Το σύστημα θα τα εγκαταστήσει αυτόματα και το μόνο που έχετε να κάνετε είναι να επανεκκινήσετε τον υπολογιστή σας για να αρχίσουν να λειτουργούν οι αλλαγές.
Ενημερώστε τα προγράμματα οδήγησης γραφικών σας
Κάθε υπολογιστής παιχνιδιών που αξίζει τον κόπο θα περιέχει μια αποκλειστική GPU, η οποία χειρίζεται το μεγαλύτερο βάρος των εργασιών gaming. Ωστόσο, οι φορητοί υπολογιστές με ενσωματωμένα γραφικά ή APU λαμβάνουν ενημερώσεις από το Windows Update.
Ανεξάρτητα από το αν ο υπολογιστής σας διαθέτει GPU AMD ή NVIDIA, θα χρειαστεί να χρησιμοποιήσετε το κατάλληλο αποκλειστικό λογισμικό.
Δείτε πώς μπορείτε να ενημερώσετε τα προγράμματα οδήγησης NVIDIA.
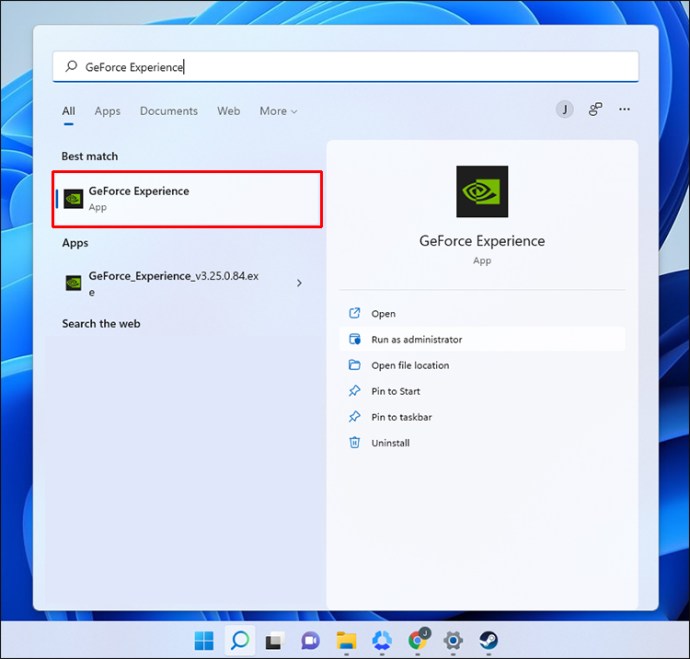
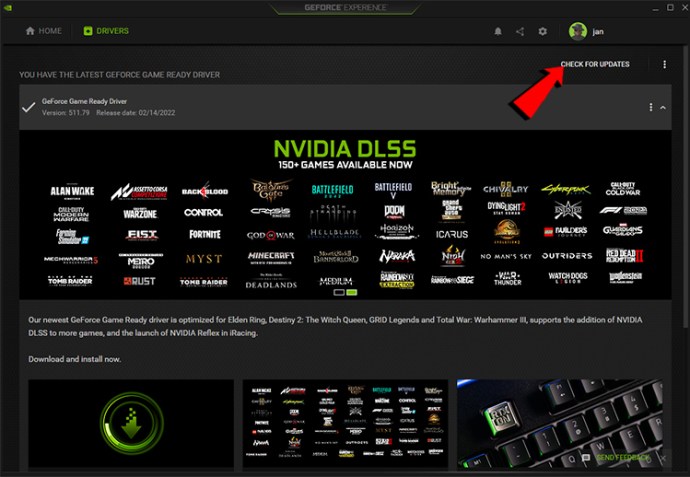
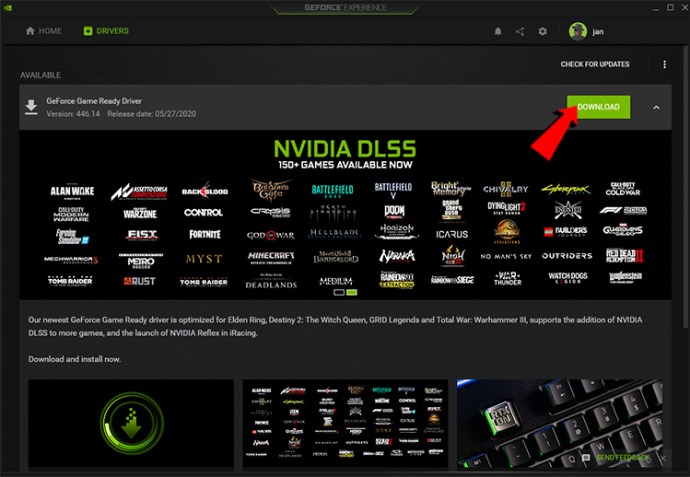
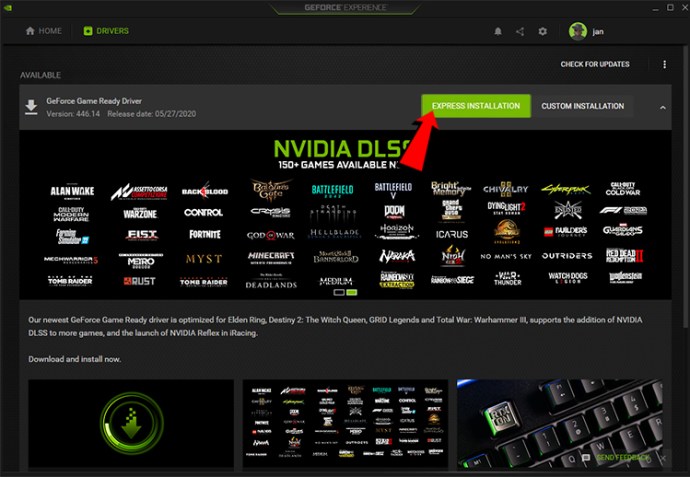
Για τις GPU της AMD, θα χρειαστείτε το λογισμικό AMD Radeon.
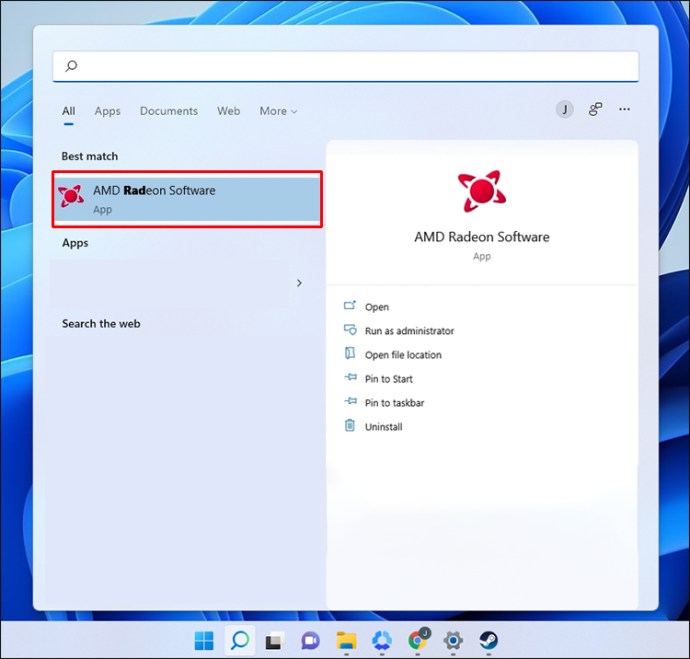
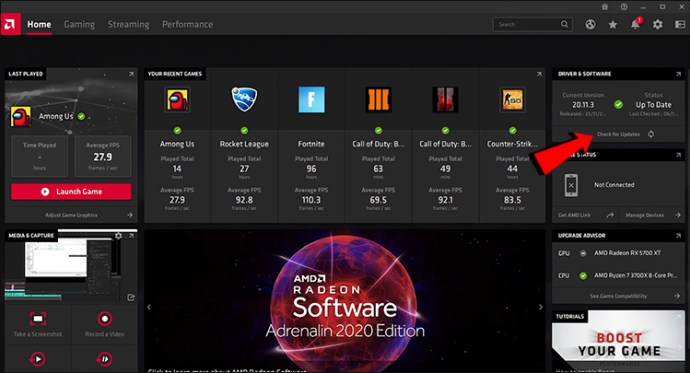
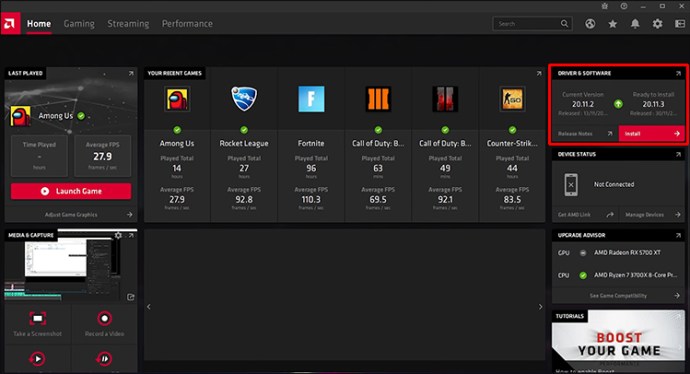
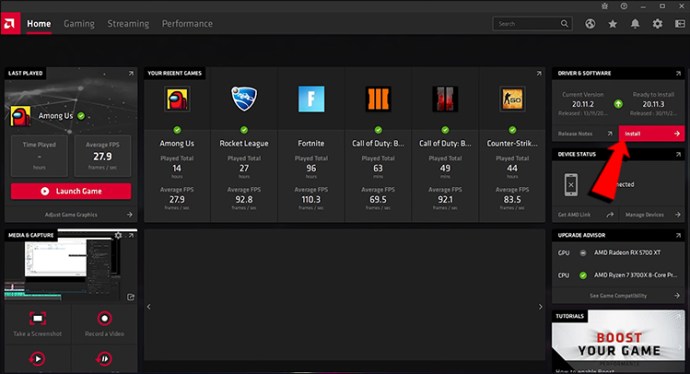
Ακολουθήστε αυτά τα βήματα εάν χρησιμοποιείτε υπολογιστή ή φορητό υπολογιστή με ενσωματωμένα γραφικά.

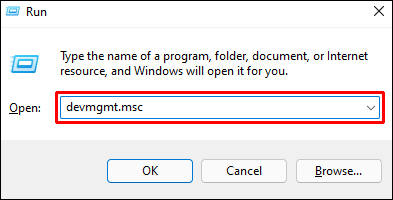
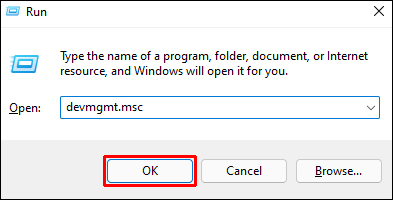
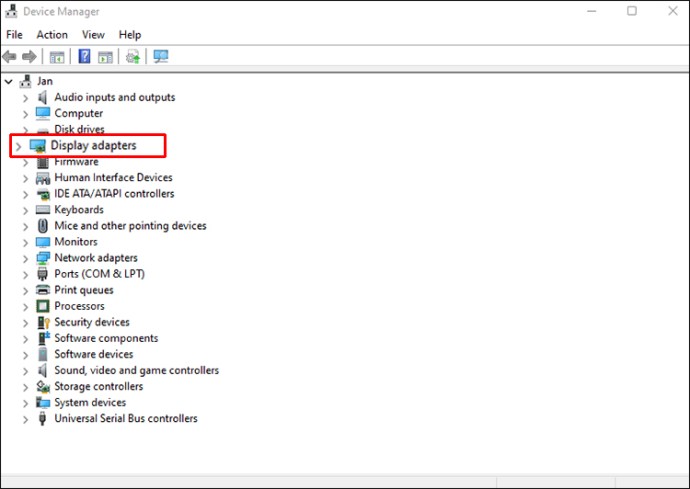
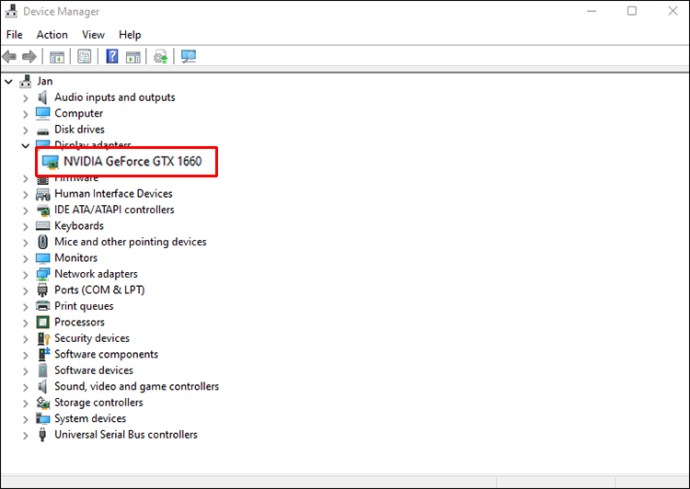
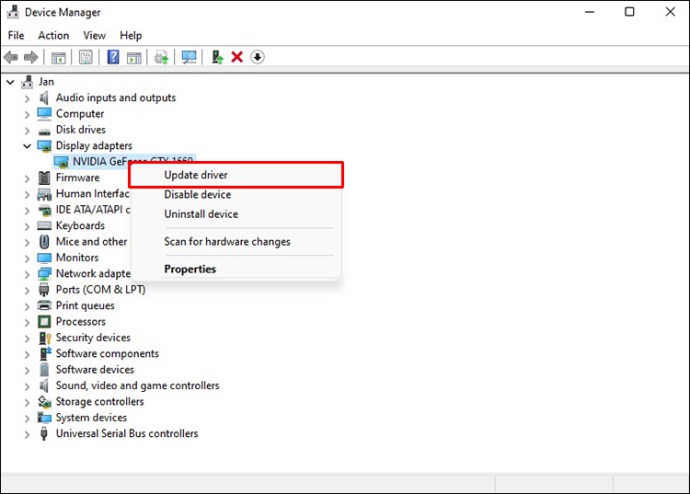
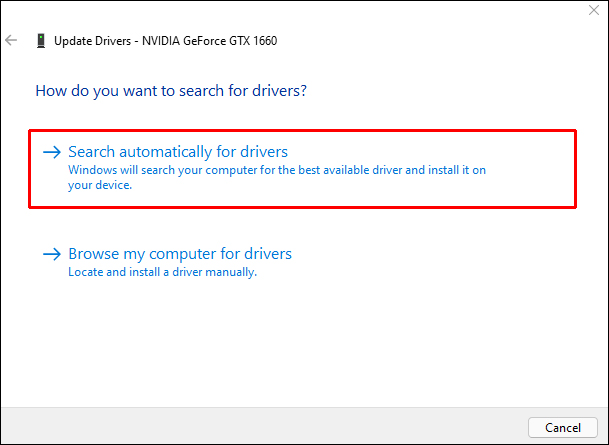

Η ενημέρωση των προγραμμάτων οδήγησης γραφικών αποτελεί συνήθη πρακτική για όλους τους υπολογιστές παιχνιδιών και τα Windows 11 θα ωφεληθούν περισσότερο εάν διασφαλίσετε ότι όλα είναι ενημερωμένα.
Ενεργοποιήστε τις ρυθμίσεις επιλογής GPU ανά εφαρμογή
Αυτή η δυνατότητα περιλαμβάνεται στους υπολογιστές με Windows από τα Windows 10 και επιτρέπει στους χρήστες να εκχωρούν μια GPU σε οποιαδήποτε εφαρμογή με μη αυτόματο τρόπο. Με τη σωστή διαχείριση, θα κατανείμετε την καλύτερη GPU στις πιο απαιτητικές εργασίες, ενώ θα προσφέρετε αρκετή ποσότητα σε λιγότερο σημαντικές διαδικασίες. Ενδέχεται να υπάρξει αύξηση της απόδοσης αφού ολοκληρώσετε τις ρυθμίσεις.


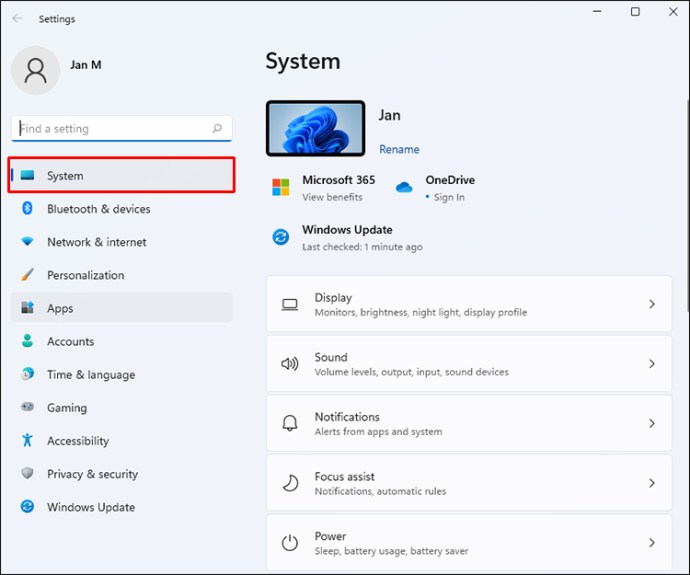
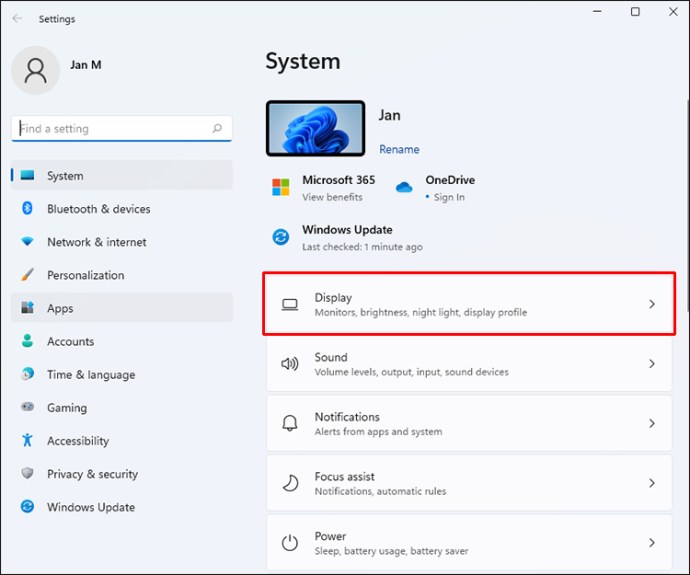
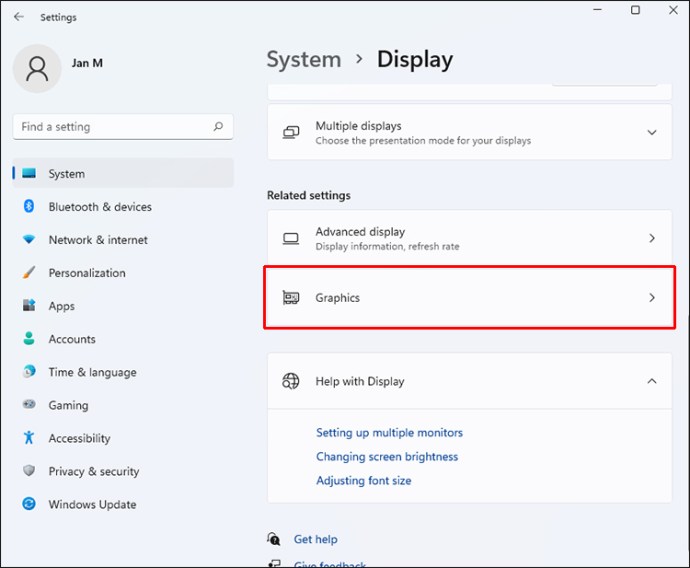
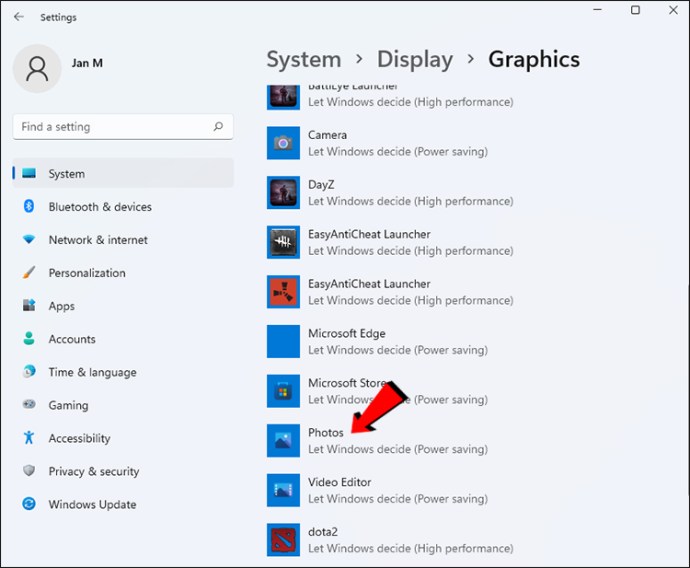
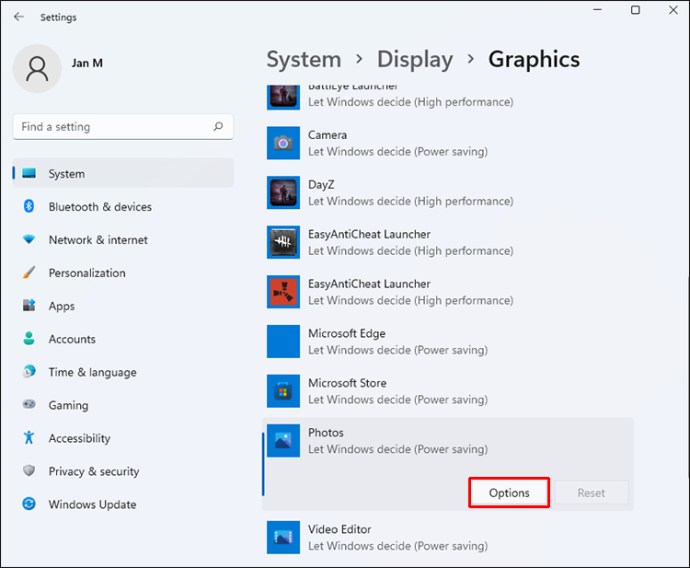
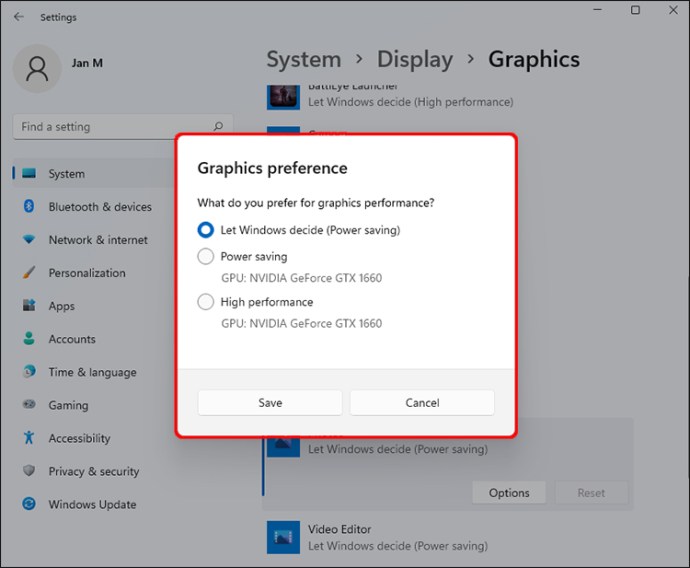
Υπάρχουν τρεις επιλογές.
- Αφήστε τα Windows να αποφασίσουν
- Εξοικονόμηση ενέργειας
- Υψηλή απόδοση
Εάν έχετε περισσότερες από μία GPU, η λειτουργία εξοικονόμησης ενέργειας θα χρησιμοποιήσει την πιο αδύναμη. Υψηλή απόδοση θα είναι η gaming NVIDIA ή η GPU της AMD. Είναι καλύτερο να αφήνετε τα παιχνίδια να τρέχουν με την ανώτερη επιλογή για καλύτερα αποτελέσματα.
Η εφαρμογή για την οποία αλλάζετε τις ρυθμίσεις δεν θα πρέπει να εκτελείται κατά την εκτέλεση αυτών των αλλαγών. Εάν είναι, επανεκκινήστε το για να εφαρμόσετε τις αλλαγές.
Ενεργοποιήστε τη λειτουργία υψηλής απόδοσης
Η διαφορά μεταξύ των λειτουργιών εξοικονόμησης ενέργειας και υψηλών επιδόσεων είναι εκπληκτική, καθώς η τελευταία θα καεί μέσω της μπαταρίας σας με ταχύτητες που μπορεί να μην περιμένετε ποτέ. Εάν παίζετε παιχνίδια στο σπίτι, είναι πάντα η καλύτερη επιλογή να ενεργοποιήσετε τη λειτουργία υψηλής απόδοσης. Κάνει τα Windows 11 να δίνουν προτεραιότητα στις διαδικασίες παιχνιδιών και εκτρέπει την πλειονότητα της ενέργειας για αυτές τις εργασίες.
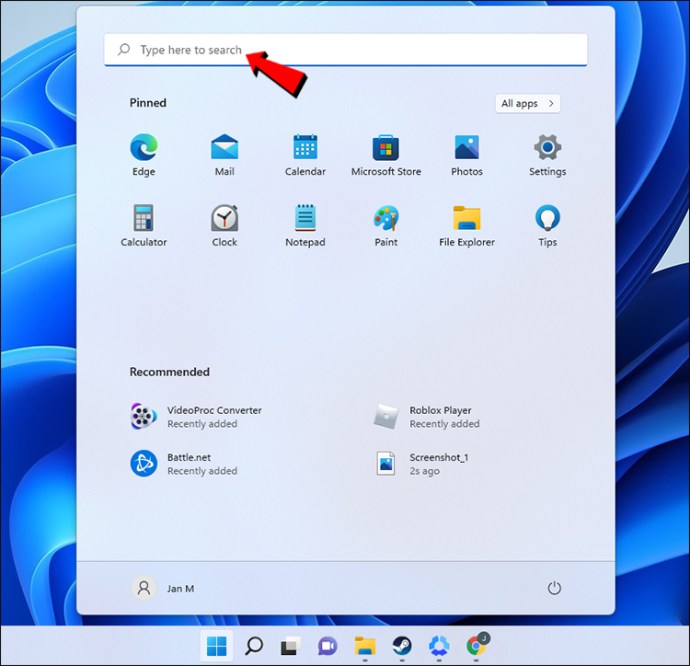
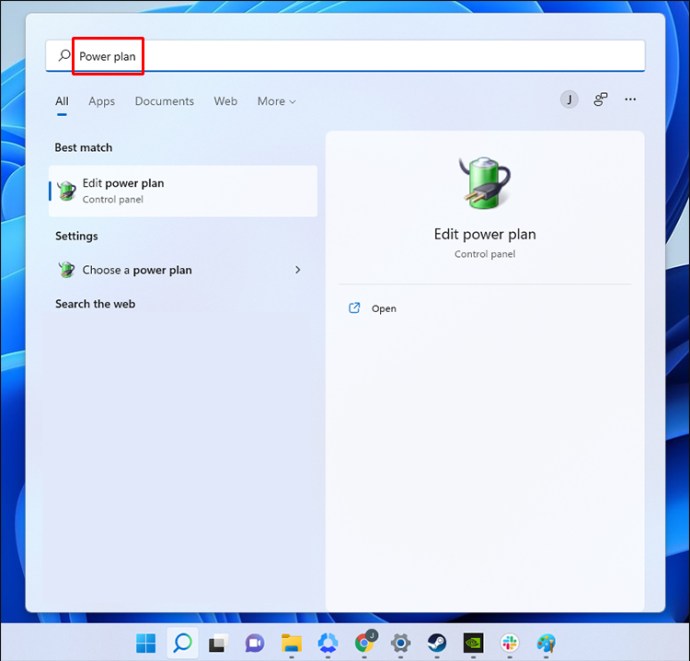
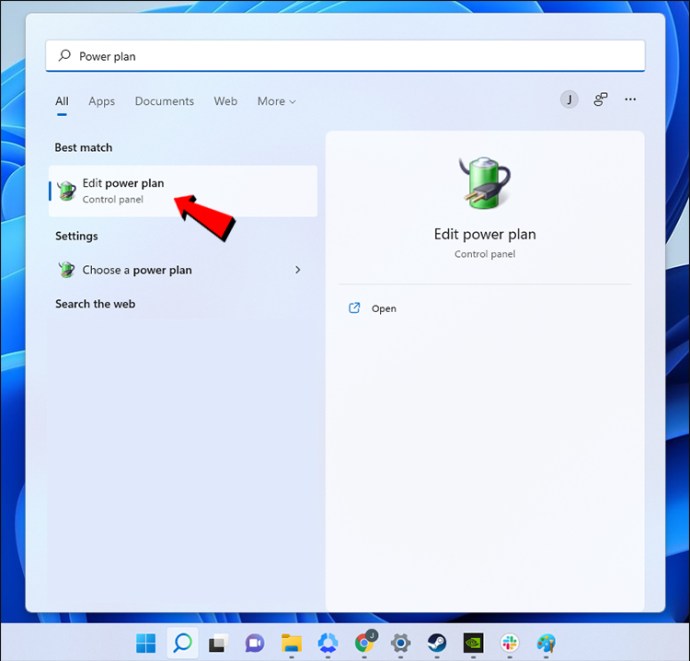
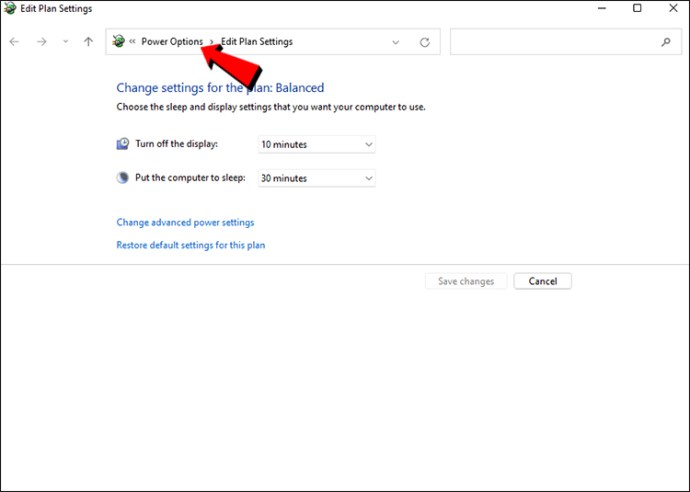
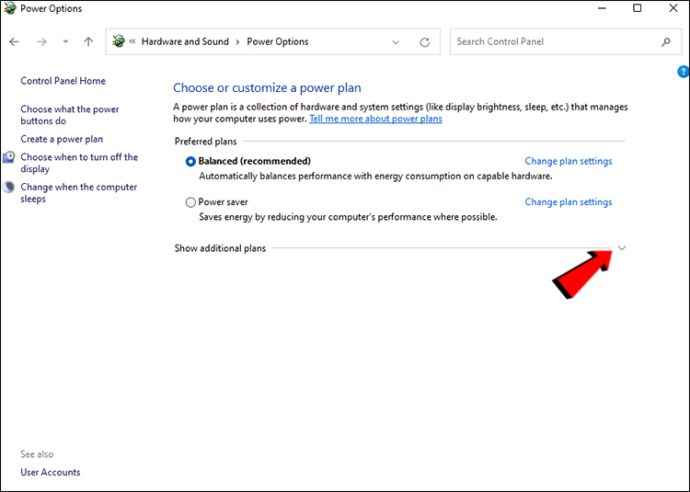
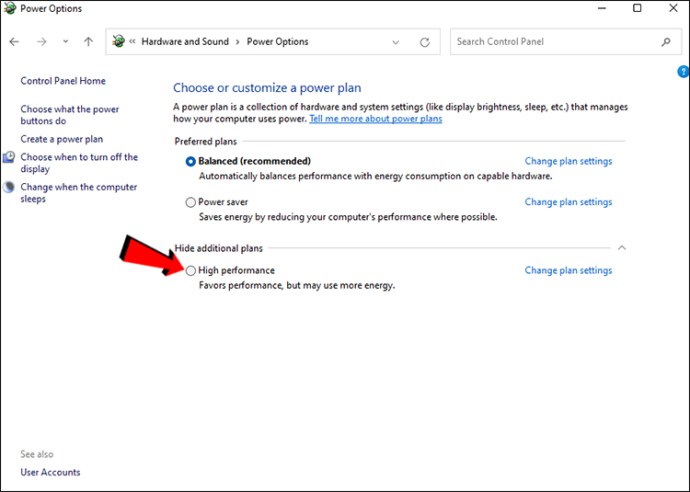
Αυτή η ρύθμιση είναι κυρίως για φορητούς υπολογιστές, καθώς οι υπολογιστές δεν χρειάζονται εσωτερικές μπαταρίες για να λειτουργήσουν.
Απενεργοποιήστε την εγγραφή του τι συνέβη
Τα Windows 11 συνοδεύονται από τη γραμμή παιχνιδιών Xbox, η οποία επιτρέπει στους χρήστες να καταγράφουν κλιπ που συνέβησαν πριν από ένα συγκεκριμένο χρονικό διάστημα. Καθώς αυτή η ρύθμιση μπορεί να μειώσει την απόδοση, είναι καλύτερο να την απενεργοποιήσετε. Καλύτερες επιλογές εγγραφής βάσει προγραμμάτων οδήγησης είναι διαθέσιμες τόσο για χρήστες GPU AMD όσο και για NVIDIA.


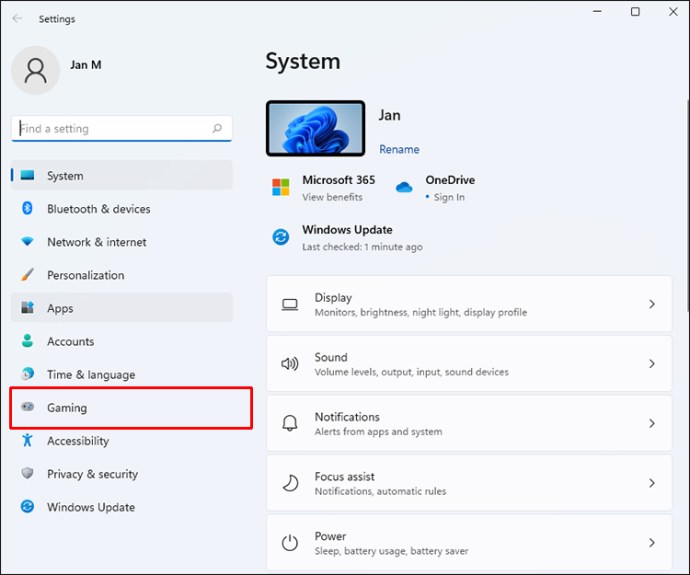
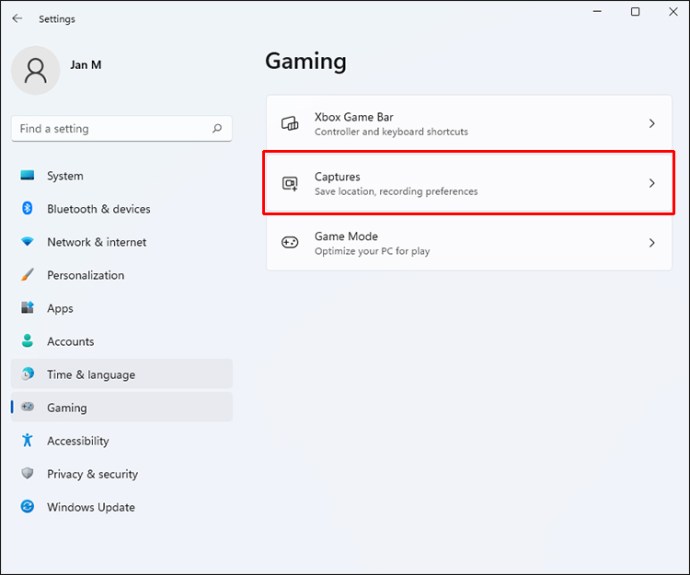
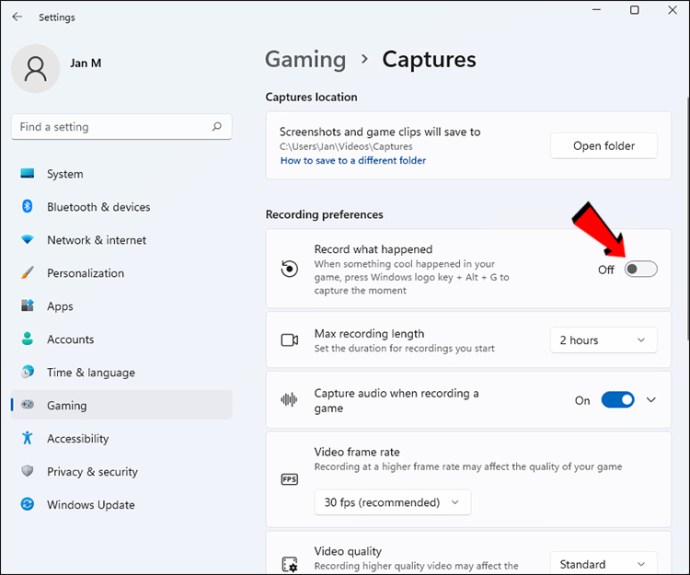
Εάν εξακολουθείτε να το θέλετε ενεργοποιημένο, μπορείτε να εξετάσετε το ενδεχόμενο να μειώσετε τον ρυθμό καρέ και την ποιότητα στην οποία αποθηκεύονται αυτές οι επαναλήψεις. Με αυτόν τον τρόπο, μπορείτε ακόμα να εγγράψετε κλιπ του παιχνιδιού σας χωρίς να διακυβεύσετε την ομαλότητα του παιχνιδιού. Τούτου λεχθέντος, είναι καλύτερο να απενεργοποιήσετε τη ρύθμιση.
Το NVIDIA Shadowplay είναι πολύ πιο ελαφρύ στο υλικό του υπολογιστή σας όταν εκτελείται στο παρασκήνιο και πολλοί streamers το χρησιμοποιούν για να καταγράψουν το παιχνίδι του υπολογιστή σας. Από την άλλη, οι χρήστες της AMD μπορούν να χρησιμοποιήσουν το ReLive, που είναι η απάντηση της εταιρείας στο Shadowplay. Και οι δύο διαθέτουν επίσης δυνατότητες άμεσης αναπαραγωγής, οι οποίες είναι ιδανικές για την εγγραφή κλιπ σε υψηλή ποιότητα.
Απενεργοποίηση εφαρμογών από την εκκίνηση κατά την εκκίνηση
Ίσως να είστε εξοικειωμένοι με αυτό το κόλπο, καθώς χρονολογείται από παλαιότερες εκδόσεις των Windows. Η εκκίνηση πολλών εφαρμογών ταυτόχρονα μπορεί να επιβραδύνει τον υπολογιστή σας, επομένως είναι πάντα καλό να τις περιορίζετε.


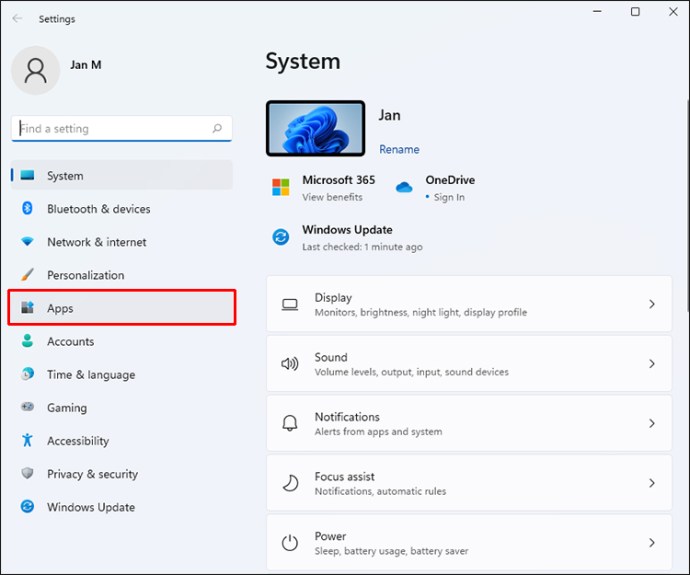
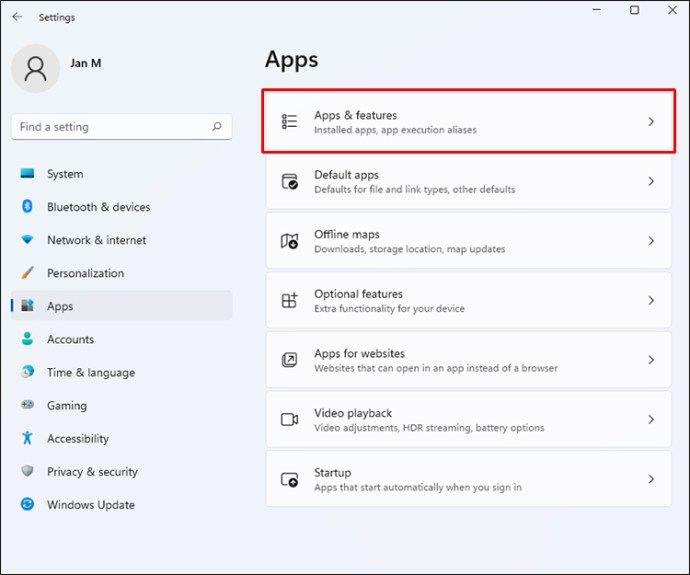
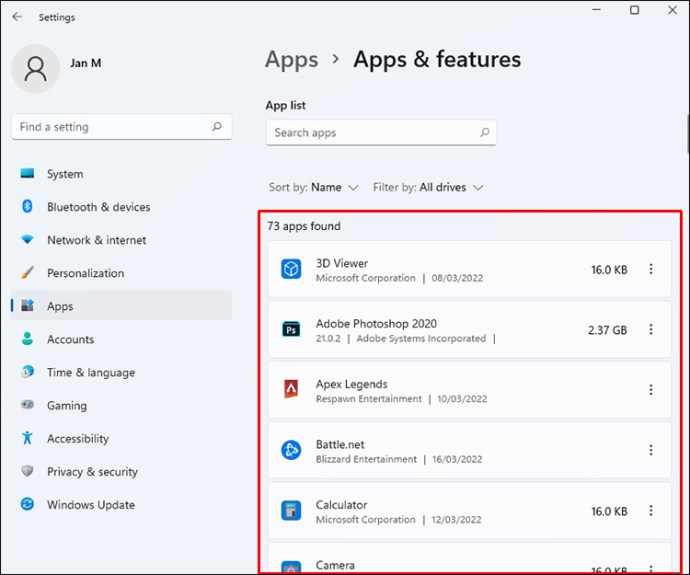
Εκτός από την ενίσχυση της απόδοσης του παιχνιδιού, μπορείτε επίσης να βιώσετε ταχύτερους χρόνους εκκίνησης όταν ενεργοποιείτε τον υπολογιστή σας. Δεν είναι μυστικό ότι η εκτέλεση πολλών εφαρμογών τη στιγμή που θέλετε να παίξετε παιχνίδια θα επιβραδύνει τα πάντα. Έτσι, μπορείτε να περιορίσετε τις διαδικασίες που εκτελούνται κατά το παιχνίδι.
Απενεργοποιήστε το Enhance Pointer Precision
Σήμερα, πολλά ποντίκια gaming διαθέτουν προγράμματα οδήγησης και λογισμικό για να αυξήσουν την ευαισθησία ή να ενεργοποιήσουν την επιτάχυνση του δείκτη. Τα Windows 11 έχουν επίσης ενσωματωμένες λειτουργίες επιτάχυνσης ποντικιού, αλλά είναι καλύτερο να το απενεργοποιήσετε. Με αυτόν τον τρόπο, μπορείτε να ρυθμίσετε το ποντίκι σας με ακρίβεια χωρίς εξωτερικές παρεμβολές.
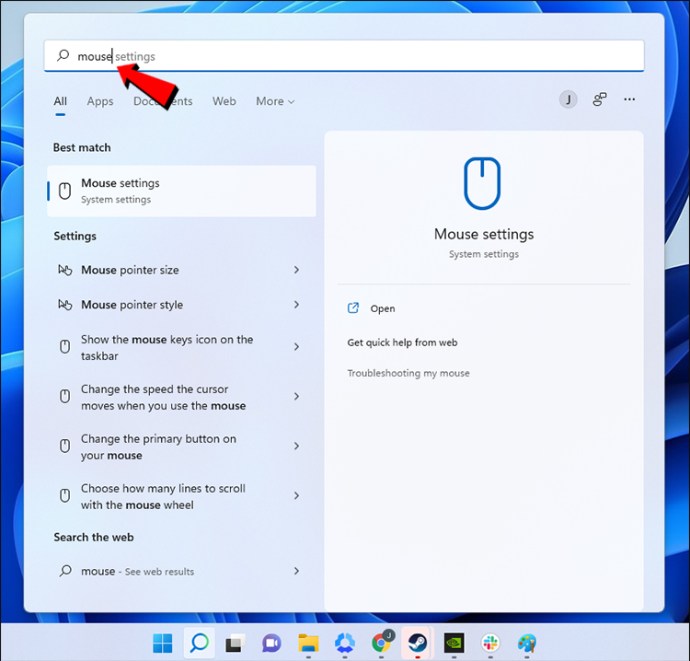
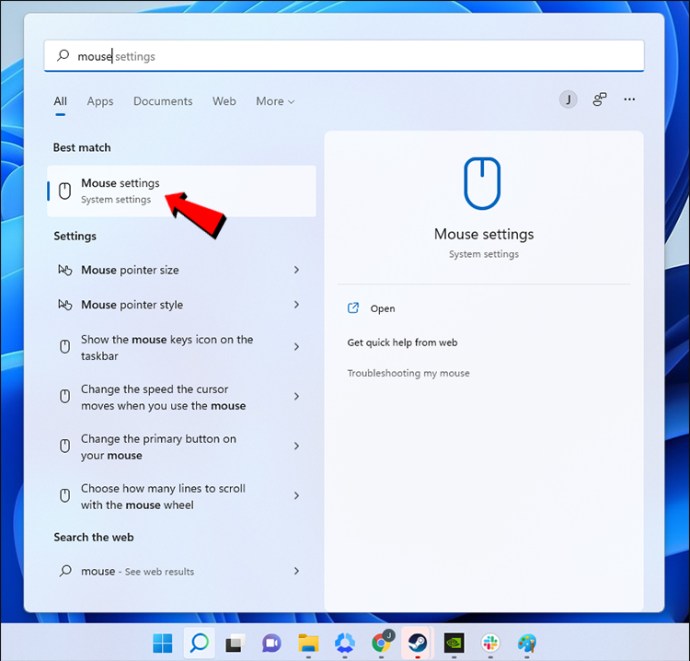
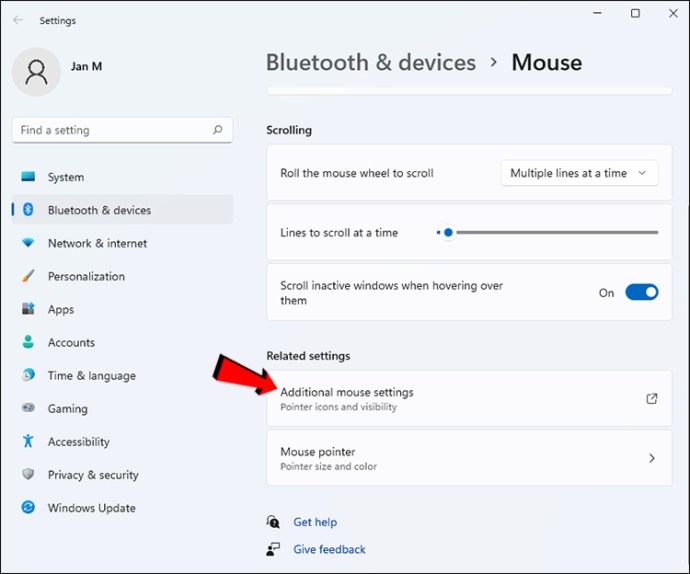
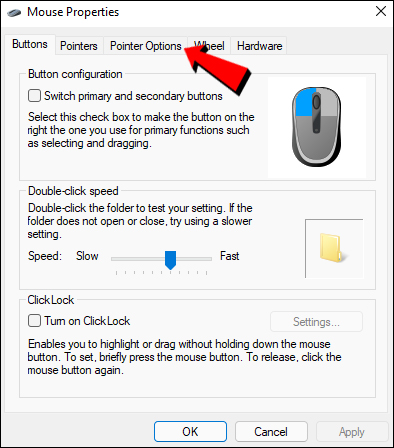
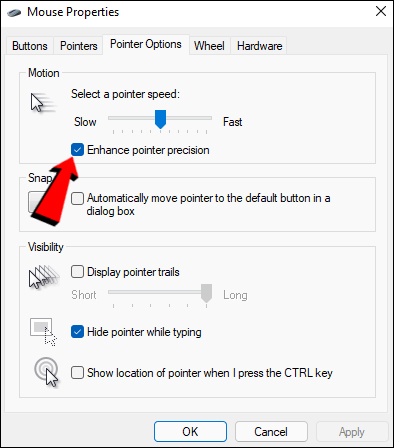
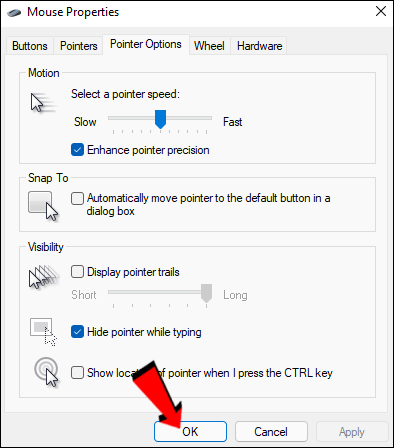
Αφού ακολουθήσετε αυτά τα βήματα, μπορείτε να διαμορφώσετε τις ρυθμίσεις του ποντικιού παιχνιδιών. Όλα πρέπει να νιώθετε καλύτερα χωρίς μια περίεργη επιτάχυνση που δεν θέλατε.
Έρχονται περισσότερες βελτιώσεις
Προς το παρόν, δεν είναι ακόμα η καλύτερη ιδέα να προχωρήσετε στα Windows 11, αλλά μπορείτε ακόμα να εκτελείτε τίτλους με ένταση γραφικών στο λειτουργικό σύστημα άψογα. Με αυτές τις ρυθμίσεις προσαρμοσμένες, ο υπολογιστής σας είναι πλέον πιο ικανός να εκτελεί απαιτητικά παιχνίδια σε υψηλότερες ρυθμίσεις. Μη διστάσετε να πειραματιστείτε για τα καλύτερα αποτελέσματα.
Ποιες από αυτές τις ρυθμίσεις είναι νέες για εσάς; Έχετε εκτελέσει κάποιο από αυτά πριν διαβάσετε το άρθρο μας; Ενημερώστε μας στην παρακάτω ενότητα σχολίων.

