Η αναβάθμιση του υπολογιστή σας στην πιο πρόσφατη έκδοση των Windows είναι πράγματι η σωστή κίνηση για να παρακολουθείτε τις τελευταίες εξελίξεις, αλλά σε αντίθεση με τις προηγούμενες εκδόσεις των Windows, τα Windows 11 είναι λίγο σνομπ.
Κατάφερα να εγκαταστήσω τα Windows 10 σε υπολογιστές που μόλις και μετά βίας μπορούσαν να τα εκκινήσουν. Ωστόσο, τα Windows 11 κυριολεκτικά αρνήθηκαν να εγκατασταθούν στον υπολογιστή μου Core i7 7ης γενιάς. Τόσο ένα “δεν είμαι αρκετά καλός για σένα πια;” τη στιγμή που έγινε, η επίλυση του προβλήματος ήταν τόσο απλή όσο η ενεργοποίηση ορισμένων λειτουργιών.
Η πραγματική πρόκληση για μένα ήταν να εγκαταστήσω τα Windows 11 σε πολύ παλαιότερους υπολογιστές, συμπεριλαμβανομένου ενός υπολογιστή 2ης γενιάς με παλαιού τύπου BIOS. Ευτυχώς, μετά από μια εβδομάδα πειραμάτων και μορφοποίησης των δεδομένων σε 2 από τους υπολογιστές μου δύο φορές (ακούσια), και οι 3 από τους υπολογιστές μου τρέχουν αυτήν τη στιγμή σε Windows 11.
Σήμερα, θα μοιραστώ όλες τις μεθόδους που χρησιμοποίησα για την επιτυχή εγκατάσταση των Windows 11 σε όλους τους νέους και παλαιότερους υπολογιστές μου. Έτσι, αυτές οι μέθοδοι θα λειτουργήσουν εάν έχετε έναν όχι και τόσο παλιό υπολογιστή που απορρίφθηκε από τα Windows 11 ή θέλετε να αναγκάσετε να εγκαταστήσετε τα Windows 11 σε έναν πραγματικά παλιό υπολογιστή, απλώς για να ελέγξετε αυτές τις συναρπαστικές νέες δυνατότητες.
Και να είστε βέβαιοι, έχω επιλέξει μόνο τις μεθόδους που δεν θα έχουν επιβλαβείς επιπτώσεις στον υπολογιστή σας, όπως η απώλεια δεδομένων.
Πίνακας περιεχομένων
Κατανοήστε τους μη υποστηριζόμενους περιορισμούς υπολογιστή
Παρόλο που τα Windows 11 μπορούν να λειτουργήσουν στους περισσότερους υπολογιστές που δεν υποστηρίζονται, αυτό δεν σημαίνει ότι θα λειτουργήσει τέλεια. Ανάλογα με τον υπολογιστή, ορισμένες από τις λειτουργίες ενδέχεται να μην λειτουργούν σωστά ή τα Windows μπορεί να είναι κατεστραμμένα ή δυσλειτουργικά. Η Microsoft επίσης δεν συνιστά εγκατάσταση των Windows 11 σε μη υποστηριζόμενες συσκευέςκαι δεν υπάρχει καμία εγγύηση ότι αυτές οι συσκευές θα λαμβάνουν όλες τις μελλοντικές ενημερώσεις.
Λάβετε λοιπόν υπόψη αυτές τις συνέπειες πριν εγκαταστήσετε τα Windows 11 στον υπολογιστή σας που δεν υποστηρίζεται, καθώς κανείς δεν θα αναλάβει την ευθύνη για οποιαδήποτε ζημιά προκληθεί στα δεδομένα ή τη συσκευή σας.
Από την προσωπική μου εμπειρία, τα Windows 11 λειτουργούν άψογα σε όλους τους υπολογιστές μου για τις λίγες εβδομάδες που τα έχω χρησιμοποιήσει. Ωστόσο, δεν διατηρώ κρίσιμα δεδομένα για τις μη υποστηριζόμενες συσκευές, καθώς δεν εμπιστεύομαι την ασφάλεια και τη σταθερότητα.
Ενεργοποιήστε το TPM 2.0 και την Ασφαλή εκκίνηση
Προτού σας πω τις λύσεις για την εγκατάσταση των Windows 11 σε μη υποστηριζόμενες συσκευές, είναι καλό να βεβαιωθείτε ότι ο υπολογιστής σας δεν υποστηρίζεται. Πολλοί από τους νεότερους υπολογιστές που βλέπουν μη υποστηριζόμενο σφάλμα συνήθως οφείλονται στην έλλειψη υποστήριξης TPM 2.0 και Secure Boot.
Στις περισσότερες περιπτώσεις, αυτές οι δύο λειτουργίες είναι διαθέσιμες στον υπολογιστή αλλά είναι απενεργοποιημένες από προεπιλογή. Επομένως, το μόνο που χρειάζεται να κάνετε είναι να τα ενεργοποιήσετε και στη συνέχεια να δοκιμάσετε να εγκαταστήσετε τα Windows 11.
Δυστυχώς, δεν μπορώ να δώσω ακριβείς οδηγίες για την ενεργοποίηση και των δύο αυτών επιλογών, καθώς είναι ενεργοποιημένες στο BIOS, το οποίο διαφέρει από κατασκευαστή σε κατασκευαστή. Ωστόσο, θα συνεχίσω να παρέχω οδηγίες που θα λειτουργούν για τους περισσότερους υπολογιστές.
Πρώτα, πρέπει να αποκτήσετε πρόσβαση στο BIOS, το οποίο μπορείτε να το κάνετε πατώντας επανειλημμένα τα πλήκτρα F10, F2, F12, F1 ή DEL κατά την εκκίνηση του υπολογιστή. Το πλήκτρο που πρέπει να πατήσετε εξαρτάται από τον κατασκευαστή του υπολογιστή. Για παράδειγμα, οι υπολογιστές HP χρησιμοποιούν το κλειδί F12.
Μόλις μπείτε, θα βρείτε τόσο το TPM 2.0 όσο και το Secure Boot κάτω από το μενού Security. Σε ορισμένους υπολογιστές, η επιλογή Ασφαλής εκκίνηση μπορεί να βρίσκεται κάτω από το μενού Εκκίνηση. Βεβαιωθείτε ότι έχετε επιλέξει «Αποθήκευση αλλαγών και έξοδος» όταν κλείνετε το BIOS για να εφαρμόσετε τις αλλαγές.
Κατεβάστε το αρχείο ISO των Windows 11
Οι ακόλουθες μέθοδοι χρειάζονται ένα αρχείο ISO των Windows 11 για να λειτουργήσουν. Εάν δεν έχετε δοκιμάσει ακόμα να εγκαταστήσετε τα Windows 11 ή έχετε δημιουργήσει μια μονάδα εκκίνησης χρησιμοποιώντας το εργαλείο δημιουργίας πολυμέσων των Windows 11 αντί να χρησιμοποιήσετε το ISO, πρέπει να κάνετε λήψη του Windows 11 ISO για να ακολουθήσετε τις παρακάτω μεθόδους.
Μπορείτε εύκολα κατεβάστε το αρχείο ISO των Windows 11 από τον ιστότοπο της Microsoft. Απλώς μετακινηθείτε προς τα κάτω και κάντε κλικ στο Λήψη στην ενότητα Λήψη εικόνας δίσκου (ISO) των Windows 11. Στη συνέχεια, θα χρειαστεί να επιλέξετε τη γλώσσα των Windows για να λάβετε τον σύνδεσμο για τη λήψη του.
Μέθοδος #1: Επεξεργασία μητρώου για να παρακάμψετε τον έλεγχο απαίτησης
Εάν δεν σας πειράζει να μπλέξετε στο Μητρώο των Windows, αυτή είναι ίσως η πιο εύκολη λύση που δεν απαιτεί εργαλείο τρίτου κατασκευαστή. Ανάλογα με τον υπολογιστή σας, μπορείτε να αποτρέψετε τα Windows 11 από τον έλεγχο συγκεκριμένων απαιτήσεων δημιουργώντας μια καταχώρηση στο Μητρώο.
Πρέπει να κάνετε διαφορετικές καταχωρίσεις ανάλογα με τις δυνατότητες που υποστηρίζει ήδη ο υπολογιστής σας. Θα τα εξηγήσω παρακάτω:
Προειδοποίηση: Η λανθασμένη καταχώριση στο Μητρώο μπορεί να βλάψει τον υπολογιστή σας, συμπεριλαμβανομένης της καταστροφής των Windows ή της απώλειας δεδομένων. Έτσι, πριν κάνετε τις παρακάτω αλλαγές, είτε μη αυτόματη δημιουργία αντιγράφων ασφαλείας του μητρώου ή χρησιμοποιήστε ένα εργαλείο καθαρισμού μητρώου για αυτόματη δημιουργία αντιγράφων ασφαλείας και επαναφορά του.
Παράκαμψη ελέγχου απαίτησης TPM 2.0 και CPU
Εάν ο υπολογιστής σας διαθέτει υποστήριξη TPM 1.2, αλλά δεν διαθέτει απαίτηση CPU ή υποστήριξη TPM 2.0, τότε πρέπει να κάνετε την παρακάτω αλλαγή στο Μητρώο:
Ανοίξτε το Μητρώο είτε κάνοντας αναζήτηση στην αναζήτηση των Windows είτε χρησιμοποιώντας μια εντολή εκτέλεσης πατώντας τα πλήκτρα Windows+R και πληκτρολογώντας regedit στο παράθυρο διαλόγου Εκτέλεση.
Εδώ μετακινηθείτε σε αυτήν την τοποθεσία HKEY_LOCAL_MACHINE > SYSTEM > Setup > MoSetup. Μπορείτε επίσης να αντιγράψετε/επικολλήσετε την τοποθεσία που αναφέρεται παρακάτω στη γραμμή αναζήτησης στο επάνω μέρος της διεπαφής Μητρώου για να οδηγήσετε απευθείας σε αυτήν τη θέση.
HKEY_LOCAL_MACHINESYSTEMSetupMoSetup
Ενώ είναι επιλεγμένος ο φάκελος MoSetup, κάντε δεξί κλικ στον κενό χώρο στον δεξιό πίνακα και επιλέξτε Τιμή DWORD (32-bit) από την επιλογή Νέα.
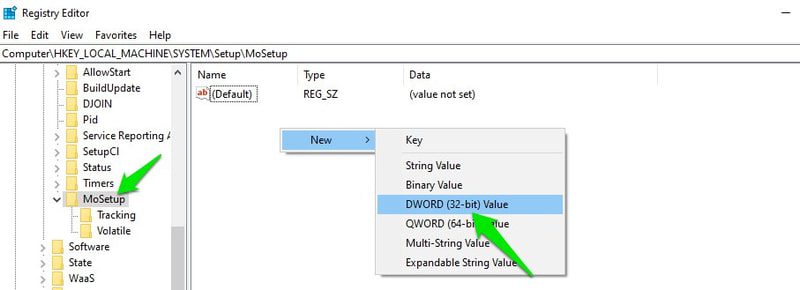
Θα δημιουργηθεί μια νέα καταχώρηση. Ονομάστε την καταχώρηση AllowUpgradesWithUnsupportedTMPMOrCPU και, στη συνέχεια, κάντε διπλό κλικ πάνω της και επιλέξτε την τιμή της ως 1.
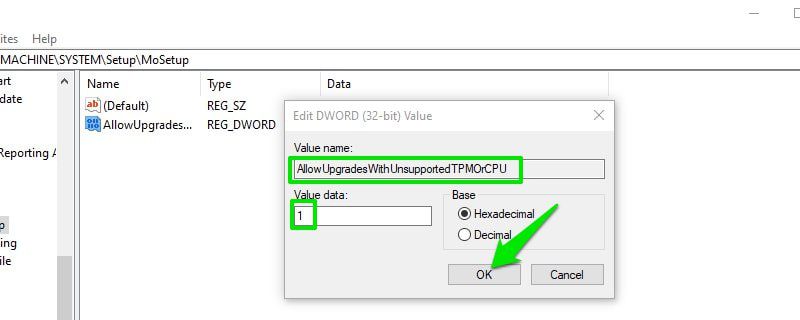
Τώρα προχωρήστε και εγκαταστήστε τα Windows 11 χρησιμοποιώντας ένα bootable USB ή προσαρτημένο ISO. Ο περιορισμός TPM 2.0 και CPU δεν θα ενοχλήσει.
Παράκαμψη ελέγχου TPM ή Ασφαλούς εκκίνησης
Εάν ο υπολογιστής σας δεν υποστηρίζει TPM και Ασφαλή εκκίνηση, πρέπει να δημιουργήσετε δύο καταχωρίσεις στο Μητρώο. Ας δούμε πώς να το κάνουμε:
Στο Μητρώο, μεταβείτε στην τοποθεσία HKEY_LOCAL_MACHINE > SYSTEM > Setup. Μπορείτε επίσης να αντιγράψετε/επικολλήσετε την παρακάτω διαδρομή στη γραμμή αναζήτησης Μητρώου:
Ρύθμιση HKEY_LOCAL_MACHINESYSTEM
Κάντε δεξί κλικ στο Setup και επιλέξτε New > Key για να δημιουργήσετε μια νέα καταχώρηση κάτω από αυτό και να ονομάσετε τη νέα καταχώρηση LabConfig.
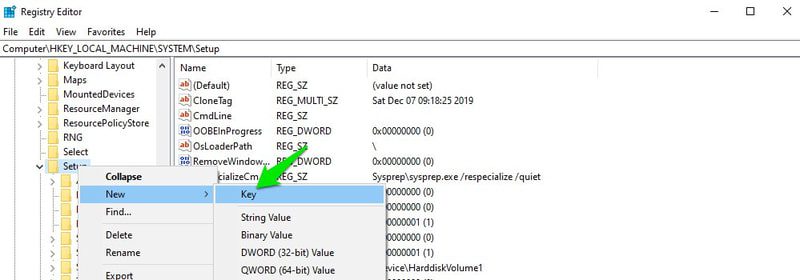
Ενώ είναι επιλεγμένο το LabConfig, κάντε δεξί κλικ σε ένα κενό χώρο στο δεξιό πλαίσιο και επιλέξτε Τιμή DWORD (32-bit) από την επιλογή Νέο.
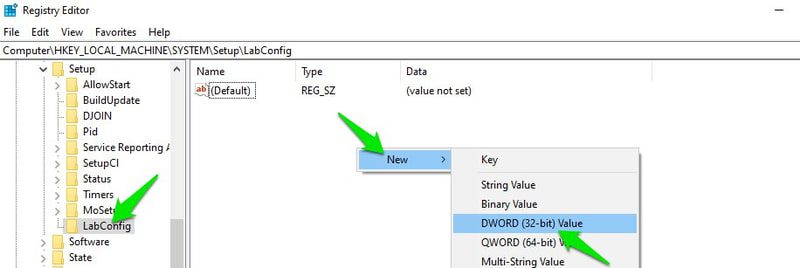
Ονομάστε αυτήν την καταχώρηση BypassTPMCheck και, στη συνέχεια, κάντε διπλό κλικ πάνω της και αλλάξτε την τιμή της σε 00000001.

Αυτό θα απενεργοποιήσει τον έλεγχο TPM, αλλά πρέπει να δημιουργήσετε μια άλλη καταχώρηση εδώ για τον έλεγχο Ασφαλούς εκκίνησης.
Κάντε δεξί κλικ ξανά στον κενό χώρο μέσα στο LabConfig και επιλέξτε Τιμή DWORD (32-bit) από την επιλογή New.
Ονομάστε το BypassSecureBootCheck και κάντε διπλό κλικ πάνω του και ορίστε την τιμή του σε 00000001 επίσης.

Τώρα η διαδικασία εγκατάστασης των Windows 11 δεν θα ελέγχει για TPM 2.0 και Ασφαλή εκκίνηση.
Μέθοδος # 2: Δημιουργήστε bootable USB χωρίς έλεγχο απαίτησης
Εάν δεν μπορείτε ή δεν θέλετε να επεξεργαστείτε το Μητρώο, μπορείτε επίσης να δημιουργήσετε ένα USB ή DVD με δυνατότητα εκκίνησης των Windows 11 που δεν θα ελέγχει για υποστήριξη TPM 2.0 ή Ασφαλούς εκκίνησης. Αυτή η επιλογή είναι επίσης πολύ καλύτερη εάν πρέπει να εγκαταστήσετε τα Windows 11 σε πολλούς υπολογιστές που δεν υποστηρίζονται, καθώς δεν θα χρειαστεί να τροποποιήσετε κάθε υπολογιστή για να τον κάνετε συμβατό με τα Windows 11.
Για να το κάνετε αυτό, θα χρειαστεί να χρησιμοποιήσετε το δημοφιλές εργαλείο δημιουργίας μονάδας USB με δυνατότητα εκκίνησης, Ο Ρούφους. Οι προγραμματιστές του Rufus έχουν διαθέσει μια νέα επιλογή για τη δημιουργία των Windows 11 με δυνατότητα εκκίνησης USB όπου καταργείται η δυνατότητα που ελέγχει για υποστήριξη TPM και Ασφαλούς εκκίνησης. Δείτε πώς να το χρησιμοποιήσετε:
Βεβαιωθείτε ότι έχετε το Windows 11 ISO στα χέρια σας και, στη συνέχεια, κατεβάστε το Rufus.
Συνδέστε μια μονάδα USB τουλάχιστον 8 GB στον υπολογιστή σας και, στη συνέχεια, εκκινήστε την εφαρμογή Rufus. Στην ενότητα Συσκευή, το συνδεδεμένο USB θα επιλεγεί αυτόματα.
Στην ενότητα Επιλογή εκκίνησης, κάντε κλικ στο Επιλογή και, στη συνέχεια, βρείτε και ανοίξτε το ISO των Windows 11 που κατεβάσατε.
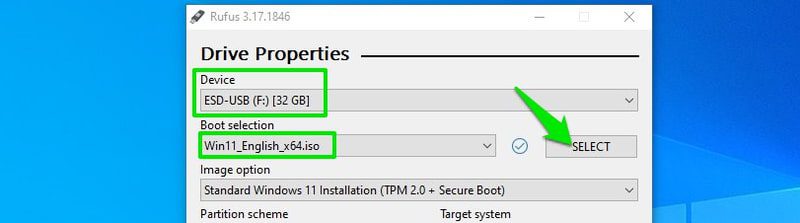
Θα εμφανιστεί μια νέα ενότητα επιλογής εικόνας. Εδώ επιλέξτε Εκτεταμένη εγκατάσταση των Windows 11.
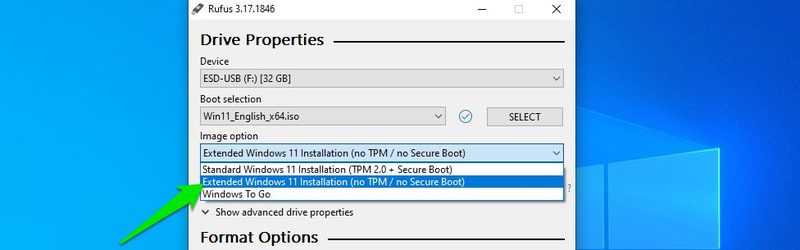
Στη συνέχεια, επιλέξτε το σχήμα διαμερισμάτων MBR ή GPT ανάλογα με το σχήμα διαμερισμάτων του δίσκου του υπολογιστή σας.
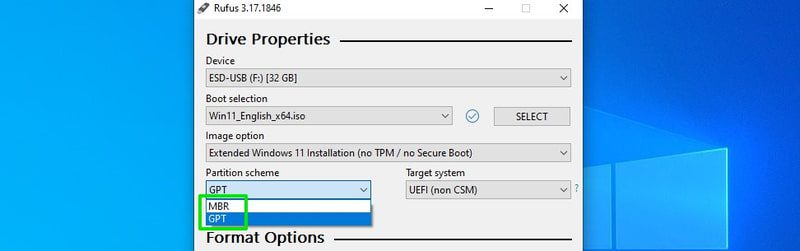
Οι υπόλοιπες επιλογές δεν είναι υποχρεωτικές να τροποποιηθούν για να λειτουργήσει αυτό, αλλά μπορείτε να κάνετε αλλαγές εάν γνωρίζετε τι κάνετε.
Τώρα πατήστε το κουμπί START και η εφαρμογή θα δημιουργήσει μια μονάδα USB με δυνατότητα εκκίνησης που δεν θα ελέγχει για υποστήριξη TPM ή Secure Boot. Μπορείτε να το χρησιμοποιήσετε είτε για να αναβαθμίσετε το τρέχον σύστημα είτε για οποιονδήποτε άλλο υπολογιστή.
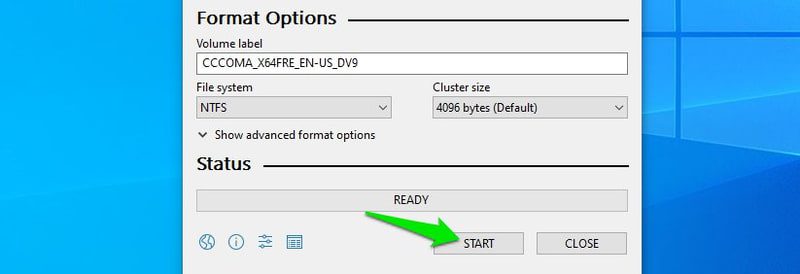
Μέθοδος #3: Επεξεργαστείτε τη μονάδα USB με δυνατότητα εκκίνησης των Windows 10
Αυτή η μέθοδος είναι δύσκολη και επιρρεπής σε σφάλματα, αλλά είναι η μόνη μέθοδος εγκατάστασης των Windows 11 σε πολύ παλιούς υπολογιστές με παλαιού τύπου BIOS. Θα χρησιμοποιήσουμε μια μονάδα USB με δυνατότητα εκκίνησης των Windows 10 και θα την επεξεργαστούμε για να εγκαταστήσουμε τα Windows 11. Το πρόγραμμα εγκατάστασης θα πιστέψει ότι εγκαθιστά τα Windows 10 και θα ελέγξει για τις ίδιες απαιτήσεις, αλλά θα εγκατασταθούν τα Windows 11.
Πριν σας πω τη διαδικασία, θα πρέπει να γνωρίζετε ότι μπορείτε να χρησιμοποιήσετε αυτήν τη διαδικασία μόνο για να αναβαθμίσετε την τρέχουσα έκδοση των Windows. Δεν μπορείτε να χρησιμοποιήσετε αυτήν τη διαδικασία για να εγκαταστήσετε τα Windows σε εγκατάσταση διπλής εκκίνησης ή να εκκινήσετε έναν υπολογιστή με το USB και να εγκαταστήσετε τα Windows 11.
Αναβάθμισα με επιτυχία τόσο τα Windows 10 όσο και τα Windows 7 χρησιμοποιώντας αυτήν τη διαδικασία. Σε μια εγκατάσταση διπλής εκκίνησης, απλώς βεβαιωθείτε ότι ακολουθείτε αυτήν τη διαδικασία στην έκδοση των Windows που θέλετε να αναβαθμίσετε. Ας αρχίσουμε:
Υποθέτω ότι έχετε ήδη μαζί σας το αρχείο ISO των Windows 11, οπότε αυτό που χρειάζεστε τώρα είναι μια μονάδα USB με δυνατότητα εκκίνησης των Windows 10.
Η δημιουργία μιας μονάδας εκκίνησης των Windows 10 είναι πολύ εύκολη, απλώς συνδέστε μια μονάδα USB 8 GB ή μεγαλύτερη με τον υπολογιστή σας και κατεβάστε το εργαλείο δημιουργίας πολυμέσων των Windows 10. Το εργαλείο δημιουργίας πολυμέσων θα κατεβάσει αυτόματα τα Windows 10 και θα δημιουργήσει τη μονάδα εκκίνησης.
Μόλις δημιουργηθεί ένα bootable USB, ακολουθήστε τα παρακάτω βήματα ακριβώς όπως σας λέω.
Βήμα 1: Πρέπει πρώτα να προσαρτήσετε το Windows 11 ISO. Στα Windows 8, 8.1 ή 10, μπορείτε να κάνετε δεξί κλικ στο αρχείο και να επιλέξετε Mount. Σε παλαιότερες εκδόσεις, πρέπει να χρησιμοποιήσετε λογισμικό τοποθέτησης τρίτου κατασκευαστή όπως WinCDEmu.
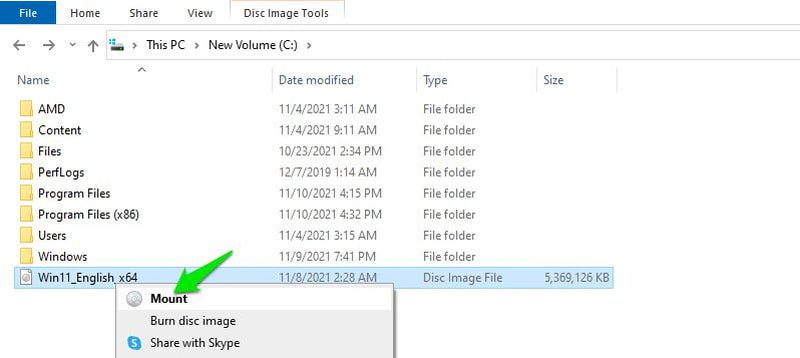
Βήμα 2: Αφού γίνει η προσάρτηση, μεταβείτε στο φάκελο πηγών στα Windows 11 και αντιγράψτε (Ctrl+C) ένα αρχείο με το όνομα install.wim.
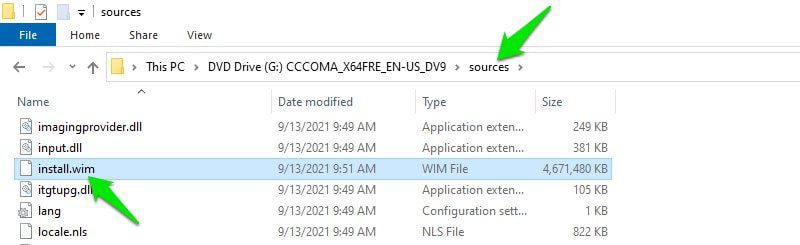
Βήμα 3: Ανοίξτε τώρα τη μονάδα USB με δυνατότητα εκκίνησης των Windows 10 στον εξερευνητή αρχείων και μετακινηθείτε στον φάκελο πηγών της.
Βήμα 4: Εδώ, διαγράψτε το αρχείο με το όνομα install.esd και επικολλήστε το αρχείο install.wim που μόλις αντιγράψατε. Εάν τα Windows εμφανίσουν σφάλμα ότι το αρχείο είναι πολύ μεγάλο για να μετακινηθεί, πρέπει μετατρέψτε το USB σας στο σύστημα αρχείων NTFS πρώτα.
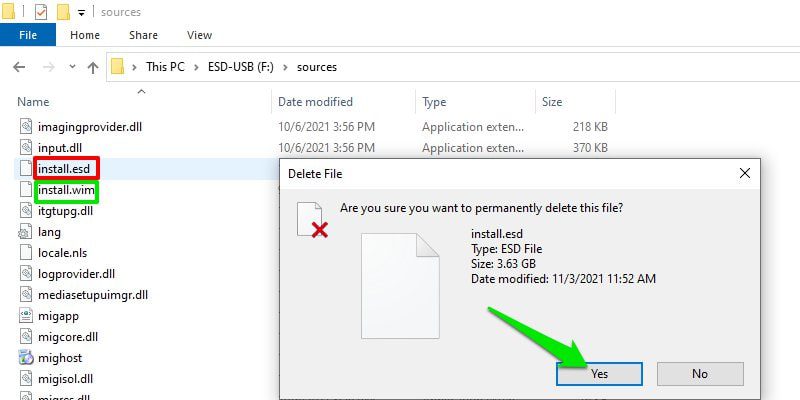
Βήμα 5: Τώρα εκτελέστε το αρχείο εγκατάστασης των Windows 10 μέσα στη μονάδα USB.
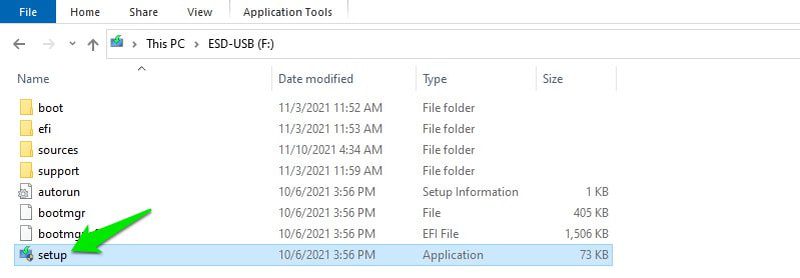
Βήμα 6: Κάντε κλικ στην επιλογή Αλλαγή του τρόπου λήψης ενημερώσεων από το πρόγραμμα εγκατάστασης των Windows και επιλέξτε Όχι αυτήν τη στιγμή.
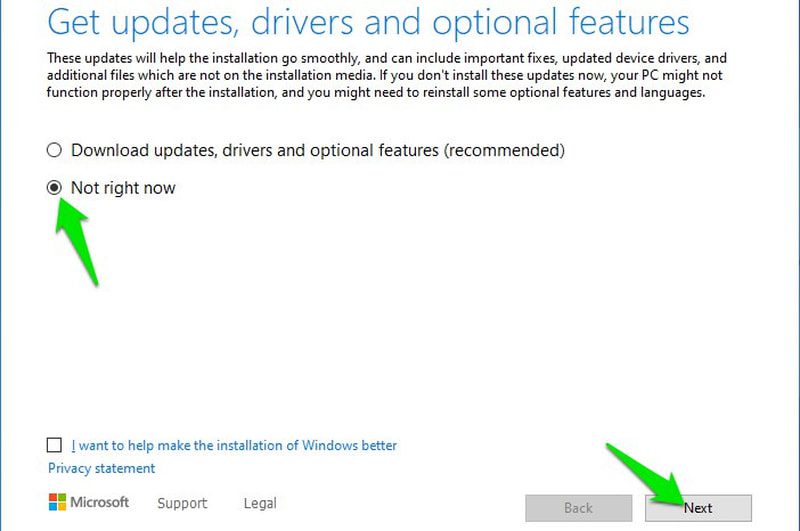
Βήμα 7: Κάντε κλικ στο Επόμενο και τα Windows θα σας ζητήσουν να αποδεχτούν τους όρους και τις προϋποθέσεις και στη συνέχεια θα σας πουν ποια έκδοση των Windows 11 θα εγκατασταθεί και ποια δεδομένα θέλετε να διατηρήσετε.
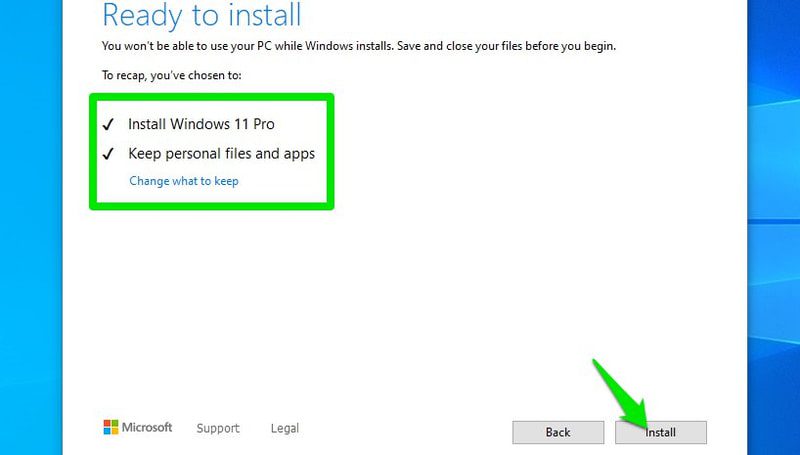
Βήμα 8: Αφού κάνετε την επιλογή σας, τα Windows θα περάσουν από τη διαδικασία εγκατάστασης και στη συνέχεια θα επανεκκινήσουν τον υπολογιστή. Μόλις γίνει επανεκκίνηση, θα σας ζητήσει είτε να αναβαθμίσετε τα τρέχοντα Windows είτε να τα εγκαταστήσετε σε μια νέα μονάδα δίσκου. Βεβαιωθείτε ότι έχετε επιλέξει την αναβάθμιση των τρεχόντων Windows εδώ.
Αυτό είναι. Θα ξεκινήσει η διαδικασία εγκατάστασης των Windows. Επίσης, παρόλο που η διαδικασία θα λέει “εγκατάσταση Windows 10”, τα Windows 11 θα εγκατασταθούν.
Σημείωση: Αυτό είναι ένα ανεπίσημο hack, επομένως συνοδεύεται από τον περιορισμό της μη δυνατότητας εγκατάστασης των Windows 11 με την εκκίνηση του υπολογιστή με το USB. Αυτός είναι ο λόγος για τον οποίο σας ανέθεσα να επιλέξετε να αναβαθμίσετε τα τρέχοντα Windows όταν σας ζητηθεί μετά την επανεκκίνηση αντί να επιλέξετε την εγκατάσταση σε μια νέα μονάδα δίσκου. Διαφορετικά, θα δώσει απλώς ένα σφάλμα μονάδας δίσκου και θα πρέπει να επανεκκινήσετε τη διαδικασία από το εσωτερικό των Windows.
Ολοκληρώνοντας 👨💻
Προσωπικά πιστεύω ότι η 2η μέθοδος είναι η καλύτερη, καθώς μπορεί να χειριστεί αυτόματα όλη την περίπλοκη εργασία και δεν θα χρειαστεί να διακινδυνεύσετε να κάνετε αλλαγές στον υπολογιστή σας. Αν και αν τίποτα δεν λειτουργεί για εσάς, η 3η μέθοδος θα λειτουργήσει όσο ο υπολογιστής σας μπορεί να χειριστεί την εγκατάσταση των Windows 10.
Το εγκαταστήσατε; Μην βελτιώσετε την εμπειρία σας στα Windows 11 με αυτές τις εισβολές μητρώου.
Μπορεί επίσης να σας ενδιαφέρει γιατί πρέπει να φτιάξετε έναν υπολογιστή.

