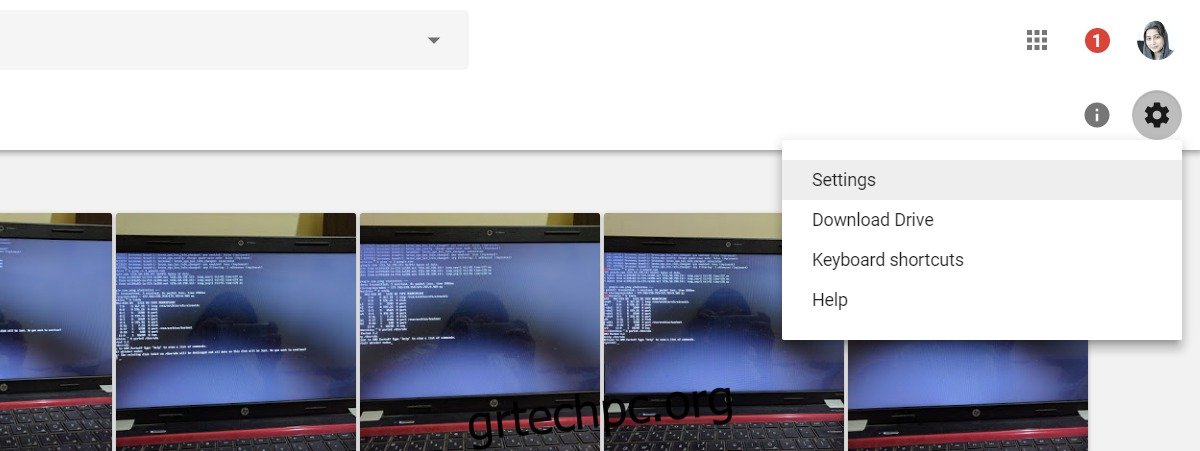Το Google Photos δεν διαθέτει πρόγραμμα-πελάτη για υπολογιστές. Έχει μια διεπαφή ιστού και μπορείτε να τη χρησιμοποιήσετε από την επιφάνεια εργασίας σας μέσω ενός προγράμματος περιήγησης ιστού. Διαθέτει μια εφαρμογή συγχρονισμού επιφάνειας εργασίας που θα δημιουργήσει αντίγραφα ασφαλείας των φωτογραφιών σας. Δεν υπάρχει επίσημη εφαρμογή που να σας επιτρέπει να προβάλετε ή να συγχρονίσετε τις Φωτογραφίες Google στην επιφάνεια εργασίας σας. Αυτό σημαίνει ότι το πρόγραμμα περιήγησής σας είναι ο μόνος τρόπος προβολής εικόνων στο Google Photos στην επιφάνεια εργασίας σας, εκτός εάν χρησιμοποιείτε μια λύση. Αν και δεν υπάρχει επίσημη εφαρμογή Google Photos, υπάρχει εξαιρετική εφαρμογή Google Drive. Το Google Drive μπορεί να συγχρονίσει τις Φωτογραφίες Google. Μπορείτε να χρησιμοποιήσετε την εφαρμογή για να προσθέσετε τις Φωτογραφίες Google στην εφαρμογή Φωτογραφίες των Windows στα Windows 10. Δείτε πώς.
Πίνακας περιεχομένων
Google Drive
Πρέπει να έχετε εγκατεστημένο το Google Drive στην επιφάνεια εργασίας σας για να λειτουργήσει αυτό. Προχωρήστε και εγκαταστήστε το τώρα. Διαθέτει επιλεκτικό συγχρονισμό, ώστε να μπορείτε να επιλέξετε ποιοι φάκελοι θα συγχρονίζονται στην επιφάνεια εργασίας σας, εάν ανησυχείτε για το χώρο ή το εύρος ζώνης.
Προσθήκη Google Photos στο Google Drive
Ανοίξτε το Google Drive στο πρόγραμμα περιήγησής σας. Στα αριστερά, θα δείτε μια καρτέλα “Φωτογραφίες Google”. Επιλέξτε το. Στην καρτέλα Φωτογραφίες Google, κάντε κλικ στο εικονίδιο με το γρανάζι επάνω δεξιά και επιλέξτε “Ρυθμίσεις”.
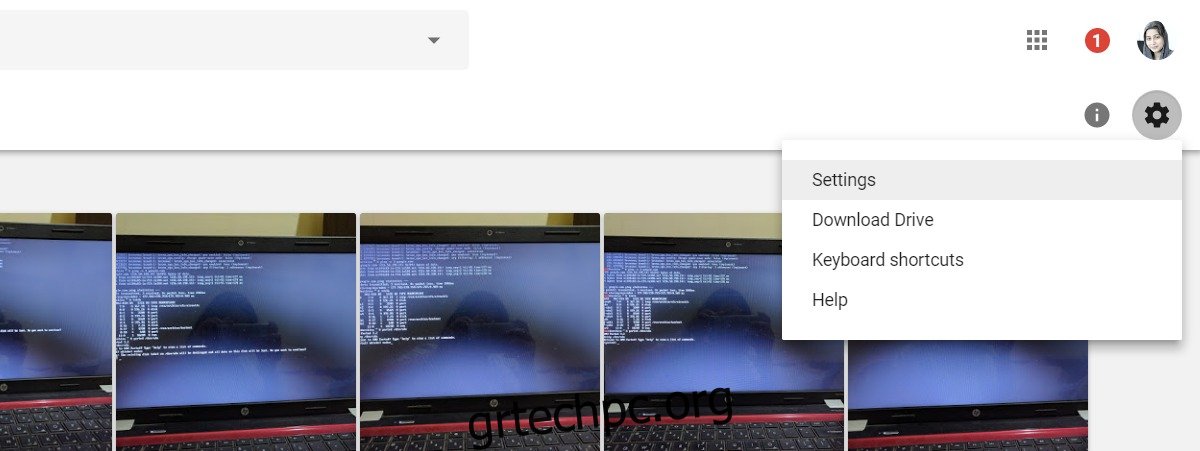
Στο παράθυρο ρυθμίσεων, κάντε κύλιση προς τα κάτω και ενεργοποιήστε την επιλογή “Δημιουργία φακέλου Google Photos”.
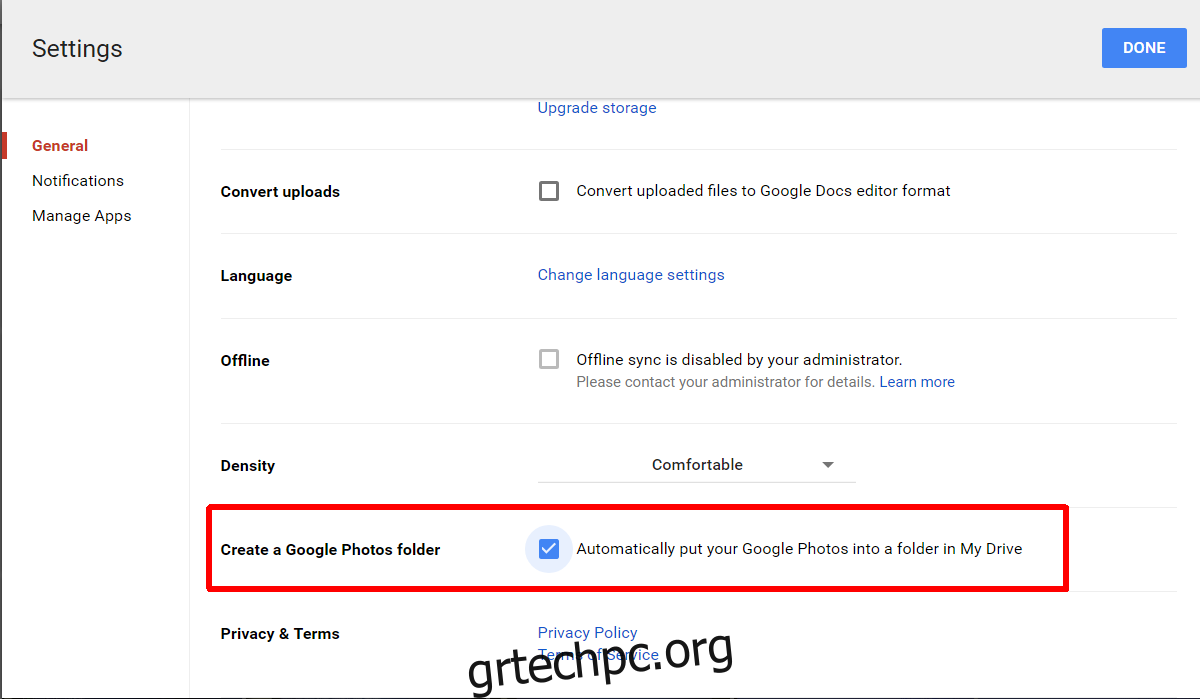
Αυτό θα προσθέσει έναν φάκελο Google Photos στο Google Drive σας. Βεβαιωθείτε ότι συγχρονίζεται με την επιφάνεια εργασίας σας. Εάν έχετε ενεργοποιήσει τον επιλεκτικό συγχρονισμό στο Google Drive στην επιφάνεια εργασίας μας, βεβαιωθείτε ότι ο φάκελος Google Photos είναι ένας από τους φακέλους που θα συγχρονιστούν.
Προσθήκη Google Photos στην εφαρμογή Windows Photos
Ανοίξτε την εφαρμογή Φωτογραφίες των Windows. Επάνω δεξιά, κάντε κλικ στο εικονίδιο υπερχείλισης. Επιλέξτε «Ρυθμίσεις» από το μενού. Κάντε κύλιση προς τα κάτω στην ενότητα «Πηγές» και κάντε κλικ στην «Προσθήκη φακέλου». Από το παράθυρο Επιλογή φακέλου, μεταβείτε και επιλέξτε το φάκελο Google Photos μέσα στο φάκελο Google Drive. Βεβαιωθείτε ότι δεν έχετε επιλέξει το φάκελο Google Drive.
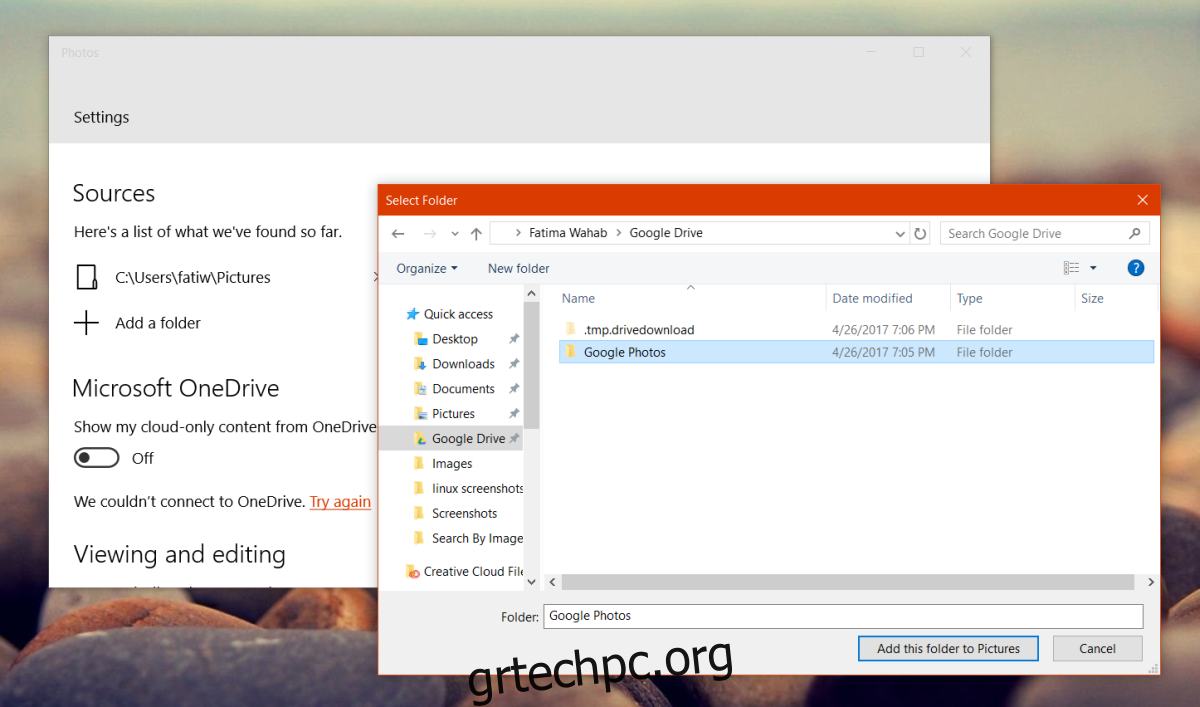
Κάντε κλικ στην «Προσθήκη αυτού του φακέλου στις Εικόνες» και περιμένετε μερικά λεπτά. Χρειάζεται λίγος χρόνος για να εμφανιστούν οι φωτογραφίες από έναν νέο φάκελο που προστέθηκε. Κάντε κλικ στο κουμπί ανανέωσης στο επάνω μέρος μερικές φορές και ο φάκελος, ακολουθούμενος από τις εικόνες σε αυτόν, θα εμφανιστεί σύντομα.
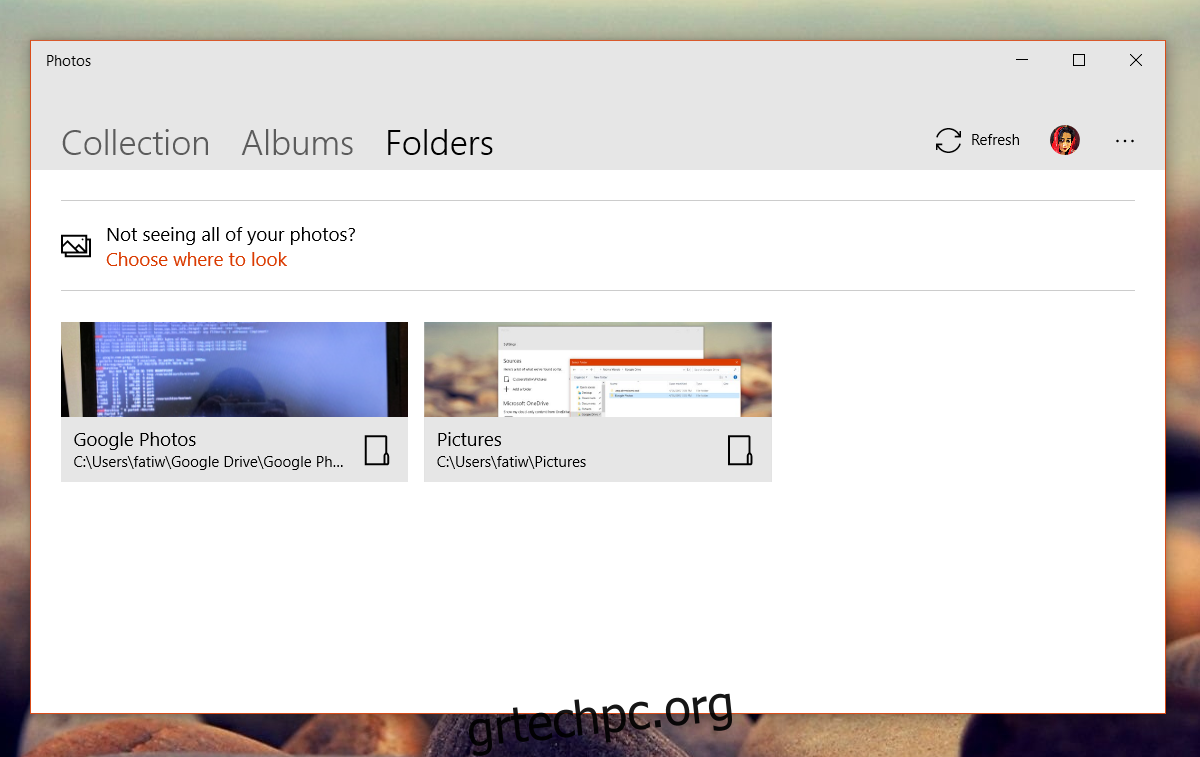
Ρεαλιστικά, η προσθήκη του φακέλου Google Photos στο Google Drive σας είναι αρκετή για να λάβετε τις φωτογραφίες στο τοπικό σας σύστημα. Αντισταθμίζει περισσότερο την έλλειψη ενός κατάλληλου προγράμματος-πελάτη για υπολογιστές Google Photos. Με αυτήν τη λύση, μπορείτε να προσθέσετε τις Φωτογραφίες Google στην εφαρμογή Φωτογραφίες των Windows ως κατάλληλη τοποθεσία. Δεν θα χρειαστεί να χρησιμοποιήσετε την Εξερεύνηση αρχείων για να ανοίξετε ή να προβάλετε τις φωτογραφίες. Αντίθετα, μπορείτε απλώς να επιλέξετε το φάκελο Google Photos και να προβάλετε τις εικόνες σε αυτόν.