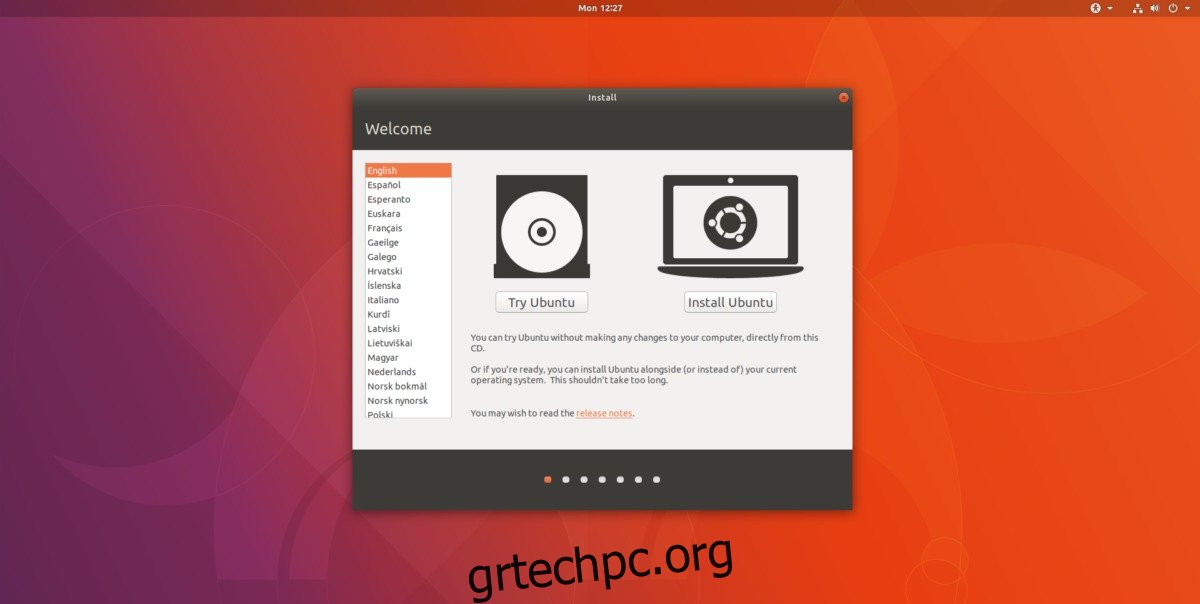Είναι Οκτώβριος, που σημαίνει ότι μια νέα έκδοση του Ubuntu είναι έτοιμη. Αυτή η τελευταία έκδοση, το Ubuntu 17.10 έχει μερικά εξαιρετικά νέα χαρακτηριστικά, καθώς και μερικές δραματικές αλλαγές κάτω από την κουκούλα. Για όσους θέλουν να εγκαταστήσουν αυτήν την πιο πρόσφατη έκδοση, δεν χρειάζεται να πάνε σε ένα Best Buy και να αγοράσουν ένα αντίγραφο σε ένα κατάστημα. Αντι αυτου, κατεβάστε ένα αντίγραφο του Ubuntu 17.10 μεταβαίνοντας στον επίσημο ιστότοπο.
Ωστόσο, να είστε προσεκτικοί όταν περιηγείστε στον ιστότοπο για το 17.10, καθώς υπάρχουν πολλές εκδόσεις του Ubuntu στη σελίδα. Κάντε κύλιση προς τα κάτω στη σελίδα, αποφύγετε τον σύνδεσμο λήψης 16.04.3 LTS. Ακριβώς κάτω από αυτό, επιλέξτε το κουμπί λήψης 17.10.
Αφού επιλεγεί η “λήψη”, οι προγραμματιστές του Ubuntu ζητούν μια συμβουλή. Δώσε ένα αν θέλεις. Διαφορετικά, μεταβείτε στο κάτω μέρος της σελίδας και επιλέξτε το κουμπί “Όχι τώρα, μεταβείτε στη λήψη”. Η ζωντανή εικόνα δίσκου του Ubuntu 17.10 θα ξεκινήσει αμέσως τη λήψη.
Πίνακας περιεχομένων
Δημιουργία Ζωντανού Δίσκου
Πριν ξεκινήσει η διαδικασία εγκατάστασης του λειτουργικού συστήματος, θα χρειαστεί να τραβήξετε τη ζωντανή εικόνα του δίσκου και να τη μετατρέψετε είτε σε δίσκο USB με δυνατότητα εκκίνησης είτε σε DVD με δυνατότητα εκκίνησης. Εάν το σχέδιο είναι να εγγράψετε το Ubuntu 17.10 σε ένα DVD, κάντε δεξί κλικ στην εικόνα του δίσκου και ανοίξτε το με το εργαλείο εγγραφής στο λειτουργικό σας σύστημα. Διαφορετικά, πάρτε μια μονάδα flash USB 2 GB και συνδέστε την στον υπολογιστή που την φτιάχνετε.
Η ζωντανή εικόνα δίσκου Ubuntu 17.10 είναι αρχείο ISO. Αυτό το αρχείο μπορεί να αναβοσβήνει σε όλα τα κύρια λειτουργικά συστήματα υπολογιστή. Συχνά, τα λειτουργικά συστήματα έχουν τα δικά τους εργαλεία δημιουργίας ISO με δυνατότητα εκκίνησης (όπως Windows και Mac). Εάν έχετε ήδη ένα εργαλείο στο μυαλό σας για χρήση σε αυτούς τους τύπους λειτουργικών συστημάτων, κάντε το. Αν όχι, η καλύτερη πορεία δράσης είναι να κατεβάστε το εργαλείο Etcher USB. Είναι εύκολο στη χρήση και τρέχει σε Mac, Linux και Windows.
Κατεβάστε το πρόγραμμα και ακολουθήστε τη διαδικασία των 3 βημάτων που εξηγείται στην εφαρμογή για να δημιουργήσετε ένα USB stick Ubuntu 17.10 με δυνατότητα εκκίνησης.
Εγκαταστήστε το Ubuntu 17.10
Κατά την πρώτη εκκίνηση, το Ubuntu 17.10 εμφανίζει στον χρήστη μια οθόνη υποδοχής. Αυτή η οθόνη έχει δύο επιλογές: “Try Ubuntu” και “Install Ubuntu”. Εάν θέλετε να δώσετε στην πιο πρόσφατη έκδοση δοκιμαστική εκτέλεση πριν την εγκατάσταση, κάντε κλικ στο κουμπί δοκιμής. Διαφορετικά, επιλέξτε το κουμπί εγκατάστασης για να μεταβείτε στην επόμενη σελίδα.
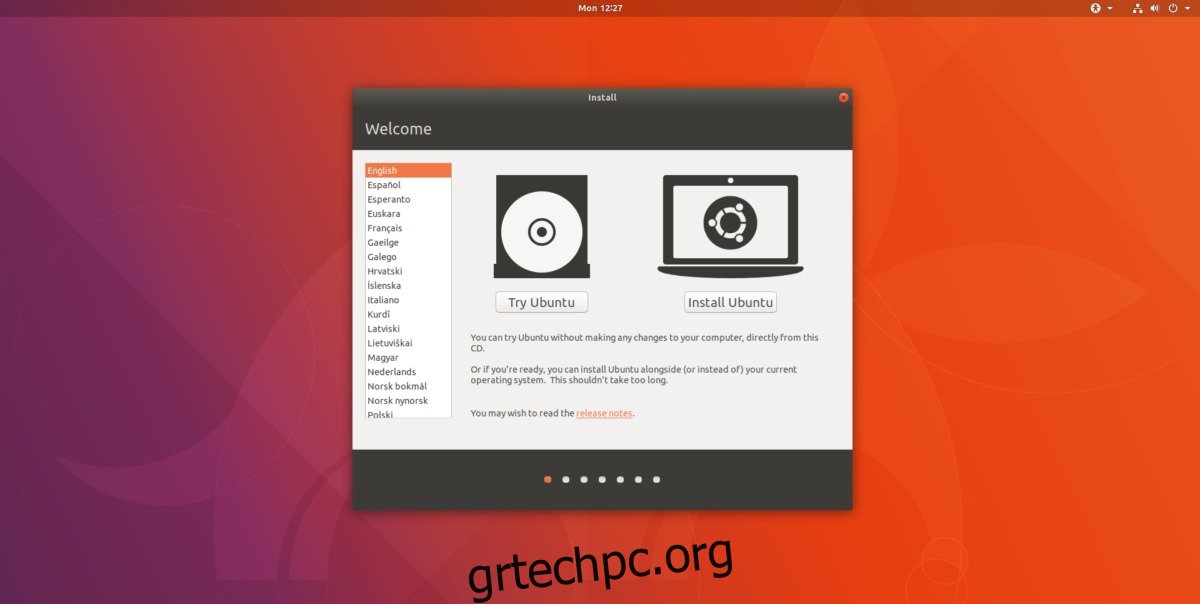
Αυτό που ακολουθεί είναι η σελίδα «Προετοιμασία εγκατάστασης του Ubuntu». Αυτή η σελίδα ρωτά εάν θα εγκατασταθούν εργαλεία τρίτων και ενημερώσεις κατά τη διάρκεια της διαδικασίας. Επιλέξτε και τα δύο πλαίσια και, στη συνέχεια, μεταβείτε στο τμήμα Τύπος εγκατάστασης της διαδικασίας.
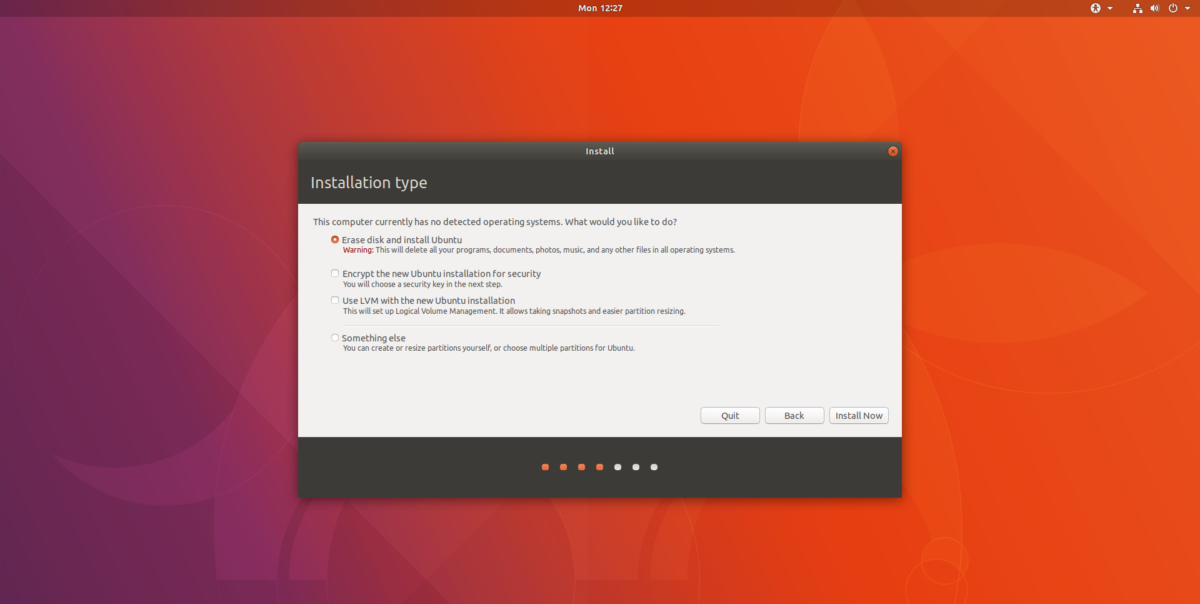
Μέσα στην ενότητα Τύπος εγκατάστασης, είναι καλύτερο να επιλέξετε την πρώτη επιλογή. Αυτό συμβαίνει επειδή το εργαλείο εγκατάστασης Ubiquity μπορεί να εντοπίσει αυτόματα άλλα λειτουργικά συστήματα στον υπολογιστή και να ρυθμίσει αυτόματα μια “διπλή εκκίνηση”.
Εάν δεν θέλετε να κάνετε διπλή εκκίνηση του 17.10 με Windows ή Mac OS, επιλέξτε «Διαγραφή δίσκου και εγκατάσταση του Ubuntu».
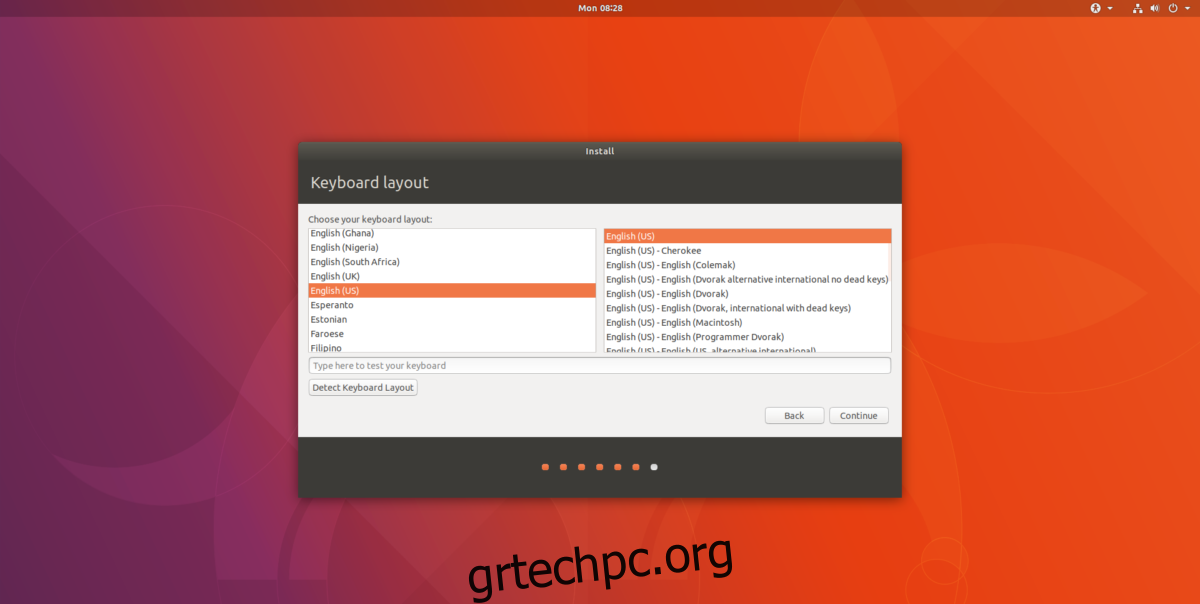
Η μετάβαση στην επόμενη σελίδα του προγράμματος εγκατάστασης εμφανίζει τις επιλογές διάταξης πληκτρολογίου. Οι πιθανότητες είναι ότι το Ubuntu έχει καταλάβει αυτόματα την τοποθεσία και τη διάταξή σας. Εάν όχι, επιλέξτε το στη λίστα και μετά επιλέξτε «συνέχεια».
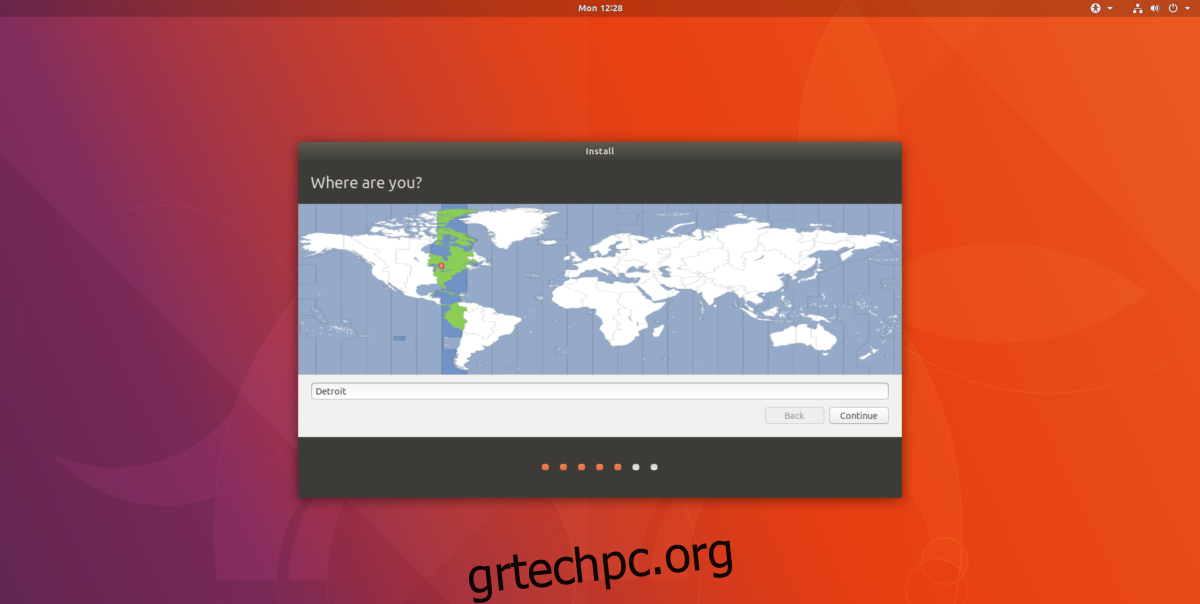
Στην οθόνη “πού βρίσκεστε”, χρησιμοποιήστε τον παγκόσμιο χάρτη, κάντε κλικ στη χώρα (ή την πόλη) που βρίσκεται πιο κοντά στο μέρος όπου ζείτε και, στη συνέχεια, κάντε κλικ στο κουμπί “συνέχεια” για να προχωρήσετε.
Το τελευταίο μέρος της διαδικασίας εγκατάστασης για το Ubuntu 17.10 είναι το πιο σημαντικό. Εδώ ρυθμίζεται ο προεπιλεγμένος χρήστης του Ubuntu. Στην ενότητα “Ποιος είσαι;”, αφιερώστε χρόνο για να συμπληρώσετε το όνομά σας, το όνομα του υπολογιστή σας και το όνομα χρήστη σας. Συμπληρώστε τον κωδικό πρόσβασης για αυτόν τον νέο χρήστη και φροντίστε να χρησιμοποιήσετε έναν ασφαλή κωδικό πρόσβασης!
Σημείωση: για να ενεργοποιήσετε την αυτόματη σύνδεση, κάντε κλικ στην επιλογή «Αυτόματη σύνδεση». Για κρυπτογράφηση, επιλέξτε “encrypt my home folder”.
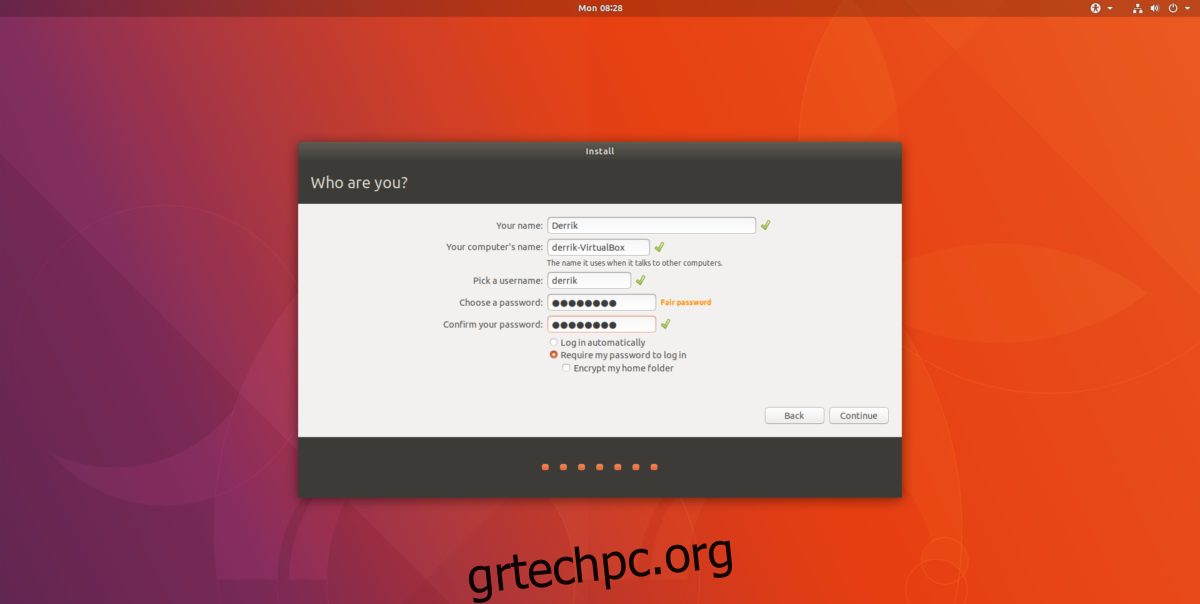
Με όλα τα στοιχεία χρήστη συμπληρωμένα, επιλέξτε «συνέχεια». Αυτές είναι όλες οι πληροφορίες χρήστη που χρειάζεται το Ubuntu. Από εδώ και πέρα, απλώς καθίστε αναπαυτικά και περιμένετε να εγκατασταθούν όλα. Όταν ολοκληρωθεί η εγκατάσταση, θα εμφανιστεί το μήνυμα “ολοκληρώθηκε”.
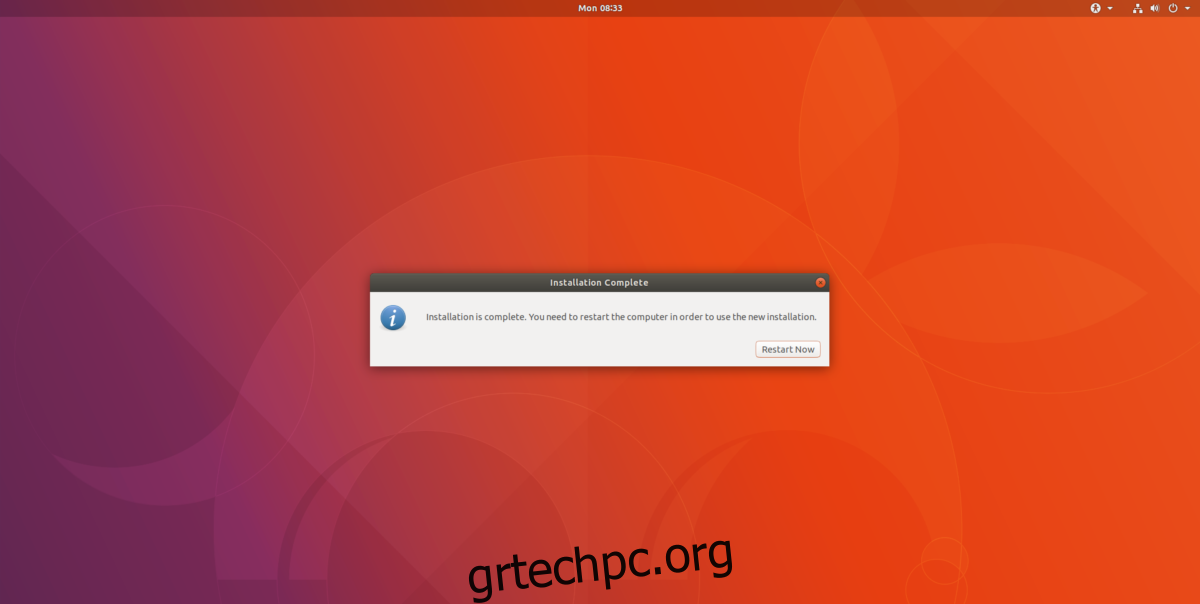
Αναβάθμιση από 17.04
Υπάρχουν δύο διαφορετικοί τρόποι αναβάθμισης από την τρέχουσα έκδοση του Ubuntu στην 17.10. Σε αυτόν τον οδηγό, θα καλύψουμε τόσο τη μέθοδο τερματικού όσο και το εργαλείο διαχείρισης αναβάθμισης. Σημείωση: κατά τη διαδικασία αναβάθμισης, οι PPA τρίτων κατασκευαστών και άλλο λογισμικό που είναι εγκατεστημένο εκτός των κανονικών αποθετηρίων λογισμικού του Ubuntu θα απενεργοποιηθούν. Θα χρειαστεί να επιστρέψετε και να τα ενεργοποιήσετε ξανά με μη αυτόματο τρόπο.
Αναβάθμιση τερματικού
Η αναβάθμιση από μια έκδοση του Ubuntu σε άλλη μέσω του τερματικού δεν είναι κάτι που πρέπει να κάνουν οι αρχάριοι χρήστες του Ubuntu. Αυτή η επιλογή είναι περισσότερο για λάτρεις και προχωρημένους χρήστες που ξέρουν τι κάνουν, επειδή η διαδικασία αναβάθμισης τερματικού δεν είναι πάντα χωρίς προβλήματα. Οι αρχάριοι χρήστες μπορεί να μην ξέρουν τι να κάνουν. Εάν αυτό ακούγεται τρομακτικό, μεταβείτε στην άλλη μέθοδο αναβάθμισης.
Για να ξεκινήσετε μια άμεση αναβάθμιση από 17.04 σε 17.10, ανοίξτε πρώτα ένα παράθυρο τερματικού και αποκτήστε πρόσβαση root με:sudo -s
Με το root, εκτελέστε την εντολή ενημέρωσης. Αυτή η εντολή θα αναζητήσει τη νέα έκδοση.
apt update
Για να ξεκινήσετε τη διαδικασία αναβάθμισης, κάντε μια αναβάθμιση από απόσταση.
apt dist-upgrade
Η διαδικασία αναβάθμισης είναι μεγάλη και μπορεί να διαρκέσει λίγο. Απλώς καθίστε αναπαυτικά και αφήστε τα πάντα να περάσουν. Παρακολουθήστε το τερματικό, καθώς ορισμένες ερωτήσεις μπορεί να χρειαστεί να απαντηθούν κατά τη διάρκεια αυτής της διαδικασίας.
Αφού ολοκληρωθεί η αναβάθμιση από απόσταση, κάντε επανεκκίνηση.
Διαχειριστής αναβάθμισης
Για να χρησιμοποιήσετε τον διαχειριστή αναβάθμισης, πατήστε πρώτα το πλήκτρο των Windows και αναζητήστε «Λογισμικό και ενημερώσεις». Κοιτάξτε και κάντε κλικ στην καρτέλα “Ενημερώσεις”. Σε αυτήν την καρτέλα αναβάθμισης, βρείτε το αναπτυσσόμενο μενού που λέει “Ειδοποίηση για μια νέα έκδοση του Ubuntu”. Βεβαιωθείτε ότι έχει ρυθμιστεί σε “οποιαδήποτε νέα έκδοση”. Κλείστε αυτό το πρόγραμμα μόλις ρυθμιστεί σωστά το αναπτυσσόμενο μενού.
Στη συνέχεια, πατήστε το πλήκτρο των windows και αναζητήστε το “Software Updater”. Το πρόγραμμα ενημέρωσης θα ελέγξει αυτόματα για το πιο πρόσφατο λογισμικό, συμπεριλαμβανομένης της νέας έκδοσης 17.10 και θα παρουσιάσει ένα κουμπί “αναβάθμιση”. Κάντε κλικ σε αυτό για να ξεκινήσει η διαδικασία αναβάθμισης. Αυτή η αναβάθμιση μπορεί να διαρκέσει λίγο. Φροντίστε να παρακολουθείτε την αναβάθμιση, σε περίπτωση που προκύψουν ερωτήσεις ή επιλογές.
Όταν ολοκληρωθεί η αναβάθμιση, επανεκκινήστε τον υπολογιστή σας.