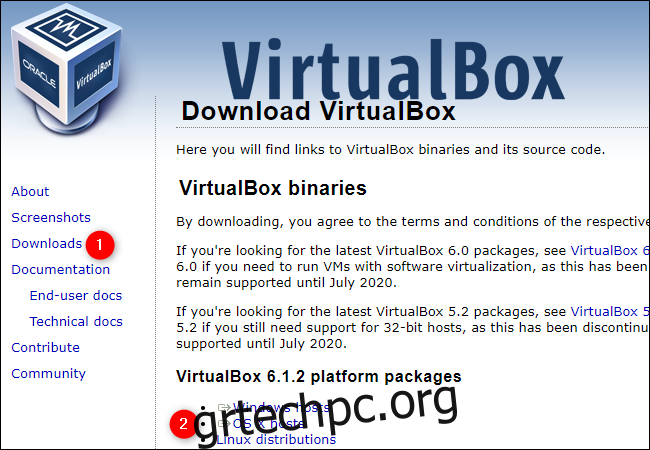Πολλοί άνθρωποι χρησιμοποιούν συνήθως εργαλεία όπως το Parallels ή το VMware για να ρυθμίσουν μια εικονική μηχανή (VM) στους Mac τους. Το VirtualBox είναι μια εξαιρετική, δωρεάν εναλλακτική για να το κάνετε αυτό. Επιπλέον, μπορείτε να το εγκαταστήσετε και να το ρυθμίσετε σε λίγα μόνο λεπτά.
Τα VM μπορούν να εκτελούν οποιοδήποτε λειτουργικό σύστημα (OS) στο τρέχον σας. Είτε πρόκειται για ανάκτηση καταστροφής, δοκιμή κώδικα ή απλώς κάποιο διασκεδαστικό πειραματισμό, μπορείτε να χρησιμοποιήσετε το VirtualBox δωρεάν για να προσομοιώσετε οποιοδήποτε λειτουργικό σύστημα Windows, συμπεριλαμβανομένων των 98, 95 ή ακόμα και 3.1.
Εγκατάσταση του VirtualBox στο macOS
Πρώτα, Κατεβάστε την πιο πρόσφατη έκδοση του VirtualBox για macOS. Κάντε κλικ στο “OS X Hosts” και η λήψη θα ξεκινήσει αυτόματα.
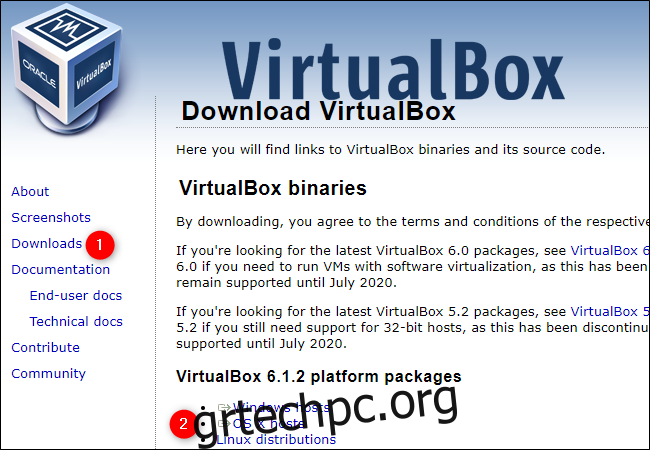
Ανοίξτε το νέο αρχείο DMG και, στη συνέχεια, κάντε διπλό κλικ στο “VirtualBox.pkg” για να ανοίξετε το πρόγραμμα εγκατάστασης. Θα βρείτε επίσης το Εγχειρίδιο χρήστη εδώ, καθώς και το εργαλείο απεγκατάστασης.

Κάντε κλικ στο «Συνέχεια» για να προχωρήσετε μέσω του προγράμματος εγκατάστασης.
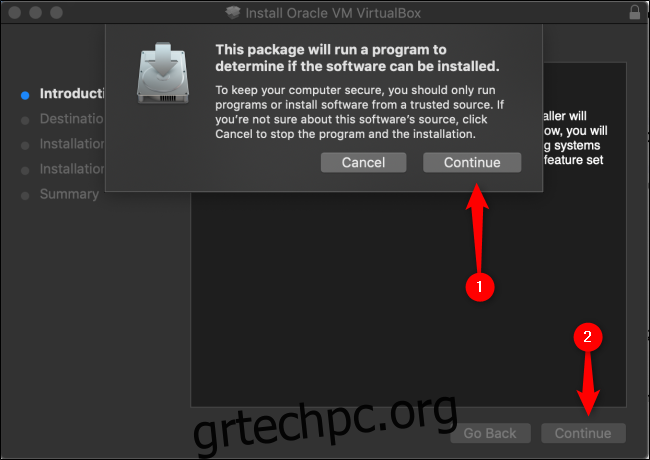
Εάν θέλετε να αλλάξετε τη θέση και τον τρόπο εγκατάστασης της εφαρμογής VirtualBox, κάντε κλικ στην επιλογή “Αλλαγή τοποθεσίας εγκατάστασης”.
Όταν όλα είναι όπως τα θέλετε, κάντε κλικ στο “Εγκατάσταση”. Εάν σας ζητηθεί, πληκτρολογήστε τον κωδικό πρόσβασης για το Mac σας.
Εάν δεν έχετε δώσει στο Mac άδεια εγκατάστασης προγραμμάτων από την Oracle στο παρελθόν, είναι πολύ πιθανό η εγκατάσταση να αποτύχει σε αυτό το στάδιο.
Για να εκχωρήσετε άδεια, κάντε κλικ στον μεγεθυντικό φακό επάνω δεξιά, πληκτρολογήστε “Ασφάλεια” και, στη συνέχεια, πατήστε Enter. Εναλλακτικά, μπορείτε να κάνετε κλικ στις Εφαρμογές > Προτιμήσεις συστήματος > Ασφάλεια και απόρρητο. Κοντά στο κάτω μέρος της καρτέλας Γενικά, θα πρέπει να δείτε κάποιο κείμενο που λέει ότι το λογισμικό από την Oracle America, Inc. αποκλείστηκε. Κάντε κλικ στο “Να επιτρέπεται” και, στη συνέχεια, εγκαταστήστε ξανά.

Σημειώστε ότι αυτή η επιλογή είναι διαθέσιμη μόνο για 30 λεπτά μετά από μια νέα εγκατάσταση του VirtualBox. Εάν δεν βλέπετε αυτό το κείμενο, ανοίξτε το φάκελο “Εφαρμογές” και σύρετε το εικονίδιο VirtualBox στον Κάδο απορριμμάτων για να το απεγκαταστήσετε.
Αφαιρέστε τυχόν αρχεία που έχουν απομείνει, εγκαταστήστε ξανά ένα νέο αντίγραφο του VirtualBox και, στη συνέχεια, ανοίξτε ξανά αμέσως το μενού “Ασφάλεια και Απόρρητο” για να δείτε αυτήν την επιλογή.
Η εγκατάσταση έχει πλέον ολοκληρωθεί. Κάντε κλικ στο «Κλείσιμο» και «Μετακίνηση στον Κάδο απορριμμάτων» καθώς δεν χρειάζεστε πλέον το αρχείο εγκατάστασης.
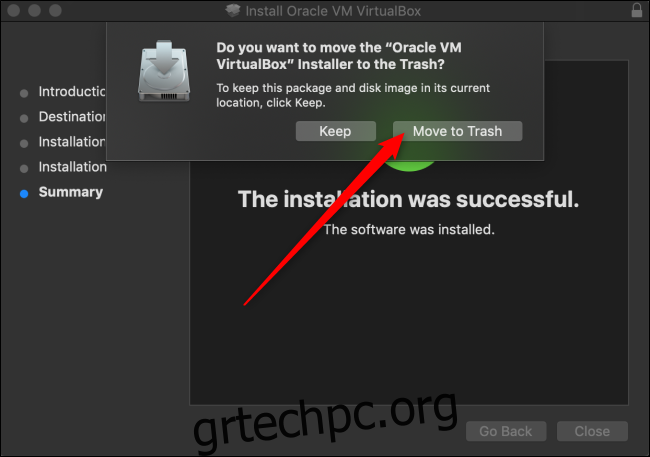
Εγκατάσταση των Windows 10 στο VirtualBox
Τώρα που εγκαταστήσατε το VirtualBox στο Mac σας, ήρθε η ώρα να φορτώσετε την εικονική μηχανή Windows 10. Ανοίξτε το Virtual Box (μέσω του φακέλου “Εφαρμογές” ή μέσω αναζήτησης Spotlight).
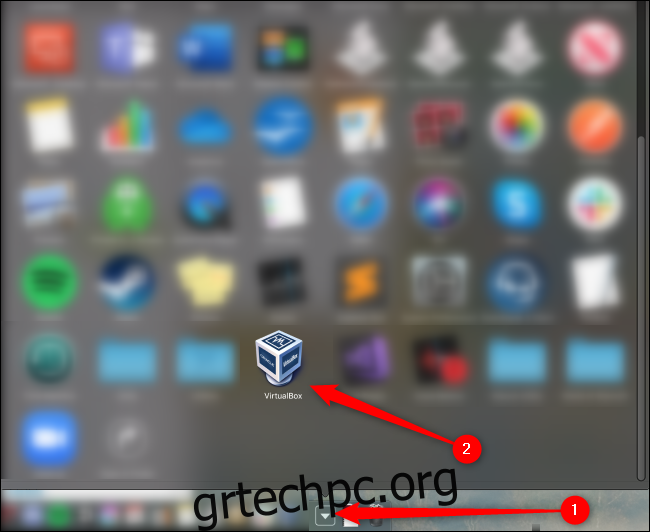
Στο VirtualBox, κάντε κλικ στο «Νέο».
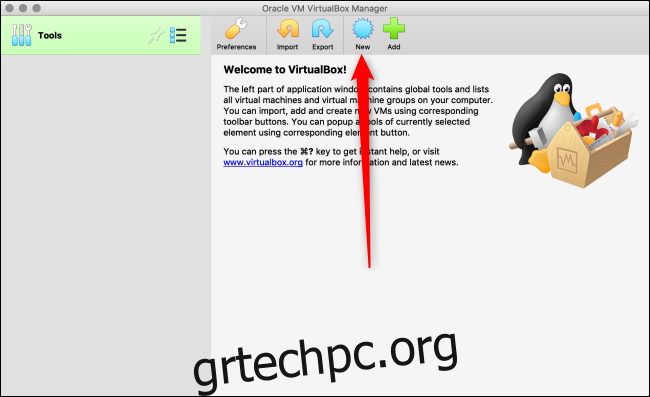
Μπορείτε να ονομάσετε το νέο σας λειτουργικό σύστημα όπως θέλετε. Εάν πληκτρολογήσετε το όνομα οποιουδήποτε διαθέσιμου λειτουργικού συστήματος (όπως “Windows 10”), το πεδίο “Έκδοση” αλλάζει αυτόματα σε αυτό το λειτουργικό σύστημα. Μπορείτε να επιλέξετε έναν διαφορετικό «Φάκελο Μηχανήματος» για την αποθήκευση των εικονικών μηχανών.
Όταν είστε έτοιμοι, κάντε κλικ στο «Συνέχεια».
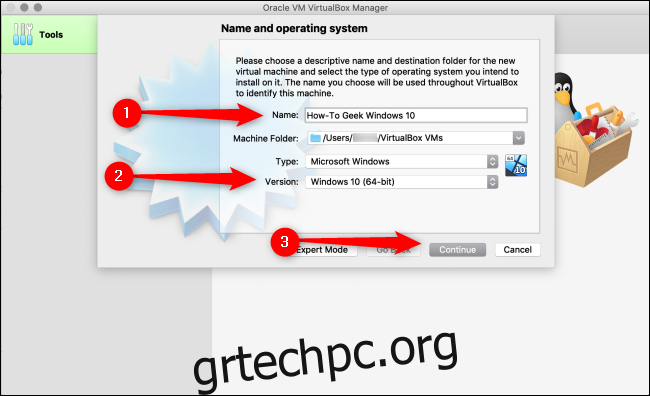
Στην επόμενη οθόνη, επιλέξτε πόση μνήμη RAM (η ποσότητα μνήμης) θέλετε να εκχωρήσετε στο VM σας και, στη συνέχεια, κάντε κλικ στο «Συνέχεια». Λάβετε υπόψη ότι εάν το ρυθμίσετε πολύ ψηλά, ο Mac σας δεν θα έχει αρκετή μνήμη για εκτέλεση.
Η προεπιλεγμένη σύσταση είναι 2.048 MB, που είναι αρκετό για την εκτέλεση των περισσότερων προγραμμάτων εγκατάστασης. Ωστόσο, ο βαρύτερος κώδικας ή οι εφαρμογές ενδέχεται να απαιτούν τουλάχιστον 2 GB. Μπορείτε πάντα να το αλλάξετε αργότερα στις “Ρυθμίσεις”.
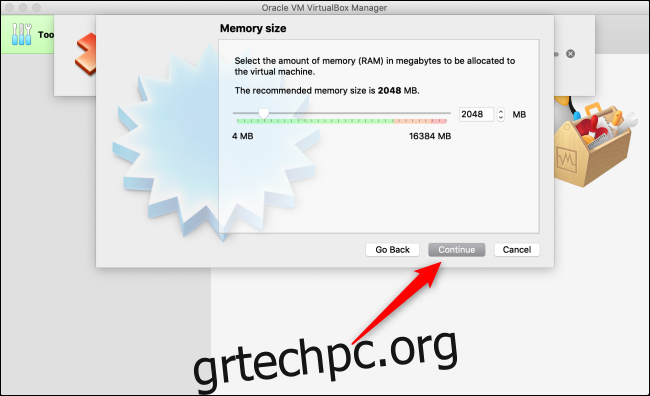
Τώρα, πρέπει να αποφασίσετε το μέγεθος του σκληρού δίσκου για το VM σας ή αν θέλετε καθόλου. Δεδομένου ότι αυτό είναι πιθανότατα το πρώτο VM που ρυθμίζετε σε αυτό το μηχάνημα, κάντε κλικ στο κουμπί επιλογής δίπλα στην επιλογή “Δημιουργία εικονικού σκληρού δίσκου τώρα” και, στη συνέχεια, κάντε κλικ στο “Δημιουργία”.
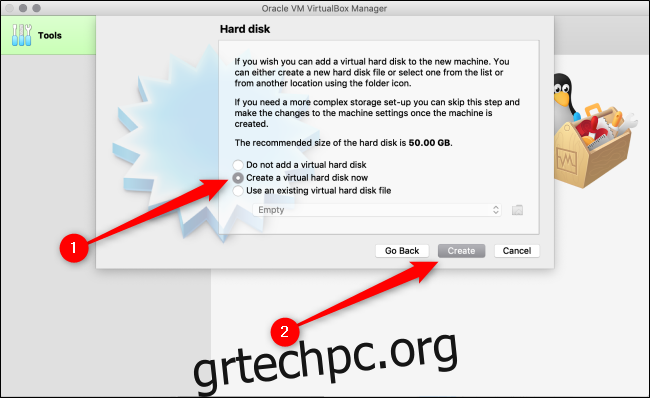
Στη συνέχεια, πρέπει να αποφασίσετε ποιον τύπο σκληρού δίσκου θα δημιουργήσετε. Η προεπιλογή είναι “VDI (VirtualBox Disk Image),” που είναι η ιδιόκτητη μορφή κοντέινερ της Oracle.
Ωστόσο, εγκαθιστάτε ένα προϊόν της Microsoft, επομένως πρέπει να επιλέξετε τη μορφή που χρησιμοποιεί, η οποία είναι “VHD (Εικονικός σκληρός δίσκος).” Κάντε κλικ στο κουμπί επιλογής δίπλα σε αυτήν την επιλογή και, στη συνέχεια, κάντε κλικ στο «Συνέχεια».
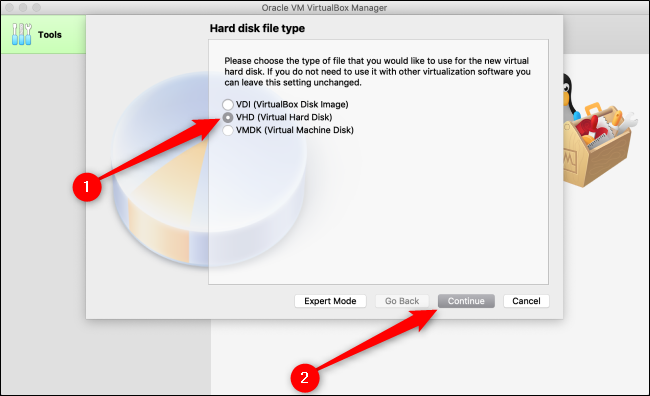
Στην επόμενη οθόνη, εάν θέλετε πιο γρήγορη ρύθμιση, επιλέξτε «Δυναμικά Κατανεμημένο». Εάν θέλετε ταχύτερη απόδοση (το οποίο προτείνουμε), επιλέξτε «Σταθερό μέγεθος» και, στη συνέχεια, κάντε κλικ στο «Συνέχεια».
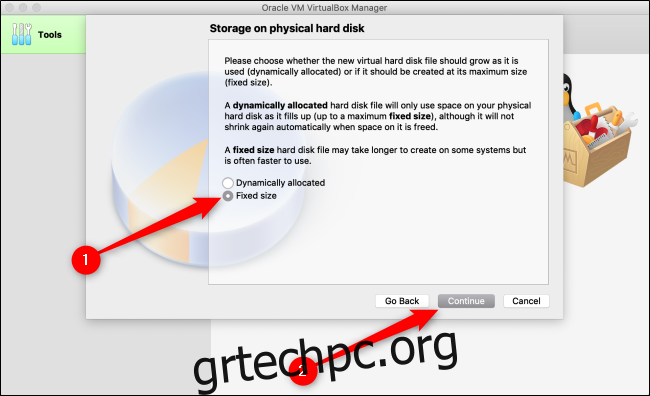
Τέλος, πρέπει να αποφασίσετε πού θα αποθηκεύσετε το VM σας και πόσο χώρο αποθήκευσης χρειάζεται. Εάν επιλέξατε “Σταθερό μέγεθος” στην προηγούμενη οθόνη, κάντε κλικ στο “Δημιουργία”. Το VirtualBox θα αρχίσει να εκχωρεί αυτόν τον χώρο.
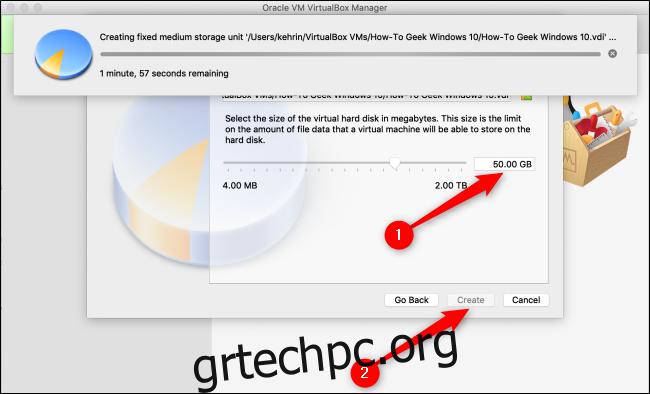
Έχετε πλέον εγκαταστήσει με επιτυχία το VirtualBox και ένα Windows 10 VM. Ωστόσο, όπως σε κάθε φυσικό μηχάνημα, πρέπει να ρυθμίσετε το λειτουργικό σύστημα Windows 10.
Μπορείτε να κατεβάσετε το δωρεάν εικόνα δίσκου Windows 10 απευθείας από τη Microsoft. Αποθηκεύστε το αρχείο ISO στον υπολογιστή σας, επιστρέψτε στο VirtualBox και, στη συνέχεια, κάντε κλικ στο «Έναρξη».
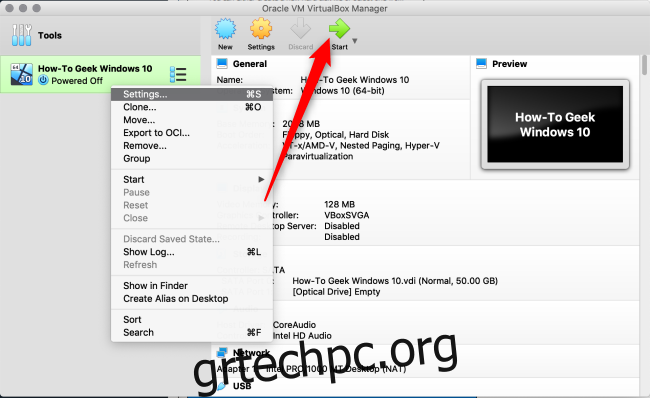
Εάν το ISO των Windows 10 είναι ήδη στον υπολογιστή σας, το VirtualBox μπορεί να προσπαθήσει να το αναγνωρίσει και να το επιλέξει αυτόματα.
Διαφορετικά, ανοίγει ένα νέο παράθυρο ώστε να μπορείτε να το κάνετε χειροκίνητα. Κάντε κλικ στο φάκελο με το πράσινο επάνω βέλος.
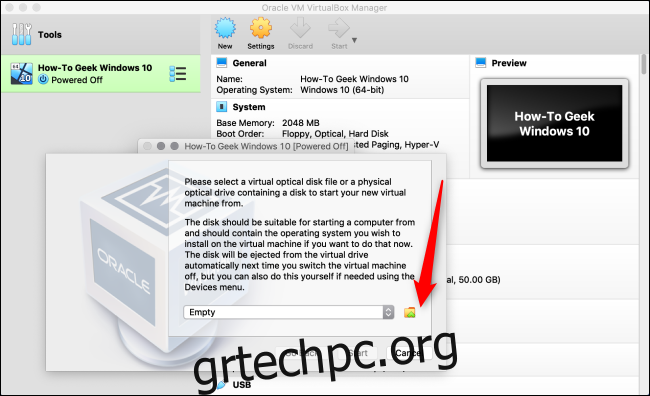
Σε αυτό το παράθυρο, κάντε κλικ στο “Προσθήκη”. Επιλέξτε το αρχείο ISO, κάντε κλικ στο «Άνοιγμα» και μετά κάντε κλικ στο «Έναρξη».
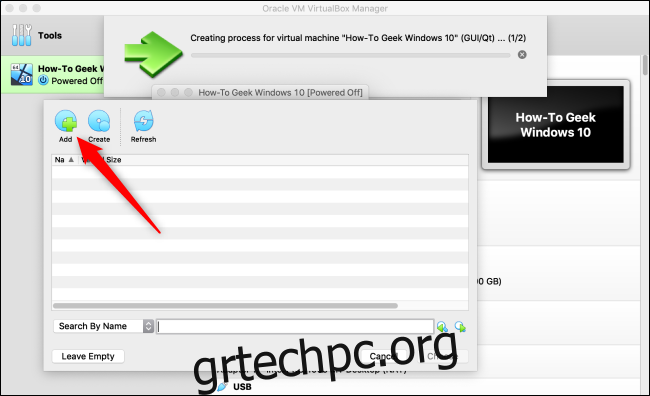
Το Windows 10 VM σας είναι τώρα έτοιμο για χρήση στο Mac σας! Εάν θέλετε να αλλάξετε κάποια από τις ρυθμίσεις, απλώς κάντε δεξί κλικ στο VM και, στη συνέχεια, κάντε κλικ στο «Ρυθμίσεις».
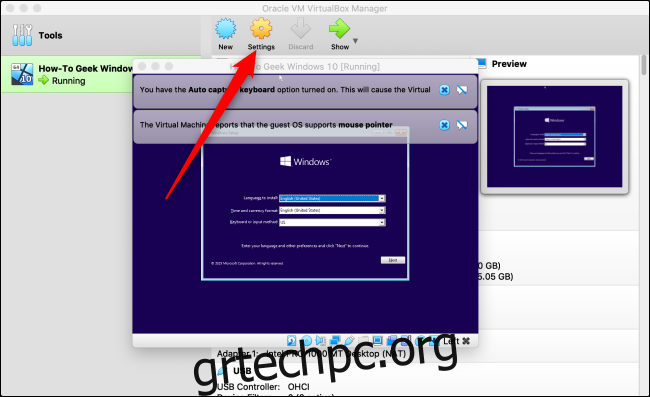
Τώρα που είστε σε λειτουργία, φροντίστε να δείτε μερικούς από τους άλλους οδηγούς μας για το VirtualBox και τα VM. Μπορείτε επίσης να ανατρέξετε στο Oracle’s Εγχειρίδιο χρήστη για το VirtualBox αν έχετε ερωτήσεις.