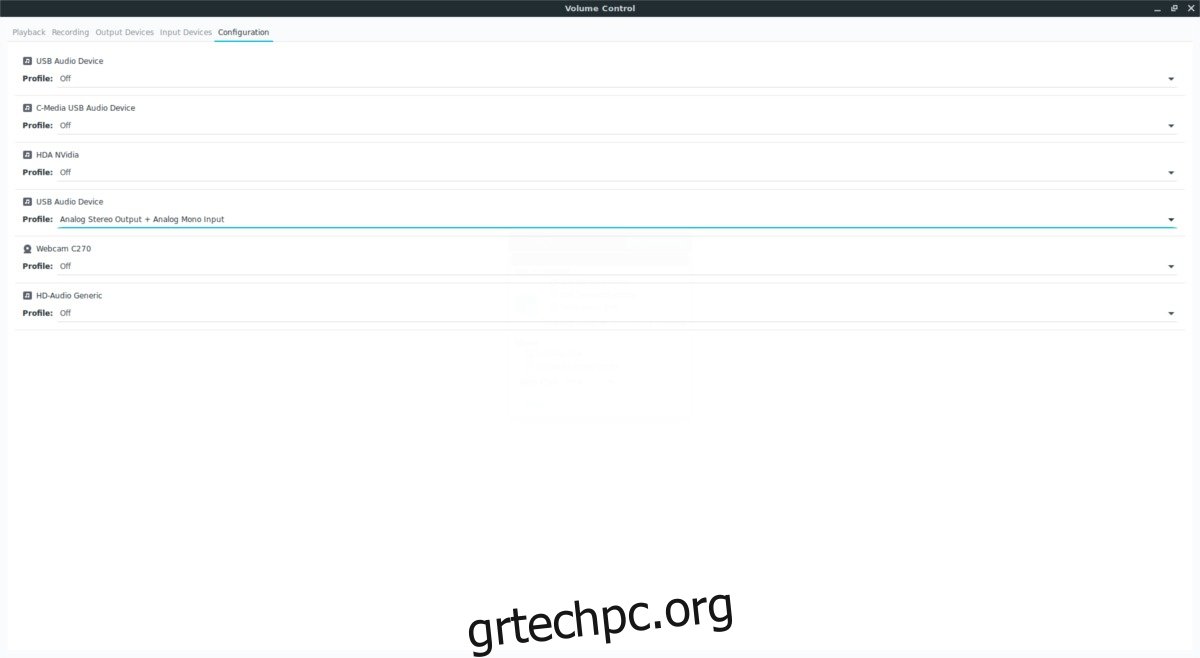Πολλοί χρήστες δεν το γνωρίζουν αυτό, αλλά το ηχοσύστημα Linux (γνωστός και ως Pulse Audio) είναι αρκετά ισχυρό. Με τα κατάλληλα εργαλεία, οποιοσδήποτε χρήστης Linux μπορεί να το χειριστεί για να κάνει ό,τι θέλει, για παράδειγμα, μπορείτε να εγγράψετε την έξοδο ηχείων σε Linux με αυτό το εργαλείο.
Πίνακας περιεχομένων
Εγκαταστήστε το Pavu Control And Audacity
Το πρώτο βήμα για την εγγραφή της εξόδου των ηχείων στο Linux είναι να εγκαταστήσετε το εργαλείο διαχείρισης ελέγχου έντασης ήχου για Pulse Audio. Θα χρειαστεί επίσης να εγκαταστήσετε το εργαλείο εγγραφής Audacity για να πραγματοποιηθεί η εγγραφή (θα σας βοηθήσει επίσης αν θέλετε να επεξεργαστείτε τον ήχο εκ των υστέρων).
Το Pavu Control και το Audacity είναι εργαλεία που χρησιμοποιούνται ευρέως στην κοινότητα του Linux, επομένως οι χρήστες δεν θα πρέπει να έχουν κανένα πρόβλημα να τα βρουν. Για να εγκαταστήσετε το λογισμικό, ανοίξτε ένα παράθυρο τερματικού, επιλέξτε το λειτουργικό σας σύστημα και ακολουθήστε τις οδηγίες που δίνονται.
Ubuntu
sudo apt install pavucontrol audacity
Debian
sudo apt-get install pavucontrol audacity
Arch Linux
sudo pacman -S pavucontrol audacity
Μαλακό καπέλλο
sudo dnf install pavucontrol audacity
OpenSUSE
sudo zypper install pavucontrol audacity
Μόλις εγκατασταθούν και τα δύο προγράμματα, ανοίξτε το μενού της εφαρμογής, αναζητήστε το “Pavu Control” και ανοίξτε το. Επίσης, αναζητήστε το “Audacity” και ανοίξτε το επίσης.
Εναλλαγή εισόδων
Το Audacity από μόνο του δεν θα καταγράψει την έξοδο από ηχεία ή άλλες συσκευές εξόδου ήχου. Τούτου λεχθέντος, είναι δυνατό με κάποιες βασικές γνώσεις για το πώς λειτουργεί το σύστημα ήχου Linux. Ξεκινήστε με το Pavu Control και κάντε κλικ στην καρτέλα “Διαμόρφωση”. Αυτή η καρτέλα εμφανίζει όλες τις συσκευές ήχου που έχει φορτώσει ο υπολογιστής σας Linux. Προσδιορίστε ποια είναι τα ηχεία σας ή άλλη συσκευή εξόδου ήχου. Λάβετε υπόψη ότι κάθε συσκευή ήχου μπορεί να έχει διαφορετική ετικέτα και εξαρτάται από εσάς να το μάθετε.
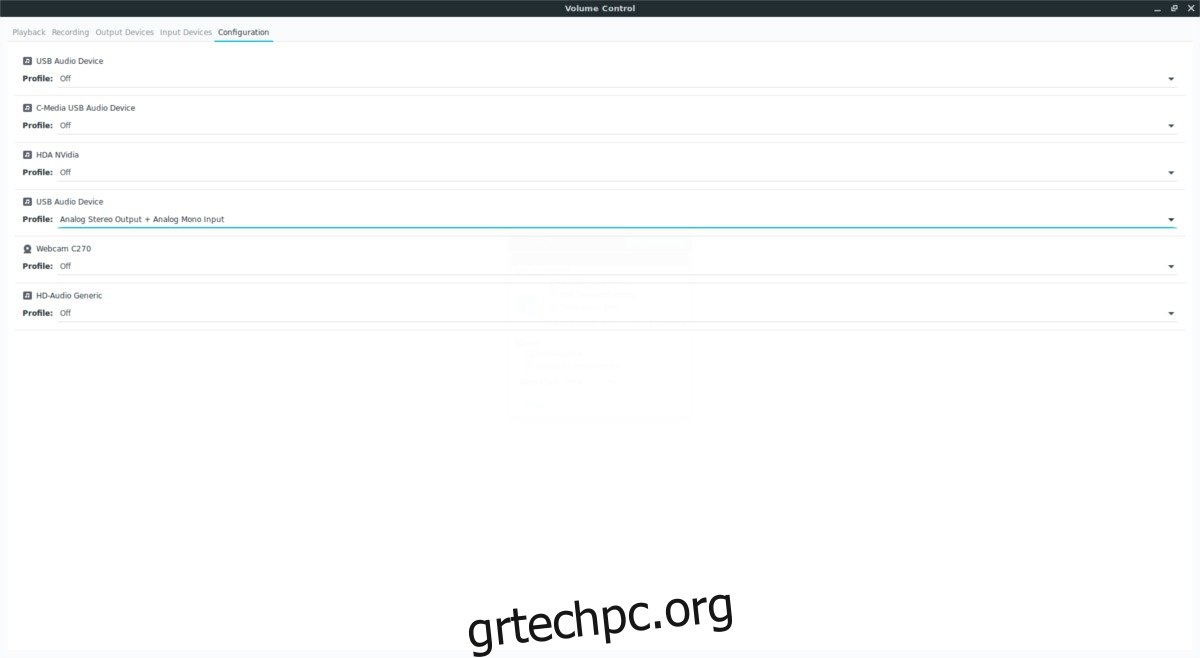
Αφού προσδιορίσετε τη σωστή συσκευή ήχου, μεταβείτε στο Audacity και κάντε κλικ στο κόκκινο κουμπί “εγγραφή”. Λάβετε υπόψη ότι δεν θα ηχογραφήσουμε ακόμα ήχο, απλώς πρέπει να ανταλλάξουμε την ηχογράφηση που χρησιμοποιεί το Audacity.
Αφήστε την εγγραφή του προγράμματος και μεταβείτε ξανά στο Pavu Control. Αυτή τη φορά, κάντε κλικ στην καρτέλα “Εγγραφή”. Θα παρατηρήσετε ότι το Audacity χρησιμοποιεί αυτήν τη στιγμή μια συσκευή ήχου, πιθανότατα ένα μικρόφωνο για την εγγραφή ήχου.
Κοιτάξτε δεξιά, δίπλα στο εικονίδιο έντασης για το όνομα του μικροφώνου και κάντε κλικ στο όνομα. Σε αυτό το παράδειγμα, η συσκευή φέρει την ένδειξη “USB Audio Device Analog Mono”. Στο μενού, αναζητήστε τη συσκευή “Monitor”.
Σημείωση: οθόνη σημαίνει μετατροπή της εξόδου των ηχείων σε είσοδο.
Σε αυτό το παράδειγμα, εάν θέλουμε να καταγράψουμε την έξοδο των ηχείων από τη συσκευή ήχου USB, θα επιλέξουμε “Monitor of USB Audio Device Analog Mono”. Χρησιμοποιήστε αυτό το παράδειγμα για να βρείτε τη συσκευή “οθόνης” για τα ηχεία σας. Μετά την εναλλαγή, το Audacity θα ξεκινήσει την εγγραφή με τα ηχεία της επιλογής σας και όχι με το μικρόφωνο.
Όταν όλα έχουν ρυθμιστεί σωστά, πατήστε “Stop” για να σταματήσετε τη δοκιμαστική εγγραφή.
Εγγραφή
Η ρύθμιση εγγραφής του Audacity τροποποιείται για εγγραφή απευθείας από τα ηχεία. Από εδώ, θα μπορείτε να καταγράφετε απευθείας οποιαδήποτε έξοδο ήχου (που προέρχεται από τα ηχεία). Λάβετε υπόψη ότι εάν επιλέξετε να εγγράψετε την έξοδο των ηχείων, θα πρέπει να κάνετε σίγαση άλλων προγραμμάτων παραγωγής ήχου, καθώς ενδέχεται να παρεμποδίσουν την εγγραφή.
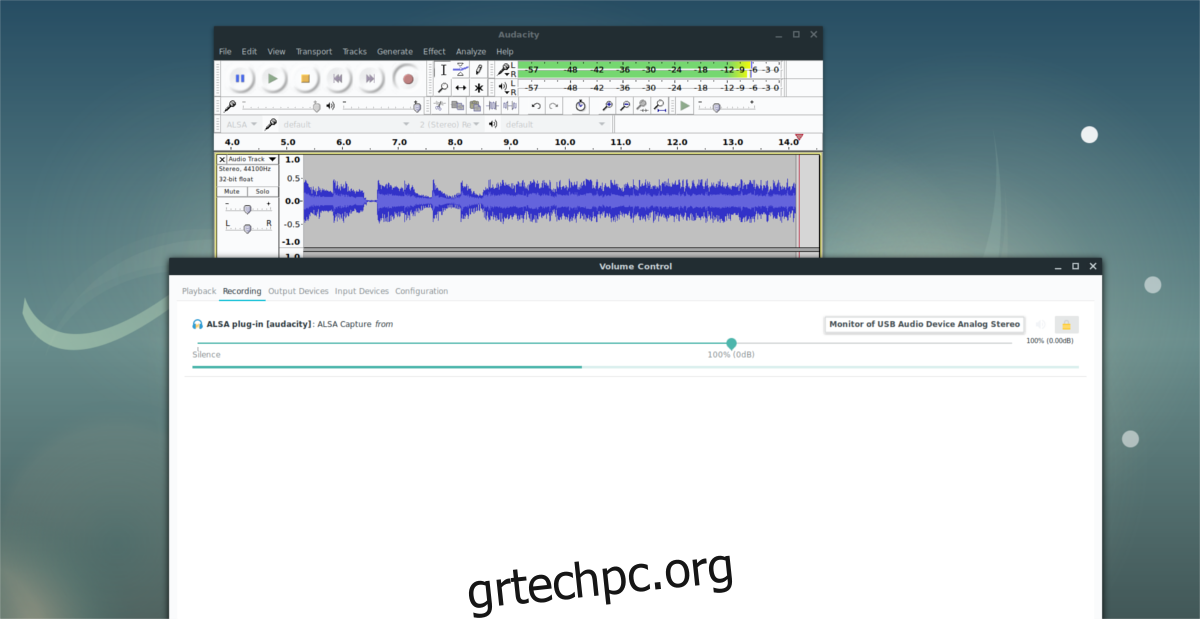
Όταν είστε έτοιμοι για εγγραφή, πατήστε ξανά το κουμπί “Εγγραφή”. Εκκινήστε τον ήχο και αφήστε το Audacity να καταγράψει την έξοδο. Όταν τελειώσετε, πατήστε “Stop”.
Είστε ικανοποιημένοι με την ηχογράφηση; Χρησιμοποιήστε το εργαλείο Audacity για να το κόψετε και να το κόψετε σύμφωνα με τις προτιμήσεις σας. Στη συνέχεια, αποθηκεύστε την εγγραφή στον υπολογιστή σας κάνοντας κλικ στο «Αρχείο» και μετά στο «Εξαγωγή ήχου».
Στο πρόγραμμα περιήγησης αρχείων Audacity, κάντε κλικ στο αναπτυσσόμενο μενού για να επιλέξετε την επιθυμητή μορφή αρχείου και, στη συνέχεια, να την εξαγάγετε.
Χρήση της συσκευής εγγραφής ήχου Gnome
Μερικές φορές το εργαλείο εγγραφής Audacity μπορεί να φαίνεται λίγο πολύ περίπλοκο, ειδικά για χρήστες που δεν θέλουν να χειριστούν αρχεία ήχου. Εάν δεν θέλετε να ταλαιπωρηθείτε με το Audacity, μια καλή εναλλακτική για χρήση είναι το Gnome Sound Recorder. Είναι βασικό, αλλά θα εξακολουθεί να λειτουργεί με τον ίδιο τρόπο όπως το Audacity. Για να ξεκινήσετε, ανοίξτε το Pavu Control. Στη συνέχεια, ανοίξτε το Gnome Sound Recorder (θα εμφανιστεί ως Sound Recorder στον υπολογιστή σας).
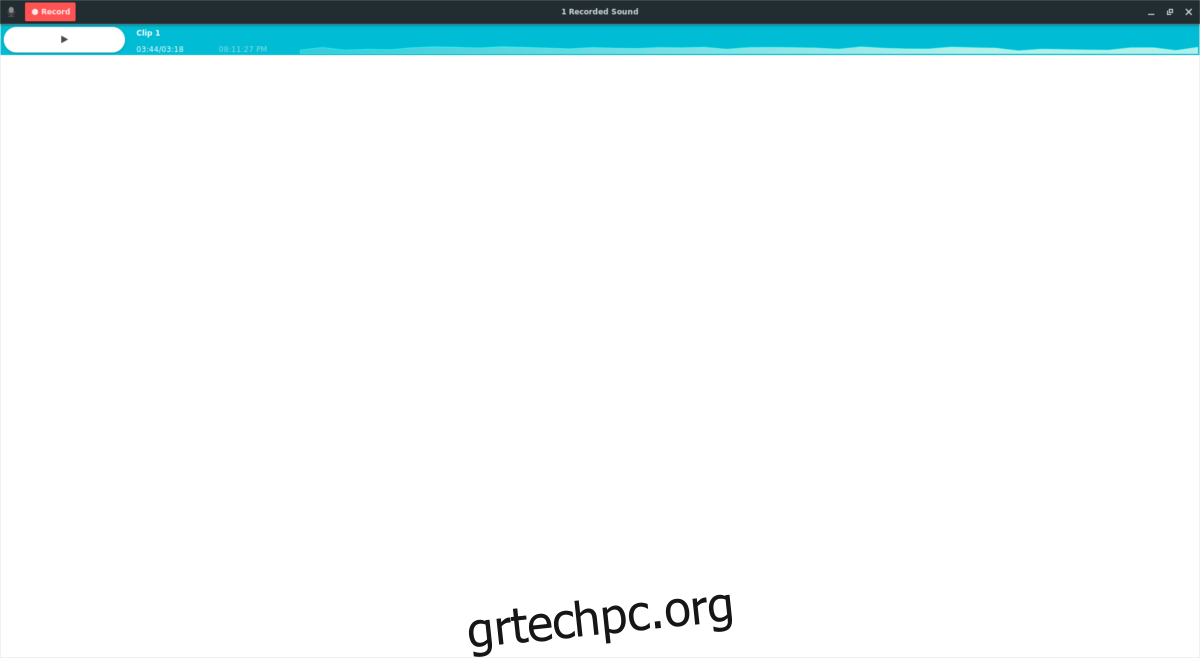
Κάντε κλικ στο κουμπί εγγραφής και αφήστε το να τρέξει. Επιστρέψτε στο Pavu Control. Όπως και στη μέθοδο Audacity, κάντε κλικ στην καρτέλα “Εγγραφή”. Στην καρτέλα ηχογράφηση, αναζητήστε το “Sound Recorder” και κάντε κλικ στην ετικέτα δίπλα στη συσκευή ήχου που χρησιμοποιεί. Από προεπιλογή, θα πρέπει να χρησιμοποιεί το μικρόφωνο. Κάντε κλικ στην ετικέτα της συσκευής για να εμφανιστεί ο επιλογέας της συσκευής ήχου και κάντε κλικ στην επιλογή “Οθόνη συσκευής X”.
Επιστρέψτε στην εγγραφή, κάντε κλικ στο “stop” στην επάνω δεξιά γωνία για να σταματήσετε την εικονική εγγραφή. Μετά από αυτό, ετοιμάστε τον ήχο για αναπαραγωγή, επιστρέψτε στο Gnome Sound Recorder και κάντε κλικ στο κουμπί “Εγγραφή” για να ξεκινήσετε.
Καθώς ο ήχος ξεκινά την εγγραφή στο εργαλείο, θα δείτε ηχητικές κυματομορφές να κινούνται προς τα πάνω και προς τα κάτω. Για να τερματίσετε την εγγραφή, κάντε κλικ στο κουμπί «Τέλος».
Αναπαραγωγή εγγραφών
Σε αντίθεση με το Audacity, οι χρήστες δεν χρειάζεται να ασχολούνται με την επεξεργασία. Αντίθετα, εμφανίζεται και μπορεί να παίξει αμέσως. Κάντε κλικ στο «αναπαραγωγή» για να ακούσετε ξανά την ηχογράφηση. Πρόσβαση σε όλα τα αρχεία εγγραφής στο /home/user/Recording/.