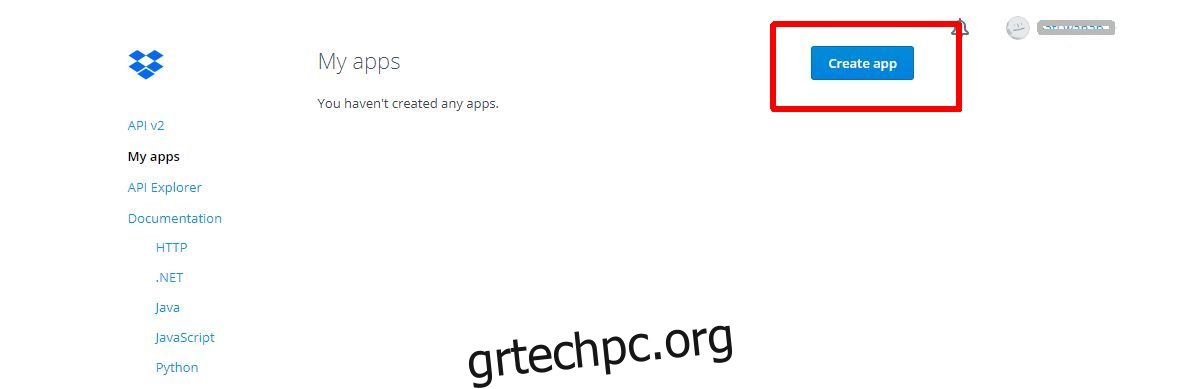Ένας ακέφαλος διακομιστής δημιουργίας αντιγράφων ασφαλείας Dropbox ξεκινά εγκαθιστώντας μια έκδοση γραμμής εντολών του Dropbox. Σε αυτήν την περίπτωση, θα χρησιμοποιήσουμε το πρόγραμμα μεταφόρτωσης Dropbox. Είναι ένα σενάριο που κάνει πολύ εύκολη την αυτόματη μεταφόρτωση περιεχομένου στο Dropbox μέσω της γραμμής εντολών.
Πίνακας περιεχομένων
Εγκαταστήστε το Git
Για να λάβετε αυτό το σενάριο, θα πρέπει να έχετε εγκατεστημένο το πακέτο Git στον υπολογιστή σας Linux. Ανοίξτε ένα παράθυρο τερματικού και πληκτρολογήστε τις ακόλουθες εντολές για να ξεκινήσετε με το Git.
Ubuntu
sudo apt install git
Debian
sudo apt-get install git
Arch Linux
sudo pacman-S git
Μαλακό καπέλλο
sudo dnf install git
OpenSUSE
sudo zypper install git
Άλλα Linux
Το Git είναι πανταχού παρόν. Ως αποτέλεσμα, οι χρήστες ακόμη και στην πιο σκοτεινή διανομή Linux θα πρέπει να μπορούν να το εγκαταστήσουν. Χρησιμοποιήστε τον διαχειριστή πακέτων για να αναζητήσετε το “git” και να το εγκαταστήσετε. Εναλλακτικά, ελέγξτε Pkgs.org για ένα πρόγραμμα εγκατάστασης με δυνατότητα λήψης.
Dropbox Uploader
Μόλις εγκατασταθεί το εργαλείο Git, μπορούμε να το χρησιμοποιήσουμε για να πάρουμε τον κώδικα για το Dropbox Uploader. Στο τερματικό, κλωνοποιήστε τον πηγαίο κώδικα στον υπολογιστή σας Linux:
git clone https://github.com/andreafabrizi/Dropbox-Uploader.git
Χρησιμοποιώντας την εντολή CD, μετακινήστε το τερματικό στον πρόσφατα κλωνοποιημένο φάκελο Dropbox-Uploader.
cd Dropbox-Uploader
Από εδώ, το σενάριο μπορεί να χρησιμοποιηθεί, αλλά δεν θα λειτουργήσει σωστά. Για να διασφαλίσετε ότι το Dropbox Uploader εκτελείται απευθείας σε Linux, θα πρέπει να ενημερώσετε τα δικαιώματα του. Τελικά, το εργαλείο Dropbox Uploader είναι ένα σενάριο Shell, επομένως αρκεί ένα απλό chmod.
chmod +x dropbox_uploader.sh
Το Dropbox Uploader λειτουργεί εκτελώντας το dropbox_uploader.sh. Ωστόσο, το εργαλείο συνοδεύεται επίσης από μερικά άλλα σενάρια που μπορούν να χρησιμοποιήσουν οι χρήστες για να εργαστούν με το Dropbox. Προαιρετικά, ενημερώστε τα δικαιώματα σε αυτά τα αρχεία με:
chmod +x dropShell.sh chmod +x testUnit.sh
Ρύθμιση API Dropbox
Τώρα που το λογισμικό δημιουργίας αντιγράφων ασφαλείας Dropbox βρίσκεται στον υπολογιστή σας Linux, μπορούμε να ρυθμίσουμε το σύστημα δημιουργίας αντιγράφων ασφαλείας. Το πρώτο βήμα είναι να δημιουργήσετε έναν νέο κωδικό εφαρμογής Dropbox. Αυτός ο κωδικός θα χρησιμοποιηθεί για τη σύνδεση του Dropbox στον λογαριασμό σας. Για να δημιουργήσετε μια νέα εφαρμογή, μεταβείτε στο την επίσημη σελίδα προγραμματιστήβρείτε το κουμπί “δημιουργία εφαρμογής” και κάντε κλικ σε αυτό.
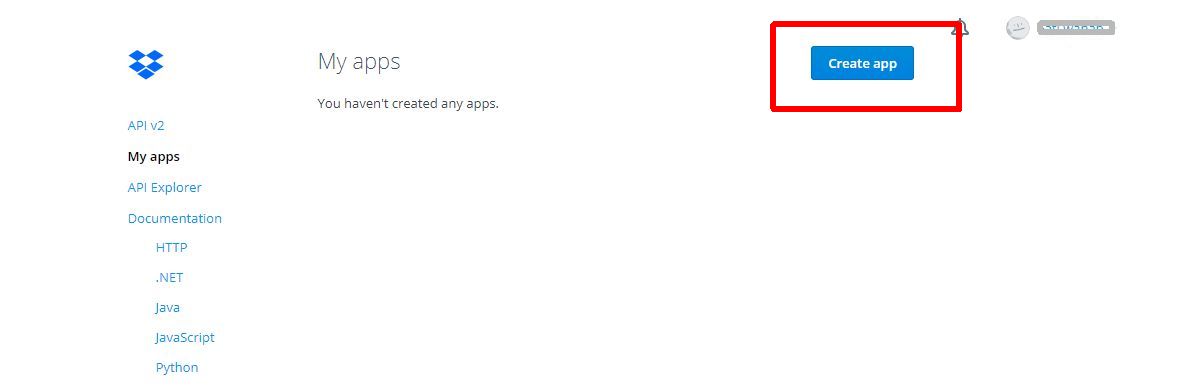
Κάνοντας κλικ στη “δημιουργία εφαρμογής” μεταφέρεστε στη σελίδα API. Επιλέξτε “Dropbox API” για να συνεχίσετε.
Στη συνέχεια, επιλέξτε το επίπεδο πρόσβασης που πρέπει να έχει το Dropbox Uploader. Για καλύτερα αποτελέσματα, επιλέξτε “Πλήρης πρόσβαση”. Κάνοντας αυτό θα του επιτρέψετε να λειτουργεί σε πολλούς φακέλους, μέσα σε ολόκληρο τον λογαριασμό σας, και όχι σε μία μόνο περιοχή.
Γράψτε στο όνομα της εφαρμογής και κάντε κλικ στο κουμπί “δημιουργία εφαρμογής” για να ολοκληρώσετε.
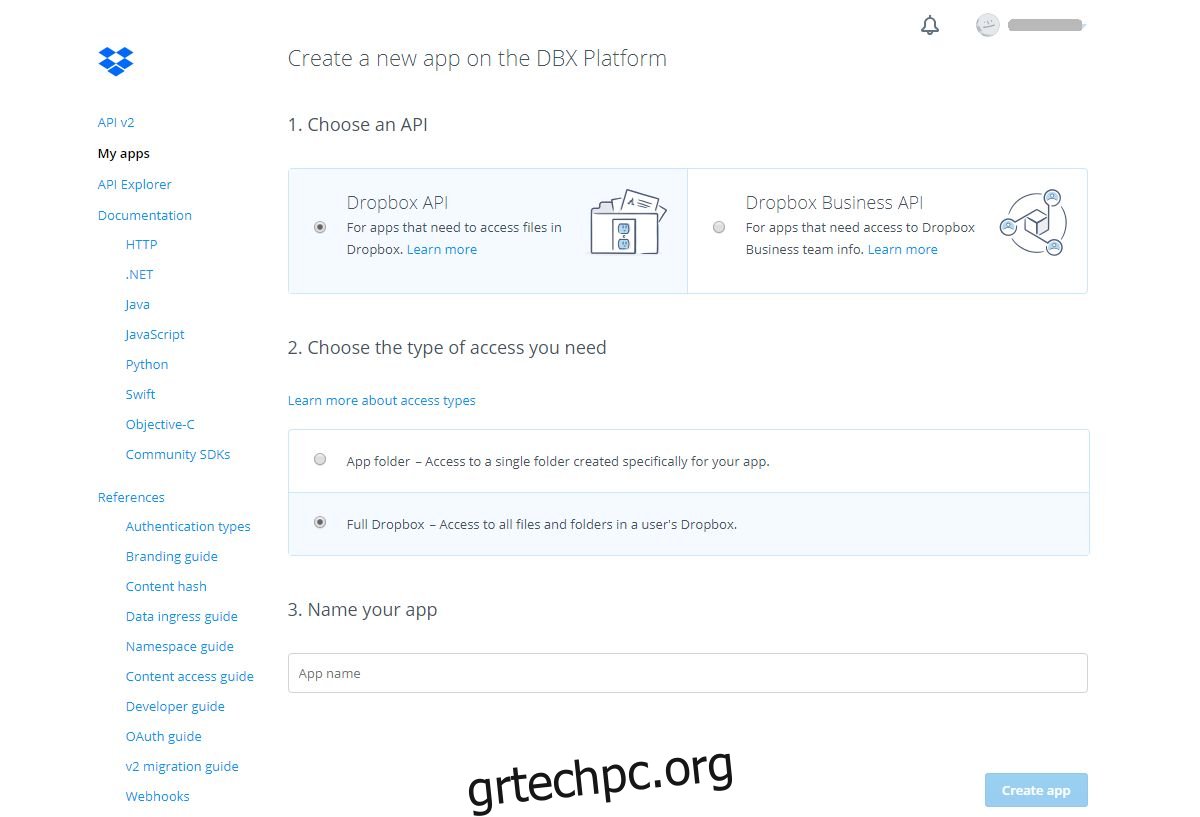
Αφού ολοκληρώσετε τη διαδικασία δημιουργίας μιας εφαρμογής στο κέντρο προγραμματιστών, θα μεταφερθείτε στην καταχώριση της εφαρμογής Dropbox για το εργαλείο Μεταφόρτωση. Κάντε κύλιση προς τα κάτω, βρείτε το “Δημιουργημένο διακριτικό πρόσβασης” και κάντε κλικ στο κουμπί “Δημιουργία”.
Δημιουργία αντιγράφων ασφαλείας
Έχετε ρυθμίσει μια σελίδα API Dropbox για τον χρήστη και ένα διακριτικό πρόσβασης για χρήση με αυτήν. Το επόμενο βήμα είναι να συσχετίσετε το σενάριο με τον λογαριασμό σας. Για να το κάνετε αυτό, μεταβείτε στο τερματικό και εκτελέστε το εργαλείο μεταφόρτωσης Dropbox.
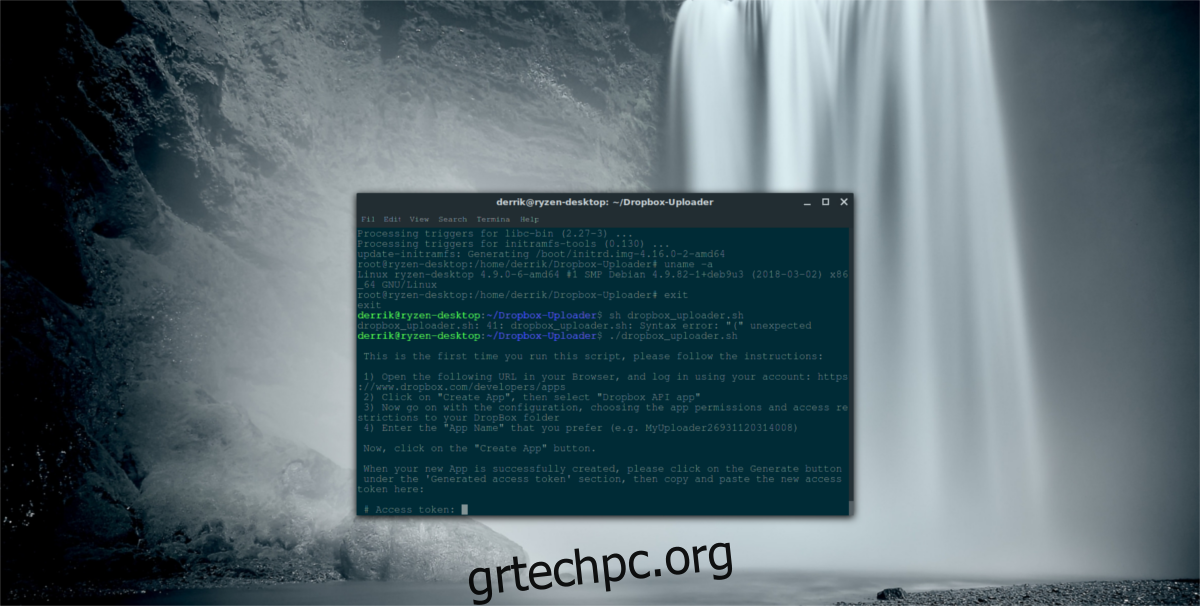
./dropbox_uploader.sh
Όταν εκτελείτε το σενάριο για πρώτη φορά, θα σας ζητήσει το διακριτικό πρόσβασης. Επιστρέψτε στη σελίδα Dropbox API και αντιγράψτε τον νέο κωδικό πρόσβασης από παλαιότερο.
Αφού προσθέσετε τον νέο κωδικό πρόσβασης, είναι ασφαλές να ξεκινήσετε την εκτέλεση αντιγράφων ασφαλείας. Ξεκινήστε χρησιμοποιώντας το πρόγραμμα μεταφόρτωσης για να δημιουργήσετε έναν νέο φάκελο:
./dropbox_uploader.sh mkdir Backup
Η εκτέλεση του mkdir θα δημιουργήσει έναν απομακρυσμένο φάκελο αντιγράφων ασφαλείας στον λογαριασμό σας στο Dropbox. Από εδώ, θα μπορείτε να ανεβάσετε αρχεία σε αυτό. Για να ανεβάσετε, εκτελέστε την παρακάτω εντολή.
Σημείωση: Το Dropbox Uploader μπορεί να χειριστεί περισσότερα από αρχεία Tar.gz. Προσαρμόστε την παρακάτω εντολή για να ανεβάσετε οποιοδήποτε είδος αρχείου.
./dropbox_uploader.sh upload /home/username/location/of/file.tar.gz
Αυτοματοποίηση αντιγράφων ασφαλείας
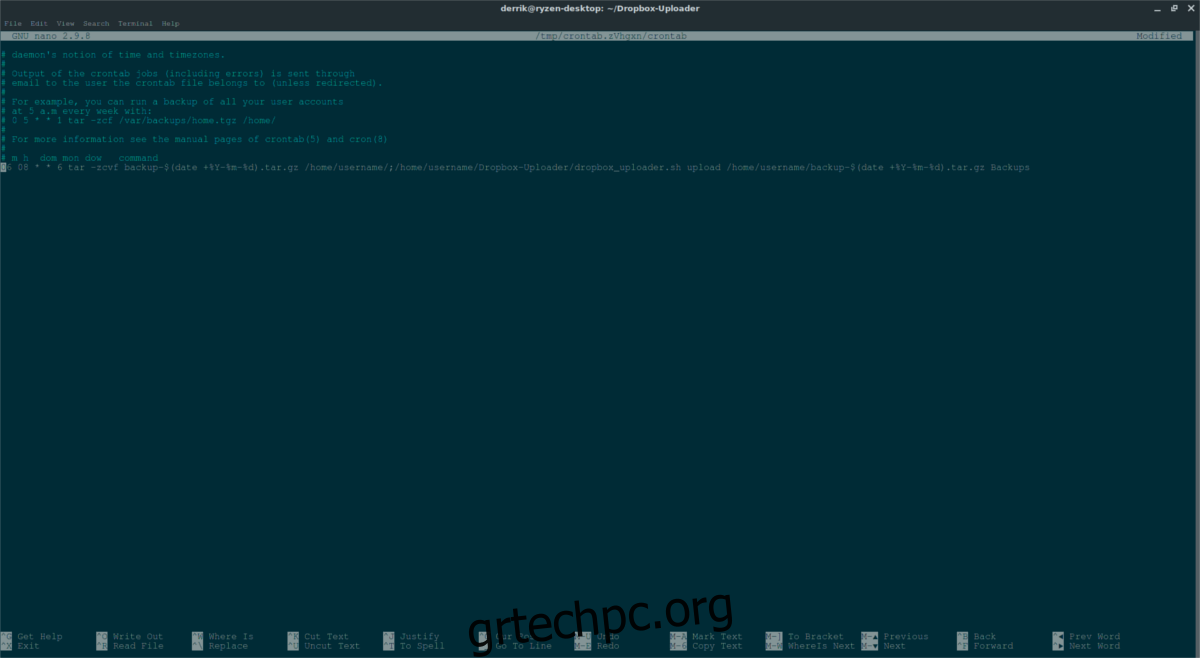
Η μη αυτόματη μεταφόρτωση είναι ωραία, αλλά είναι καλύτερο να αυτοματοποιήσετε τέτοιου είδους πράγματα. Για αυτή τη δουλειά, είναι καλύτερο να χρησιμοποιήσετε το Cron. Σε ένα τερματικό, αποκτήστε Root με su ή sudo.
σου –
ή
sudo -s
Στο κέλυφος Root, αποκτήστε πρόσβαση στο Cron:
crontab -ε
Επιλέξτε την επιλογή χρήσης Nano ως επεξεργαστή. Στη συνέχεια, επικολλήστε τα παρακάτω στο αρχείο Cron.
Σημείωση: αυτή η εντολή Cron θα πει στον υπολογιστή σας Linux να συμπιέζει ένα αντίγραφο ασφαλείας και να το ανεβάζει στον φάκελο Backup στο Dropbox κάθε μέρα στις 8:06 π.μ.
06 08 * * 6 tar -zcvf backup-$(date +%Y-%m-%d).tar.gz /home/username/;/home/username/Dropbox-Uploader/dropbox_uploader.sh upload /home/username/backup-$(date +%Y-%m-%d).tar.gz Backups
Αποθηκεύστε την εντολή στο Cron. Μόλις αποθηκευτεί, ο υπολογιστής σας θα τραβήξει αυτόματα ένα στιγμιότυπο του /home/username/, θα το συμπιέσει σε ένα αρχείο Tar.gz, θα το ημερομηνία και θα το ανεβάσει στο Dropbox. Δεν θέλετε να δημιουργήσετε αντίγραφα ασφαλείας ολόκληρου του οικιακού σας φακέλου σύμφωνα με ένα πρόγραμμα; Προσαρμόστε τις διαδρομές του φακέλου, έτσι ώστε να οδηγεί σε έναν συγκεκριμένο φάκελο.
Εάν όλα φαίνονται καλά, αποθηκεύστε το νέο αρχείο Cron στο Nano με Ctrl + O.
Απενεργοποιήστε την αυτόματη δημιουργία αντιγράφων ασφαλείας
Τα αυτόματα αντίγραφα ασφαλείας στο Dropbox είναι καταπληκτικά, αλλά αν θέλετε να το αντιμετωπίσετε μόνο χειροκίνητα, αφαιρέστε την εντολή από το Cron:
su - crontab -e
Όπως πριν, αποθηκεύστε τις αλλαγές με Ctrl + O. Μετά την αποθήκευση, η αυτόματη δημιουργία αντιγράφων ασφαλείας θα σταματήσει.