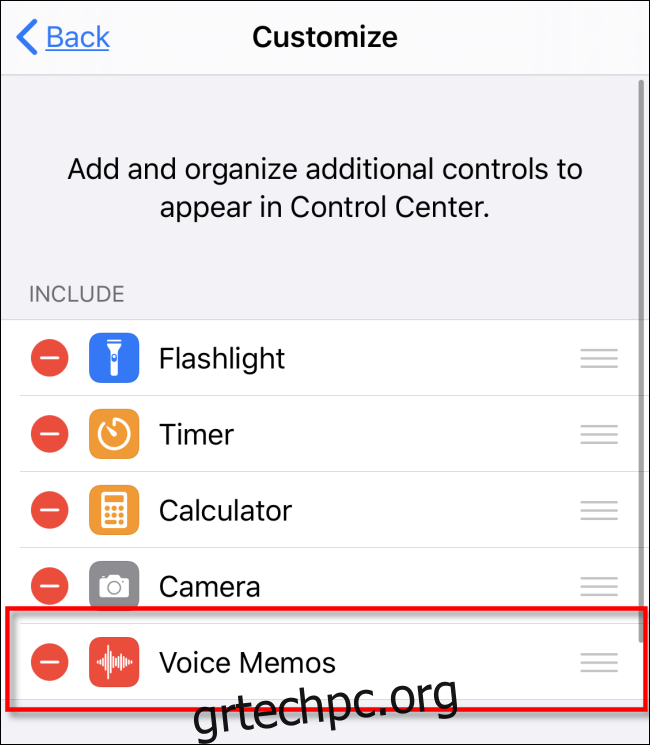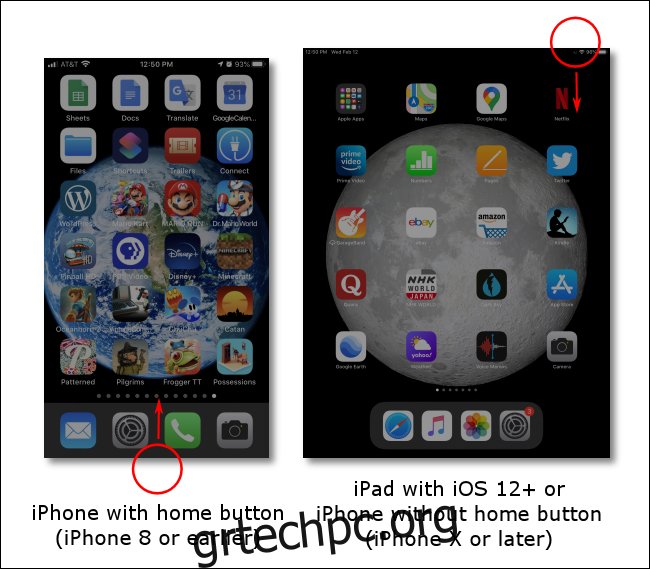Αν θέλετε να καταγράφετε σκέψεις εν κινήσει, η εφαρμογή Voice Memos της Apple σε iPhone ή iPad είναι ένας υπέροχος τρόπος για να το κάνετε με τη φωνή σας. Αλλά μερικές φορές μπορεί να είναι δύσκολο να βρείτε γρήγορα την εφαρμογή στη συσκευή σας. Ευτυχώς, υπάρχει ένας εύκολος τρόπος για να εκκινήσετε τις φωνητικές σημειώσεις χρησιμοποιώντας μια συντόμευση του Κέντρου Ελέγχου.
Πίνακας περιεχομένων
Μια γρήγορη λέξη για το Κέντρο Ελέγχου και πώς να το εκκινήσετε
Το Κέντρο Ελέγχου είναι μια συλλογή συντομεύσεων για εργασίες που χρησιμοποιούνται συνήθως, όπως προσαρμογή φωτεινότητας οθόνης, έντασης ήχου, αναπαραγωγής τραγουδιού και άλλα. Χρησιμεύει επίσης ως ένας τρόπος για γρήγορη εκκίνηση λειτουργιών, όπως η ενεργοποίηση του φακού ή η λήψη φωτογραφίας.
Στο επόμενο βήμα, θα προσθέσουμε μια συντόμευση για την εκκίνηση του Voice Memos. Αλλά πρώτα, δείτε πώς να εκκινήσετε το ίδιο το Κέντρο Ελέγχου.
iPhone X ή νεότερο/iPad με iOS 12 ή νεότερη έκδοση: Σύρετε προς τα κάτω από την επάνω δεξιά γωνία της οθόνης.
iPhone 8 ή παλαιότερη έκδοση/iPad με iOS 11 ή προγενέστερη έκδοση: Σύρετε προς τα πάνω από το κάτω μέρος της οθόνης. (Το Κέντρο Ελέγχου εμφανίστηκε για πρώτη φορά στο iOS 7).
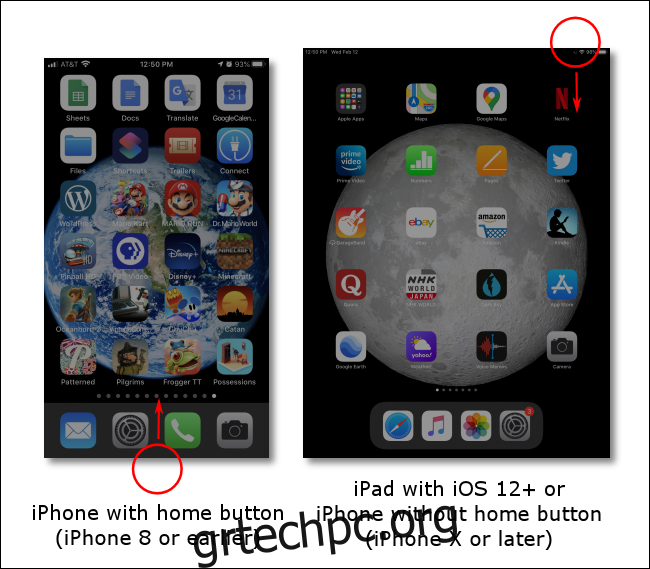
Προσθήκη συντόμευσης φωνητικών σημειώσεων στο Κέντρο ελέγχου
Εάν θέλετε να προσθέσετε ένα μικρό εικονίδιο στο Κέντρο Ελέγχου που θα εκκινεί γρήγορα τις φωνητικές σημειώσεις, ακολουθήστε αυτά τα βήματα.
Ανοίξτε τις Ρυθμίσεις και, στη συνέχεια, σύρετε προς τα κάτω τη λίστα μέχρι να βρείτε το Κέντρο ελέγχου. Πατήστε το.
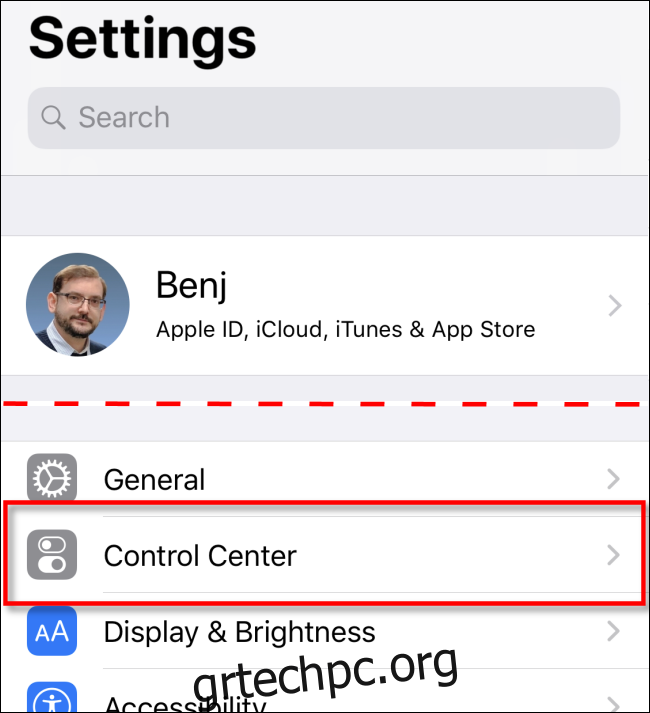
Στο Κέντρο Ελέγχου, πατήστε “Προσαρμογή στοιχείων ελέγχου”.
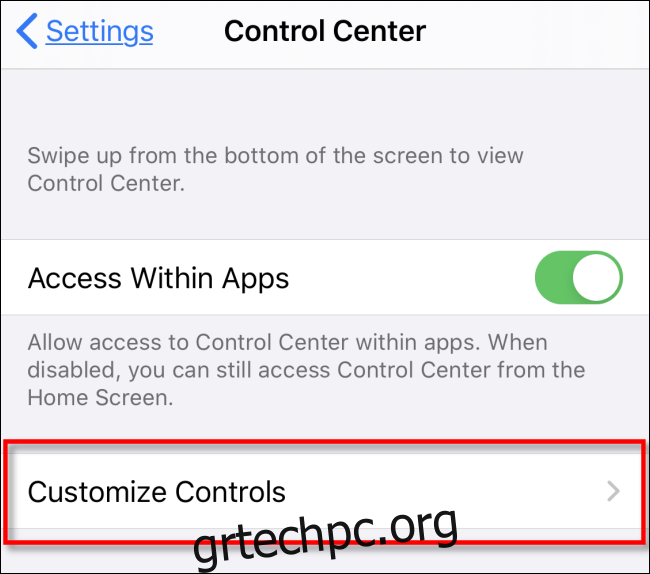
Θα εμφανιστεί μια λίστα με τις λειτουργίες που μπορείτε να επιλέξετε να προσθέσετε στο Κέντρο Ελέγχου.
Σύρετε προς τα κάτω και βρείτε την επιλογή “Φωνητικές σημειώσεις” και πατήστε την.
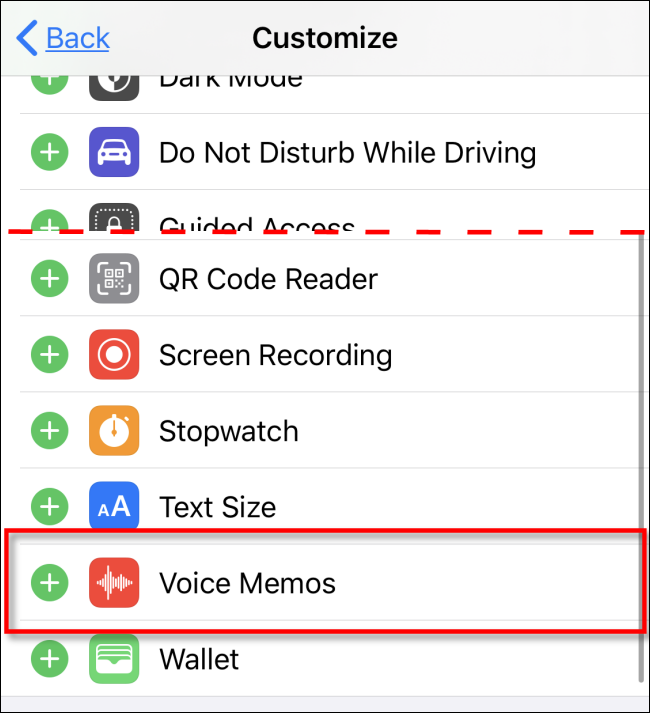
Το εικονίδιο Voice Memos θα προστεθεί στη λίστα συντομεύσεων στο επάνω μέρος της οθόνης. Εάν θέλετε, μπορείτε να αναδιατάξετε τις συντομεύσεις στο Κέντρο Ελέγχου, σύροντάς τις και αποθέτοντάς τις σε αυτήν τη λίστα.
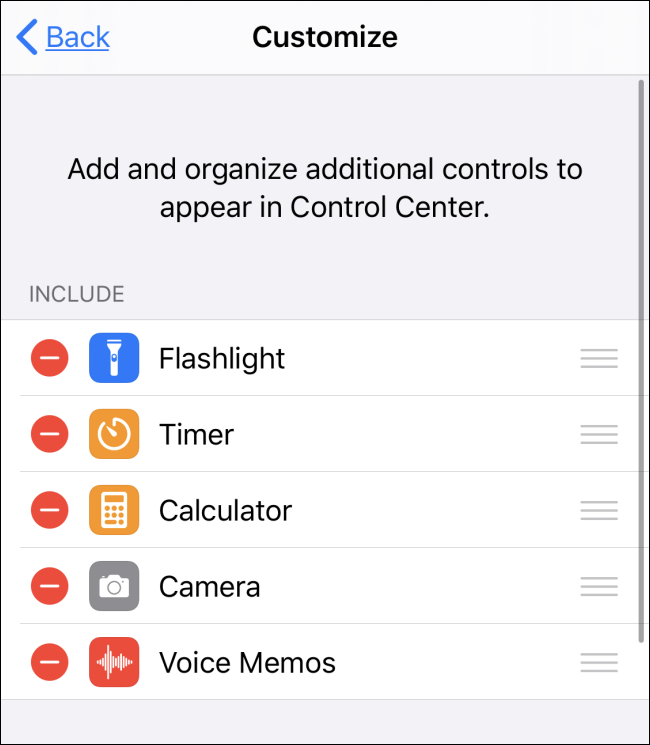
Τώρα αφήστε τις Ρυθμίσεις επιστρέφοντας στην αρχική οθόνη σας ή σε άλλη εφαρμογή.
Σύρετε την άκρη της οθόνης για να εκκινήσετε το Κέντρο Ελέγχου. Θα πρέπει να δείτε το εικονίδιο Voice Memos (που μοιάζει με κύμα που αποτελείται από κάθετες γραμμές) στην οθόνη.
Πατήστε το εικονίδιο Voice Memos για να το εκκινήσετε.
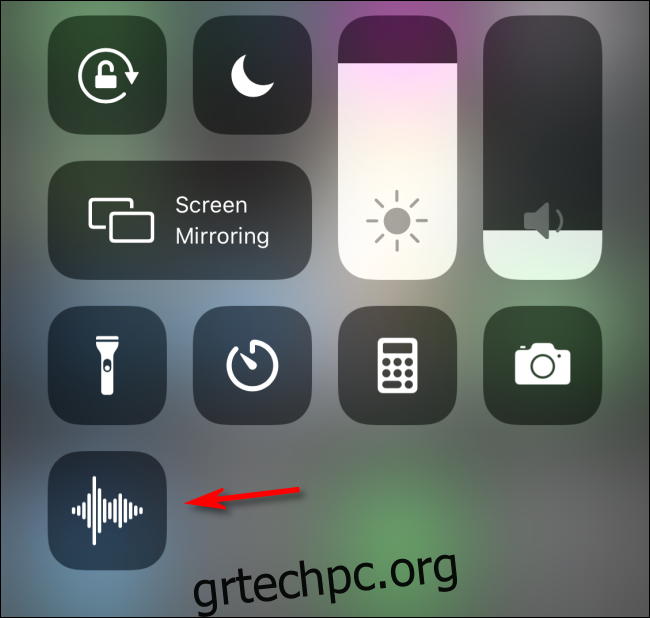
Η εφαρμογή Voice Memos θα εμφανιστεί στην οθόνη.
Για να ηχογραφήσετε ένα σημείωμα, πατήστε το μεγάλο κόκκινο κουμπί “Εγγραφή” στο κάτω μέρος της οθόνης. Στη συνέχεια, μιλήστε με το στόμα σας στραμμένο στο iPhone σας, τουλάχιστον 6-10 ίντσες μακριά για καλύτερα αποτελέσματα.
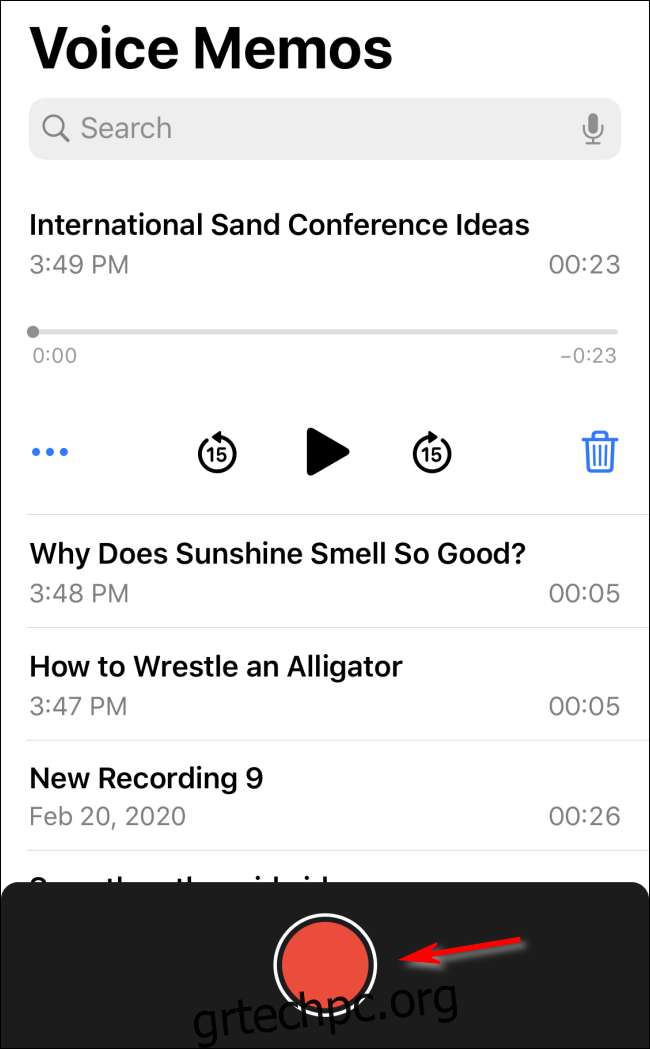
Για να σταματήσετε την εγγραφή σε iPhone, πατήστε το κόκκινο κουμπί με τον λευκό κύκλο γύρω του. Σε ένα iPad, σταματήστε την εγγραφή πατώντας το κουμπί “Done” στο δεξιό τμήμα της οθόνης.
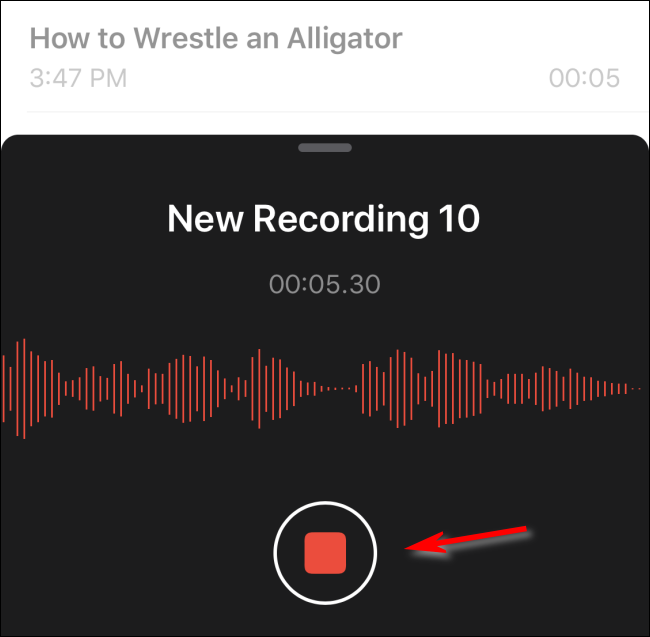
Στη συνέχεια, τα Voice Memos θα σας ζητήσουν να δώσετε στο φωνητικό υπόμνημα που μόλις ηχογραφήσατε μια ετικέτα. Πληκτρολογήστε την ετικέτα που θέλετε με το πληκτρολόγιο οθόνης και πατήστε επιστροφή.
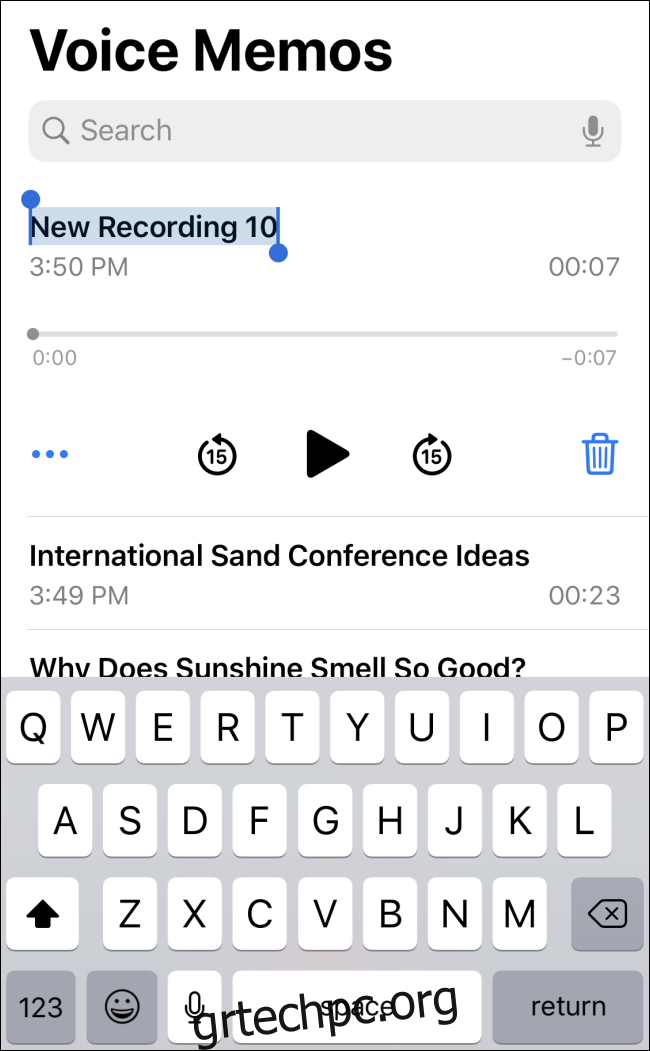
Στην εφαρμογή Voice Memos, βλέπετε μια λίστα με ηχογραφημένα φωνητικά σημειώματα, συμπεριλαμβανομένου του χρόνου ηχογράφησης και της διάρκειάς τους.
Για αναπαραγωγή τους ανά πάσα στιγμή, πατήστε το κουμπί αναπαραγωγής, το οποίο είναι ένα μεγάλο μαύρο τρίγωνο που δείχνει προς τα δεξιά. Οι κύκλοι με το “15” μέσα τους θα περνούν μπροστά ή πίσω στον ήχο 15 δευτερόλεπτα κάθε φορά.
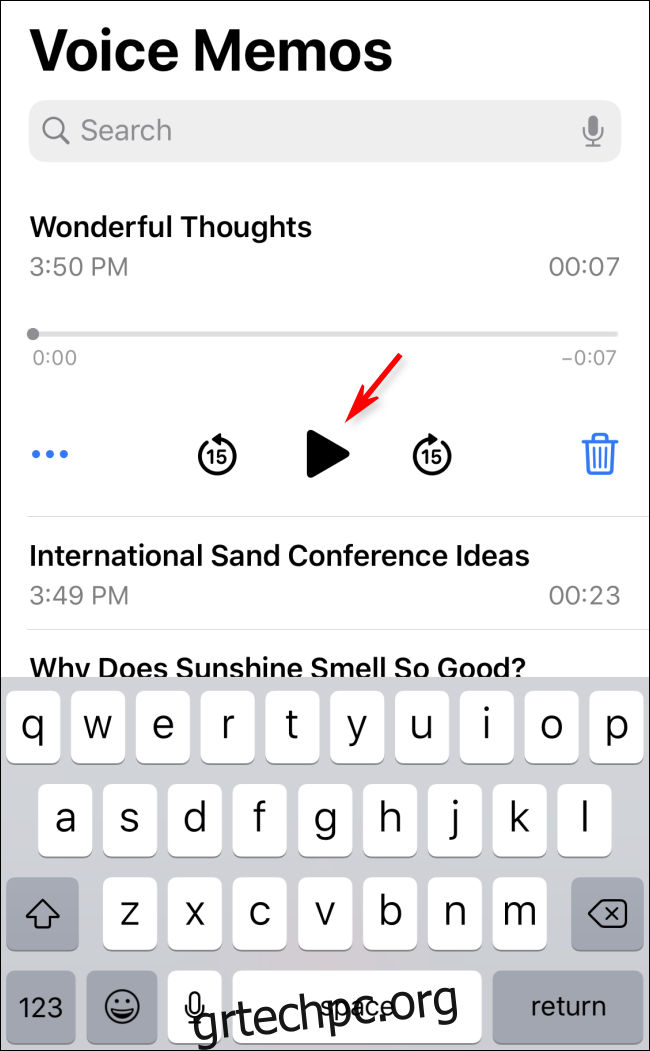
Κάθε φορά που θέλετε να ηχογραφήσετε γρήγορα ένα φωνητικό υπόμνημα, απλώς ξεκινήστε το Control Center σύροντας το δάχτυλό σας στην οθόνη, πατώντας το εικονίδιο Voice Memos και, στη συνέχεια, θα μεταφερθείτε αμέσως στην εφαρμογή.
Πώς να αφαιρέσετε φωνητικές σημειώσεις από το Κέντρο Ελέγχου
Εάν θέλετε να αφαιρέσετε τις φωνητικές σημειώσεις από το Κέντρο Ελέγχου, ακολουθήστε αυτά τα βήματα.
Μεταβείτε στις Ρυθμίσεις > Κέντρο ελέγχου.
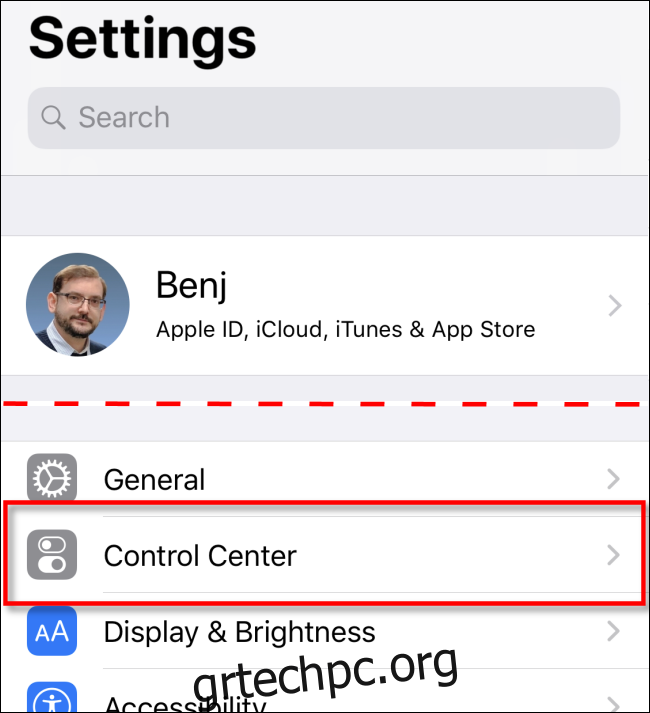
Πατήστε «Προσαρμογή στοιχείων ελέγχου».
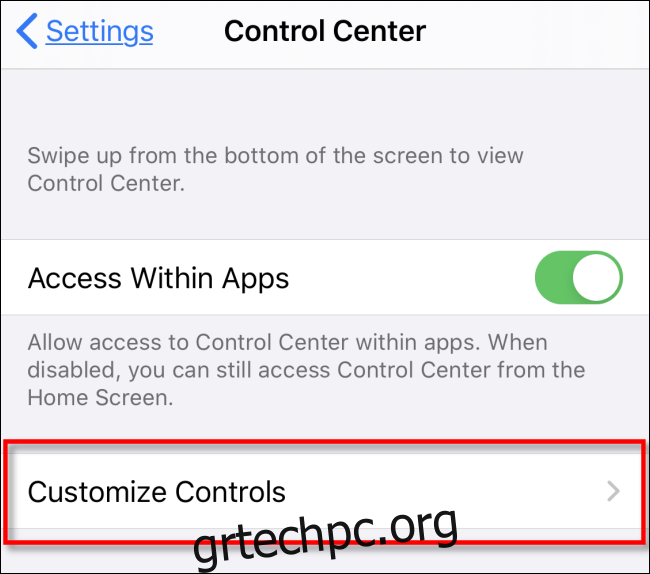
Βρείτε την καταχώρηση Voice Memos από τη λίστα (με ένα κόκκινο σύμβολο μείον σε έναν κύκλο δίπλα της) και πατήστε την. Θα αφαιρεθεί από το Κέντρο Ελέγχου.