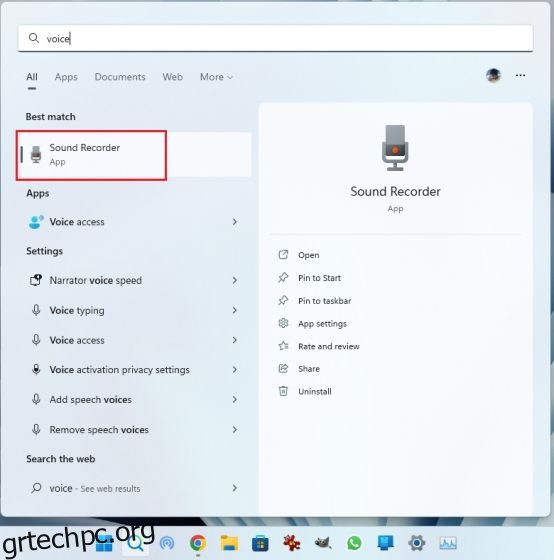Τα Windows 11 δεν διαθέτουν ενσωματωμένη συσκευή εγγραφής οθόνης, αλλά υπάρχουν πολλές εφαρμογές τρίτων που σας επιτρέπουν να εγγράψετε την οθόνη στα Windows 11 με εγγραφή ήχου, προβολή κάμερας web και πολλά άλλα. Τι γίνεται όμως αν θέλετε να εγγράφετε μόνο ήχο στα Windows 11; Λοιπόν, αυτό είναι όπου τα Windows 11 δεν παραπαίουν και έχουν στείλει μια εγγενή εφαρμογή Sound Recorder, η οποία σας επιτρέπει την απρόσκοπτη εγγραφή ήχου. Η εφαρμογή σάς επιτρέπει να επιλέξετε τον ρυθμό μετάδοσης bit, να αποθηκεύετε τον εγγεγραμμένο ήχο στη μορφή πολυμέσων της επιλογής σας, να εισάγετε εγγεγραμμένα αρχεία ήχου και πολλά άλλα. Τούτου λεχθέντος, ρίξτε μια ματιά σε αυτόν τον οδηγό βήμα προς βήμα για να μάθετε πώς να εγγράφετε ήχο στα Windows 11.
Πίνακας περιεχομένων
Εγγραφή ήχου στα Windows 11 (2022)
Προσθέσαμε δύο εύκολες μεθόδους εγγραφής ήχου στα Windows 11. Μπορείτε είτε να χρησιμοποιήσετε την ενσωματωμένη εφαρμογή Sound Recorder είτε να χρησιμοποιήσετε μια εφαρμογή τρίτου κατασκευαστή όπως το Audacity για την εγγραφή ήχου στα Windows 11. Αλλά πριν ξεκινήσετε, μην ξεχνάτε για να ελέγξετε τον οδηγό μας για τη ρύθμιση και τη δοκιμή του μικροφώνου στα Windows 11.
Εγγραφή ήχου με την εφαρμογή Native Sound Recorder στα Windows 11
Σε περίπτωση που δεν το γνωρίζετε, τα Windows 11 διαθέτουν ένα ενσωματωμένο πρόγραμμα εγγραφής ήχου που λειτουργεί πολύ καλά και είναι εύκολο στη χρήση. Η Microsoft μόλις πρόσφατα ενημέρωσε την εφαρμογή Voice Recorder, η οποία βασίστηκε στο UWP. Τώρα έχει μετονομαστεί στην εφαρμογή Sound Recorder και έρχεται με τη νέα γλώσσα σχεδιασμού, σύμφωνα με την αισθητική των Windows 11.
Το καλύτερο μέρος της νέας εφαρμογής Sound Recorder στα Windows 11 είναι ότι τώρα υποστηρίζει εγγραφή σε πολλές μορφές, όπως MP3, M4A, WAV, FLAC, WMA και άλλα. Για να μην αναφέρουμε, μπορείτε να επιλέξετε και την ποιότητα ήχου, από αυτόματη, μεσαία και καλύτερη έως υψηλή. Μπορείτε επίσης να αλλάξετε τη συσκευή εγγραφής (μικρόφωνο) μέσα στην εφαρμογή, κάτι που είναι υπέροχο. Επομένως, για να εγγράψετε ήχο στα Windows 11, δοκιμάστε την εγγενή εφαρμογή Sound Recorder. Εδώ είναι πώς να το χρησιμοποιήσετε.
1. Πρώτα, πατήστε το πλήκτρο Windows και πληκτρολογήστε «φωνή» ή «ήχος». Κάντε κλικ στο “Voice Recorder” ή στο “Sound Recorder”.
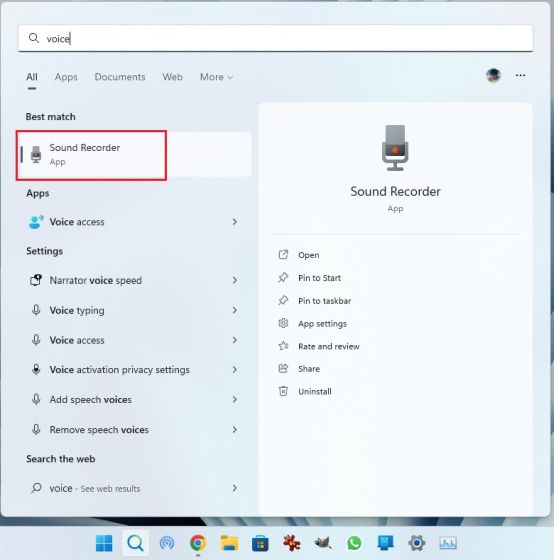
2. Στη συνέχεια, η εφαρμογή θα ενημερωθεί στην πιο πρόσφατη έκδοση του Voice Recorder. Εάν για κάποιο λόγο, εξακολουθεί να είναι η παλιά εφαρμογή, ανοίξτε αυτόν τον σύνδεσμο και ενημερώστε την εφαρμογή μέσω του Microsoft Store.

3. Τώρα, εκκινήστε την εφαρμογή Sound Recorder. Στην κάτω αριστερή γωνία, μπορείτε να επιλέξετε τη συσκευή εγγραφής από το αναπτυσσόμενο μενού. Τώρα, μπορείτε να κάνετε κλικ στο μεγάλο κόκκινο κουμπί “Εγγραφή” στο κάτω μέρος για να ξεκινήσετε την εγγραφή ήχου. Για να σταματήσετε την εγγραφή, κάντε ξανά κλικ στο ίδιο κουμπί. Θα έχει μετατραπεί σε ένα κόκκινο κουμπί “Stop”.

4. Μετά από αυτό, μπορείτε απλώς να κάνετε δεξί κλικ στον εγγεγραμμένο ήχο και να ανοίξετε τη θέση του αρχείου για να εντοπίσετε αμέσως το αρχείο.

5. Ο ηχογραφημένος ήχος στα Windows 11 θα αποθηκευτεί στο φάκελο “προφίλ χρήστη -> Έγγραφα -> Ηχογραφήσεις”.

6. Μπορείτε επίσης να επισημάνετε τα διαστήματα ήχου με χρονικές σημάνσεις και να αλλάξετε την ταχύτητα αναπαραγωγής από το μενού 3 κουκκίδων στην κάτω δεξιά γωνία.

7. Και για να αλλάξετε την ποιότητα εγγραφής στα Windows 11, ανοίξτε τις “Ρυθμίσεις” εντός της εφαρμογής. Οι Ρυθμίσεις είναι επίσης προσβάσιμες από το μενού με τις τρεις κουκκίδες στην κάτω δεξιά γωνία. Εδώ, μπορείτε να επιλέξετε τη μορφή ήχου που προτιμάτε. Έτσι, μπορείτε να εγγράψετε κλιπ ήχου στα Windows 11 με την εφαρμογή Sound Recorder.

Εγγραφή ήχου με το Audacity της εφαρμογής τρίτου μέρους στα Windows 11
Σε περίπτωση που αναζητάτε ένα προηγμένο πρόγραμμα εγγραφής ήχου στα Windows 11, επιτρέψτε μου να σας παρουσιάσω το Audacity. Κατατάσσεται μεταξύ μερικών από τις καλύτερες εφαρμογές των Windows 11 για τη λίστα με τις λειτουργίες πλυντηρίου. Μπορείτε να εγγράψετε ήχο συστήματος, ήχο που αναπαράγεται από τα ηχεία, ήχο μικροφώνου κ.λπ. Το καλύτερο μέρος είναι ότι το Audacity είναι ανοιχτού κώδικα και είναι εντελώς δωρεάν στη χρήση. Έτσι, τόσο οι γενικοί χρήστες όσο και οι επαγγελματίες μπορούν να επωφεληθούν από αυτήν την εκπληκτική εφαρμογή εγγραφής ήχου. Δείτε πώς μπορείτε να χρησιμοποιήσετε το Audacity για την εγγραφή ήχου στα Windows 11.
1. Μεταβείτε σε αυτόν τον σύνδεσμο και κατεβάστε το Audacity. Μπορείτε επίσης να εγκαταστήσετε το Audacity στα Windows 11 μέσω του Microsoft Store.

2. Μόλις εγκατασταθεί, ανοίξτε την εφαρμογή εγγραφής ήχου για να μάθετε πώς να τη χρησιμοποιείτε. Αρχικά, δίπλα στο εικονίδιο του μικροφώνου στο επάνω μέρος, μπορείτε να επιλέξετε την πηγή εισόδου για την εγγραφή του ήχου.

3. Τέλος, κάντε κλικ στο κόκκινο κουμπί εγγραφής στο επάνω μέρος. Για να σταματήσετε την εγγραφή, κάντε κλικ στο γκρι κουμπί «Διακοπή».

4. Τώρα μπορείτε να κάνετε κλικ στο πράσινο κουμπί αναπαραγωγής για να ακούσετε την ηχογράφηση. Μπορείτε επίσης να επεξεργαστείτε την εγγραφή ήχου, μαζί με μίξη, αφαίρεση θορύβου, περικοπή, αλλαγή ταχύτητας κ.λπ.

5. Για να αποθηκεύσετε την ηχογράφηση, κάντε κλικ στο «Αρχείο» και επιλέξτε «Εξαγωγή». Εδώ, επιλέξτε τη μορφή αρχείου που θέλετε.

6. Επιλέξτε το φάκελο στον οποίο θέλετε να αποθηκεύσετε την ηχογράφηση και να τον έχετε. Υπάρχουν ατελείωτες δυνατότητες με το Audacity, τις οποίες μπορείτε να εξερευνήσετε στην εφαρμογή. Αλλά έτσι μπορείτε να εγγράψετε ήχο στα Windows 11 χρησιμοποιώντας ένα πρόγραμμα τρίτου κατασκευαστή όπως το Audacity.

Εγγραφή ήχου στα Windows 11 με δύο εύκολους τρόπους
Υπάρχουν λοιπόν δύο τρόποι εγγραφής ήχου στα Windows 11. Η εγγενής εφαρμογή Sound Recorder είναι εξαιρετική, αλλά αν θέλετε περισσότερες δυνατότητες, μπορείτε πάντα να χρησιμοποιήσετε το Audacity. Τέλος πάντων, όλα αυτά είναι από εμάς. Εάν αντιμετωπίζετε προβλήματα με το μικρόφωνο στον υπολογιστή σας με Windows 11, μεταβείτε στον συνδεδεμένο οδηγό για μια άμεση επιδιόρθωση. Τέλος, εάν έχετε οποιεσδήποτε ερωτήσεις, ενημερώστε μας στην παρακάτω ενότητα σχολίων.