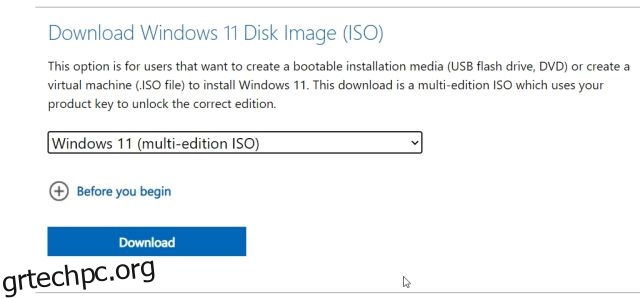Ενώ τα Windows 11 είναι ένα εξαιρετικό λειτουργικό σύστημα με λειτουργίες όπως Tabbed File Explorer, Ζωντανοί υπότιτλοι, υποστήριξη εφαρμογών Android και πολλές πολλές επερχόμενες λειτουργίες που θα ακολουθήσουν. Τούτου λεχθέντος, οι χρήστες εξακολουθούν να είναι στο φράχτη για το αν θα κάνουν αναβάθμιση στα Windows 11 ή όχι. Σε αυτήν την περίπτωση, είναι καλύτερο να εγκαταστήσετε τα Windows 11 σε μια εικονική μηχανή για να δοκιμάσετε το λειτουργικό σύστημα και να ελέγξετε εάν οι προτιμήσεις σας ταιριάζουν καλά με το πιο πρόσφατο λειτουργικό σύστημα επιτραπέζιου υπολογιστή της Microsoft. Σε αυτό το άρθρο λοιπόν, σας παρουσιάζουμε έναν εξαντλητικό οδηγό για τον τρόπο εγκατάστασης των Windows 11 σε ένα VM. Παρέχουμε δύο εύκολους τρόπους για να δημιουργήσετε μια εικονική μηχανή Windows 11. Σε αυτή τη σημείωση, ας μεταβούμε στο σεμινάριο.
Πίνακας περιεχομένων
Εγκατάσταση των Windows 11 σε εικονική μηχανή (2022)
Έχουμε συμπεριλάβει δύο τρόπους εγκατάστασης των Windows 11 σε εικονική μηχανή. Πρώτα μέσω του ενσωματωμένου Hyper-V Manager και δεύτερον μέσω του εργαλείου VMware τρίτων. Μπορείτε να επεκτείνετε τον παρακάτω πίνακα και να μετακινηθείτε σε οποιαδήποτε ενότητα θέλετε.
Εγκαταστήστε τα Windows 11 σε Hyper-V Virtual Machine
1. Αρχικά, πρέπει να κάνετε λήψη της εικόνας ISO των Windows 11. Μπορείτε να κατευθυνθείτε στον ιστότοπο της Microsoft και να κατεβάσετε την επίσημη εικόνα ISO των Windows 11.
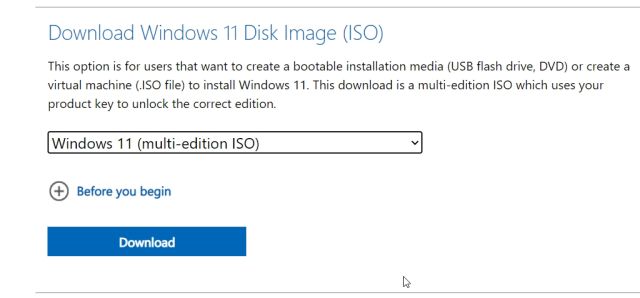
2. Μετά από αυτό, πρέπει να ενεργοποιήσετε ορισμένες βασικές ρυθμίσεις. Πρώτα, εισαγάγετε το BIOS και ενεργοποιήστε την “Intel Virtualization Technology” ή “AMD-V”, με βάση τον κατασκευαστή της CPU σας.

3. Στη συνέχεια, πρέπει να ενεργοποιήσετε το Hyper-V στον υπολογιστή σας με Windows. Πατήστε τα πλήκτρα Windows και R ταυτόχρονα για να ανοίξετε τη γραμμή εντολών Εκτέλεση. Εδώ, πληκτρολογήστε optionalfeatures.exe και πατήστε Enter. Εάν εκτελείτε την αρχική έκδοση των Windows, διαβάστε τον ξεχωριστό οδηγό μας και ενεργοποιήστε το Hyper-V στα Windows 11/10 Home.

4. Θα ανοίξει ένα παράθυρο με τις δυνατότητες των Windows. Κάντε κύλιση προς τα κάτω και ενεργοποιήστε τα πλαίσια ελέγχου Hyper-V, Virtual Machine Platform και Windows Hypervisor Platform. Τέλος, πατήστε το κουμπί ΟΚ. Θα ξεκινήσει η εγκατάσταση των απαραίτητων πακέτων και θα σας ζητήσει να επανεκκινήσετε τον υπολογιστή μόλις ολοκληρωθεί η εγκατάσταση.

5. Μετά την επανεκκίνηση, πατήστε το πλήκτρο Windows μία φορά και αναζητήστε «Hyper». Τώρα, ανοίξτε το “Hyper-V Manager”.

6. Εδώ, στο δεξιό τμήμα του παραθύρου, κάντε κλικ στο «Νέο» και μετά επιλέξτε «Εικονική μηχανή».

7. Στην επόμενη σελίδα, κάντε κλικ στο «Επόμενο» και δώστε ένα όνομα στην εικονική σας μηχανή. Για παράδειγμα, το ονόμασα Windows 11.

8. Μετά από αυτό, επιλέξτε «Γενιά 1» επειδή το Hyper-V εμφανίζει όλο και περισσότερο το σφάλμα «Έναρξη PXE μέσω IPv4» ενώ χρησιμοποιεί τη «Γενιά 2».

9. Στην επόμενη σελίδα, εισαγάγετε το ποσό της μνήμης RAM. Έχω δώσει 4 GB RAM (4096 MB).

10. Εδώ, επιλέξτε «Προεπιλεγμένος διακόπτης» από το αναπτυσσόμενο μενού. Αυτό θα προσφέρει σύνδεση στο Διαδίκτυο στα Windows 11 VM σας.

11. Στη συνέχεια, δώστε τον χώρο που θέλετε για τα Windows 11 VM. Έχω βάλει 64 GB.

12. Στη συνέχεια, επιλέξτε «Εγκατάσταση λειτουργικού συστήματος από CD/DVD ROM με δυνατότητα εκκίνησης» και «Αρχείο εικόνας (ISO)». Εδώ, κάντε κλικ στο “Browse” και επιλέξτε την εικόνα ISO των Windows 11 που κατεβάσατε παραπάνω.

13. Τέλος, κάντε κλικ στο «Τέλος».

14. Τώρα, κάντε δεξί κλικ στο Windows 11 VM και επιλέξτε «Σύνδεση».

15. Τέλος, κάντε κλικ στο «Έναρξη». Αυτό θα ξεκινήσει το λειτουργικό σύστημα Windows 11 σε μια εικονική μηχανή.

16. Τώρα, μπορείτε να πραγματοποιήσετε την εγκατάσταση και να εγκαταστήσετε τα Windows 11 σε μια εικονική μηχανή. Αυτό είναι.

Εγκαταστήστε τα Windows 11 σε VMware Virtual Machine
Εάν δεν θέλετε να χρησιμοποιήσετε το Hyper-V για να δημιουργήσετε ένα Windows 11 VM, δοκιμάστε το VMware, το οποίο είναι ένα εξαιρετικό λογισμικό τρίτων κατασκευαστών Virtual Machine. Σας επιτρέπει να εκτελείτε τα Windows 11 σε VM χωρίς καμία φασαρία. Εδώ είναι πώς να το κάνετε.
1. Πρέπει να έχετε ένα αντίγραφο της εικόνας ISO των Windows 11. Εάν δεν έχετε, μπορείτε να κάνετε λήψη της επίσημης εικόνας ISO των Windows 11 από τον ιστότοπο της Microsoft.

2. Στη συνέχεια, προχωρήστε και κατεβάστε το VMware Workstation Player, το οποίο είναι δωρεάν για χρήση από προσωπικούς χρήστες. Μετά από αυτό, εγκαταστήστε το VMware στον υπολογιστή σας.
3. Τώρα, ανοίξτε το VMware και κάντε κλικ στο «Δημιουργία νέας εικονικής μηχανής».

4. Εδώ, επιλέξτε τη δεύτερη επιλογή, π.χ. “Installer disc image file (iso)”, και επιλέξτε την εικόνα ISO των Windows 11 που κατεβάσατε παραπάνω.

5. Στην επόμενη σελίδα, επιλέξτε “Windows 10 και νεότερα x64”.

6. Κάντε κλικ στο «Επόμενο» και δώστε χώρο για το Windows 11 VM. Έχω εισάγει 60 GB χώρου στο δίσκο.

7. Τέλος, κάντε κλικ στο «Τέλος».

8. Αφού δημιουργήσετε την εικονική μηχανή, κάντε κλικ στο «Αναπαραγωγή εικονικής μηχανής». Εάν εμφανιστούν αναδυόμενα παράθυρα, κάντε κλικ στο “OK”. Θυμηθείτε, για έξοδο από το περιβάλλον VM, πατήστε “Ctrl + Alt” και ο δρομέας του ποντικιού σας θα είναι ορατός στο υπόλοιπο περιβάλλον εργασίας χρήστη.

9. Μέσα σε δευτερόλεπτα, η εικονική μηχανή των Windows 11 θα είναι ζωντανή. Τώρα, μπορείτε να ρυθμίσετε τα Windows 11 μέσα στην εικονική μηχανή VMware.

Εκτελέστε τα Windows 11 σε μια εικονική μηχανή απρόσκοπτα
Αυτοί είναι λοιπόν οι δύο τρόποι με τους οποίους μπορείτε να εκτελέσετε τα Windows 11 σε ένα VM. Εάν θέλετε να δοκιμάσετε το πιο πρόσφατο λειτουργικό σύστημα επιτραπέζιου υπολογιστή της Microsoft πριν από την αναβάθμιση στα Windows 11, αυτός είναι ο καλύτερος τρόπος για να το κάνετε. Τέλος πάντων, όλα αυτά είναι από εμάς. Εάν θέλετε να εγκαταστήσετε μια ελαφριά έκδοση των Windows 10 που ονομάζεται Tiny10, ακολουθήστε το συνδεδεμένο άρθρο μας για λεπτομερή βήματα. Και αν θέλετε να δοκιμάσετε τα Windows 11 Lite, έχουμε επίσης έναν ειδικό οδηγό για αυτό. Τέλος, εάν έχετε οποιεσδήποτε ερωτήσεις, ενημερώστε μας στην παρακάτω ενότητα σχολίων.