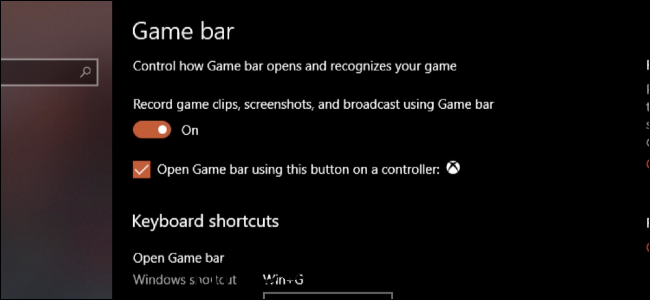Η λήψη στιγμιότυπων οθόνης είναι απλή, αλλά η εγγραφή βίντεο του Chrome ή άλλης εφαρμογής που χρησιμοποιείτε μπορεί να είναι πιο περίπλοκη. Δείτε τι πρέπει να κάνετε αντί να στρέφετε το τηλέφωνό σας στην οθόνη σας.
Πίνακας περιεχομένων
Υπολογιστής Windows: Χρησιμοποιήστε τη γραμμή παιχνιδιών
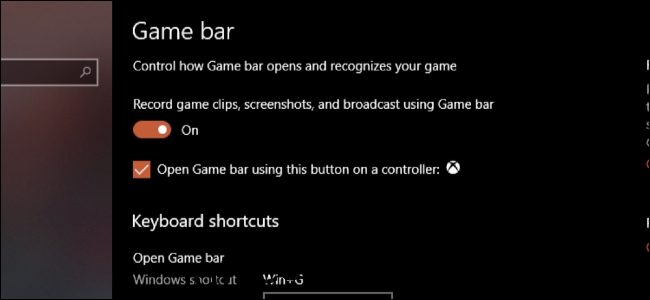
Η γραμμή παιχνιδιών των Windows προορίζεται για την εγγραφή παιχνιδιών υπολογιστή, αλλά θα λειτουργεί σε οποιαδήποτε εφαρμογή. Βεβαιωθείτε ότι είναι ενεργοποιημένο αναζητώντας το στην εφαρμογή Ρυθμίσεις των Windows και βεβαιωθείτε ότι είναι ενεργοποιημένη η εναλλαγή “Εγγραφή κλιπ παιχνιδιού, στιγμιότυπα οθόνης και μετάδοση χρησιμοποιώντας τη γραμμή παιχνιδιού”.
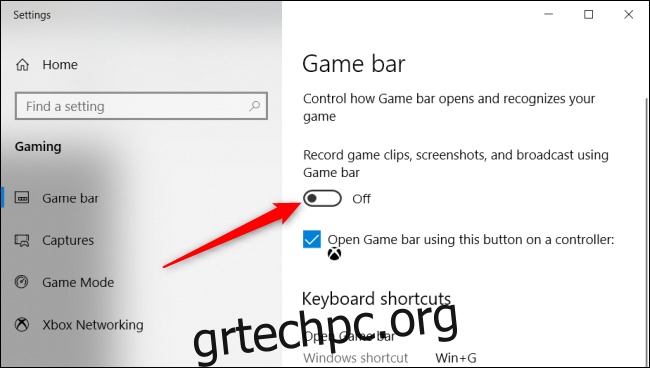
Τώρα, από το Google Chrome ή οποιαδήποτε άλλη εφαρμογή που θέλετε να εγγράψετε, μπορείτε να ανοίξετε τη γραμμή παιχνιδιών πατώντας Windows+G. Κάντε κλικ στο κόκκινο κουμπί για να ξεκινήσετε την εγγραφή αυτής της εφαρμογής.
Από προεπιλογή, οι εγγραφές σας θα αποθηκευτούν στο φάκελο Βίντεο σας σε έναν άλλο φάκελο που ονομάζεται “Λήψη”.
Mac: Χρησιμοποιήστε το Screenshot Tool
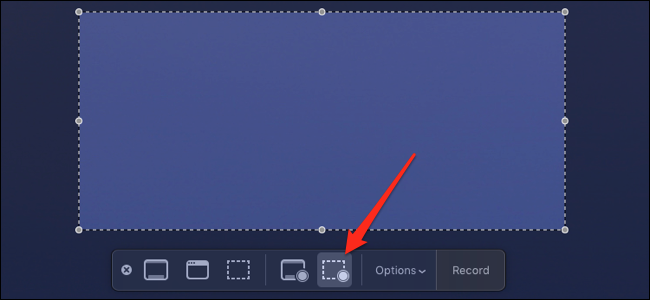
Αυτό είναι ακόμα πιο εύκολο σε Mac, καθώς το macOS διαθέτει ένα ενσωματωμένο εργαλείο στιγμιότυπων οθόνης με επιλογές για εγγραφή βίντεο. Αυτό θα λειτουργήσει στο Chrome ή σε οποιοδήποτε άλλο πρόγραμμα περιήγησης ιστού, συμπεριλαμβανομένου του Safari. Στην πραγματικότητα, θα λειτουργήσει σε οποιαδήποτε εφαρμογή στο Mac σας.
Ανεβάστε το με το Command+Shift+5, επιλέξτε την περιοχή ή την εφαρμογή που θέλετε να εγγράψετε και μεταβείτε στη λειτουργία εγγραφής κάνοντας κλικ στην επιλογή «Εγγραφή επιλεγμένου τμήματος» στα δεξιά του μενού.
Κάντε κλικ στο κουμπί εγγραφής για να ξεκινήσετε τη λήψη ενός βίντεο. Όταν τελειώσετε, ανοίξτε ξανά το μενού με Command+Shift+5 και πατήστε «Διακοπή εγγραφής». Το βίντεο θα αποθηκευτεί στην επιφάνεια εργασίας σας σε έναν νέο φάκελο “Ταινίες”.
Επέκταση Chrome: αργαλειός
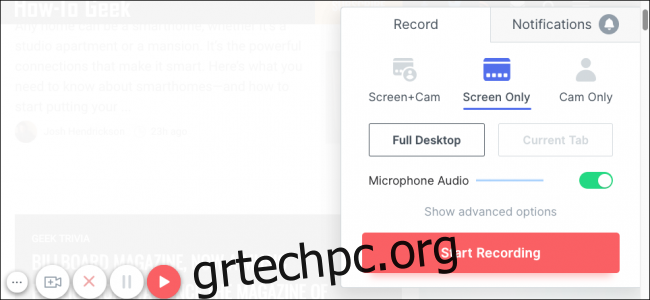
Κανονικά θα συνιστούσαμε να μην εγκαταστήσετε πολλές επεκτάσεις Chrome, καθώς μπορούν πολύ εύκολα να γίνουν spyware, αλλά το Loom είναι αρκετά χρήσιμο που αξίζει να αναφερθεί.
Αργαλειός προστίθεται στη γραμμή εργαλείων του Chrome και κάνετε κλικ σε αυτό για να εμφανιστεί το παράθυρο εγγραφής. Έχει τη δυνατότητα εγγραφής της κάμερας web και του μικροφώνου σας και μπορεί ακόμη και να εγγράψει την πλήρη επιφάνεια εργασίας σας από το Chrome. Απλώς κάντε κλικ στο «Έναρξη εγγραφής» και μετά πατήστε το πράσινο κουμπί κάτω αριστερά για να ολοκληρώσετε την εγγραφή.
Το πιο χρήσιμο μέρος του Loom είναι ότι αφού ολοκληρωθεί η εγγραφή, το κλιπ σας θα μεταφορτωθεί αυτόματα στην υπηρεσία φιλοξενίας του Loom και θα σας δώσει έναν σύνδεσμο που μπορείτε να μοιραστείτε με άλλους. Αν ψάχνετε για αυτό το είδος λειτουργικότητας, αλλά δεν θέλετε να χρησιμοποιήσετε το Loom, μπορείτε να δοκιμάσετε να το χρησιμοποιήσετε Δυνατότητα ροής, ένας κεντρικός υπολογιστής βίντεο μεταφοράς και απόθεσης.
Εργαλεία τρίτων: OBS
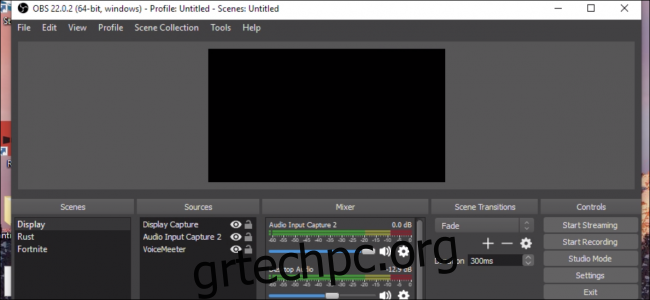
Εάν θέλετε περισσότερη λειτουργικότητα με τις εγγραφές σας, ίσως αξίζει να μάθετε πώς να τις χρησιμοποιήσετε Ανοίξτε το λογισμικό εκπομπής (OBS). Το OBS χρησιμοποιείται συνήθως για ζωντανή ροή σε ιστότοπους όπως το Twitch και το YouTube, αλλά λειτουργεί εξίσου καλά κατά την εγγραφή σε δίσκο. Είναι cross-platform, λειτουργεί σε Windows, macOS και Linux.
Το OBS είναι πολύ ισχυρό και αρκετά περίπλοκο. Μπορείτε να έχετε πολλές “Σκηνές” με διαφορετικές ρυθμίσεις, χρήσιμες αν κάνετε εναλλαγή μεταξύ τους κατά τη ζωντανή ροή, αλλά όχι εντελώς χρήσιμες για εγγραφές εκτός σύνδεσης. Σε κάθε σκηνή, έχετε “Πηγές” που καταγράφουν ήχο και βίντεο και τα αναμειγνύουν μαζί.
Από προεπιλογή, το OBS θα πρέπει να ρυθμιστεί ώστε να χρησιμοποιεί το προεπιλεγμένο μικρόφωνό σας και να καταγράφει την οθόνη σας, αλλά μπορείτε να προσθέσετε νέες πηγές κάνοντας δεξί κλικ στο κενό παράθυρο:
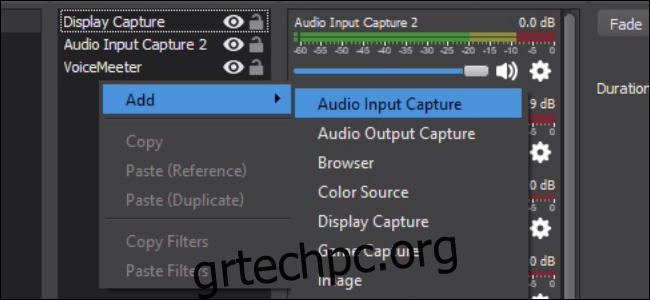
Μόλις είστε ικανοποιημένοι με τη διαμόρφωση και τη διάταξη, πατήστε «Έναρξη εγγραφής» και μετά «Διακοπή εγγραφής όταν τελειώσετε.
Θα θελήσετε να ελέγξετε στις Ρυθμίσεις όπου το OBS αποθηκεύει τις εγγραφές σας, τις οποίες μπορείτε να βρείτε στην ενότητα “Έξοδος”.
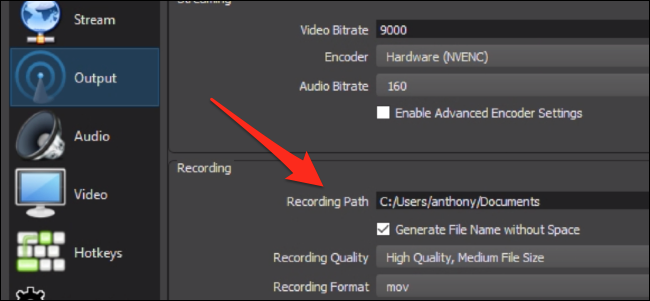
Μπορείτε επίσης να προσαρμόσετε την ανάλυση του βίντεο και τον ρυθμό καρέ από εδώ, καθώς και να ρυθμίσετε πλήκτρα πρόσβασης για τα πάντα.