Η δοκιμή του μικροφώνου και της κάμερας web πριν από μια διαδικτυακή συνάντηση μπορεί να σας βοηθήσει να εντοπίσετε πιθανά ζητήματα προτού γίνουν χάσιμο χρόνου ή ενοχλητικά. Δείτε πώς μπορείτε να ελέγξετε εάν το μικρόφωνο και η κάμερα web έχουν ρυθμιστεί και λειτουργούν σωστά στα Windows 11.
Πίνακας περιεχομένων
1. Δοκιμάστε την κάμερα Web πριν από τη συνάντησή σας
Υπάρχουν δύο τύποι webcam: ενσωματωμένες και εξωτερικές. Εάν ο υπολογιστής σας διαθέτει ενσωματωμένη κάμερα web, χρησιμοποιήστε την εφαρμογή Κάμερα για να τη δοκιμάσετε—πληκτρολογήστε «camera» στην Αναζήτηση των Windows για να ανοίξετε αυτήν την εφαρμογή. Γνωρίζετε ότι η κάμερα web σας έχει διαμορφωθεί βέλτιστα εάν λαμβάνετε βίντεο υψηλής ποιότητας χωρίς σφάλματα. Βεβαιωθείτε ότι έχετε αφαιρέσει τυχόν καλύμματα κάμερας web!
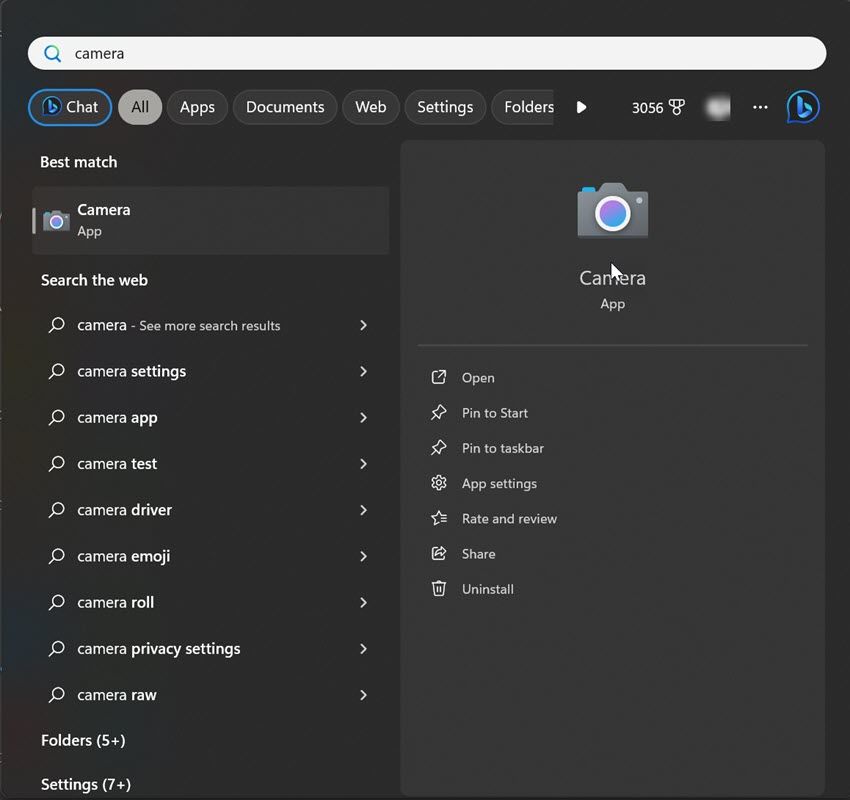
Οι εξωτερικές κάμερες έρχονται συχνά με ειδικό λογισμικό για τη διαχείριση της λειτουργίας τους. Δοκιμάστε να ανοίξετε την επίσημη εφαρμογή και να δείτε πόσο καλά είναι τα γραφικά. Αυτός ο έλεγχος πριν από τη συνάντηση μπορεί να σας βοηθήσει να επιβεβαιώσετε ότι η εξωτερική σας κάμερα web είναι συνδεδεμένη και λειτουργεί.
2. Δοκιμάστε το μικρόφωνο που σκοπεύετε να χρησιμοποιήσετε
Όταν χρησιμοποιείτε εξωτερικό μικρόφωνο, συνδέστε το στη συσκευή σας και ξεκινήστε τη δοκιμή ως εξής:


Δίπλα στο κουμπί Έναρξη δοκιμής, θα δείτε το αποτέλεσμα ως ποσοστό του συνολικού όγκου. Ένας αριθμός πάνω από το 75 είναι ιδανικός, αλλά δεν πρέπει να είναι κάτω από το 50. Κάτι μπορεί να μην πάει καλά αν το ποσοστό είναι χαμηλότερο από αυτό ή αν το μικρόφωνό σας δεν λαμβάνει καθαρά τη φωνή σας. Σε αυτήν την περίπτωση, αντιμετωπίστε το μικρόφωνό σας και δοκιμάστε το ξανά. Βεβαιωθείτε ότι δεν έχετε ενεργοποιήσει κανένα κουμπί σίγασης στο μικρόφωνο.
3. Επιλέξτε το καλύτερο μικρόφωνό σας ως προεπιλογή
Μπορείτε να παραλείψετε αυτό το βήμα εάν το ενσωματωμένο μικρόφωνο της συσκευής σας είναι η μόνη επιλογή που έχετε για φωνητική είσοδο. Ωστόσο, εάν θέλετε να χρησιμοποιήσετε ένα μικρόφωνο με καλύτερη πιστότητα, είναι συνετό να το ορίσετε ως προεπιλεγμένη συσκευή σας. Για να αλλάξετε το προεπιλεγμένο μικρόφωνό σας, ακολουθήστε τα εξής βήματα:


4. Ορίστε την προτιμώμενη κάμερα Web ως Προεπιλογή
Σε αντίθεση με τα μικρόφωνα, δεν μπορείτε να επιλέξετε απευθείας μια κάμερα ως προεπιλογή. Αντίθετα, πρέπει να απενεργοποιήσετε κάθε κάμερα εκτός από αυτήν που σκοπεύετε να χρησιμοποιήσετε. Δείτε πώς να το κάνετε αυτό:


Επαναλάβετε αυτή τη διαδικασία για όλες τις άλλες συσκευές κάμερας που θέλετε να απενεργοποιήσετε. Με όλες τις άλλες κάμερες απενεργοποιημένες, τα Windows θα χρησιμοποιήσουν τη μοναδική ενεργοποιημένη συσκευή ως κύρια κάμερα.
5. Ελέγξτε τα δικαιώματα μικροφώνου και κάμερας
Η εφαρμογή τηλεδιάσκεψης που θέλετε να χρησιμοποιήσετε για μια διαδικτυακή σύσκεψη πρέπει να έχει άδεια πρόσβασης στην κάμερα και το μικρόφωνό σας. Εάν η πρόσβαση της εφαρμογής σε αυτές τις συσκευές είναι αποκλεισμένη, τα Windows δεν θα επιτρέψουν στην εφαρμογή να τις χρησιμοποιήσει. Για να επιτρέψετε σε μια εφαρμογή να αποκτήσει πρόσβαση στην προεπιλεγμένη κάμερα, ακολουθήστε τα εξής βήματα:

Για να βεβαιωθείτε ότι η εφαρμογή που θέλετε να χρησιμοποιήσετε έχει πρόσβαση στο προεπιλεγμένο μικρόφωνό σας, μεταβείτε στις Ρυθμίσεις > Απόρρητο και ασφάλεια > Μικρόφωνο. Στη συνέχεια, ενεργοποιήστε τις εναλλαγές δίπλα στην επιλογή Πρόσβαση στο μικρόφωνο, Αφήστε τις εφαρμογές να έχουν πρόσβαση στο μικρόφωνό σας και την εφαρμογή που θέλετε να χρησιμοποιήσετε για τη διαδικτυακή σας συνάντηση.

6. Απενεργοποιήστε τον αποκλειστικό έλεγχο του μικροφώνου σας
Το πλαίσιο ελέγχου Αποκλειστική λειτουργία επιτρέπει σε ένα πρόγραμμα να ελέγχει πλήρως μια συσκευή ήχου. Όταν συμβεί αυτό, η συσκευή ήχου δεν είναι διαθέσιμη για άλλες εφαρμογές. Η ενεργοποίηση αυτής της λειτουργίας οδηγεί σε προβλήματα ήχου τις περισσότερες φορές, γι’ αυτό συνιστούμε να απενεργοποιήσετε αυτήν τη δυνατότητα πριν από την έναρξη της συνάντησής σας. Δείτε πώς:

7. Καταργήστε τη σίγαση του μικροφώνου και της κάμερας στην εφαρμογή Video Conferencing
Οι περισσότερες εφαρμογές τηλεδιάσκεψης σάς ζητούν να καταργήσετε τη σίγαση του μικροφώνου και της κάμερας web (εάν έχουν τεθεί σε σίγαση) όταν τα εκκινείτε. Ωστόσο, ελέγξτε ξανά ότι δεν έχετε θέσει σε σίγαση το μικρόφωνο και ότι η κάμερα δεν είναι αποκλεισμένη στην εφαρμογή τηλεδιάσκεψης. Πρέπει επίσης να βεβαιωθείτε ότι το προεπιλεγμένο μικρόφωνο και η κάμερα είναι επιλεγμένα στις ρυθμίσεις της εφαρμογής.
Η διαδικασία ελέγχου διαφέρει για κάθε εφαρμογή. Εάν δεν είστε εξοικειωμένοι με αυτό, ελέγξτε τον ιστότοπο του προγραμματιστή της εφαρμογής για οδηγίες.
Ένα ελαττωματικό ή εσφαλμένα διαμορφωμένο μικρόφωνο ή κάμερα μπορεί εύκολα να καταστρέψει μια κρίσιμη βιντεοδιάσκεψη. Ακολουθήστε τα παραπάνω βήματα για να βεβαιωθείτε ότι το μικρόφωνο και ο ήχος σας έχουν ρυθμιστεί σωστά και ότι δεν υπάρχουν προβλήματα υλικού πριν από την έναρξη της συνάντησής σας.

