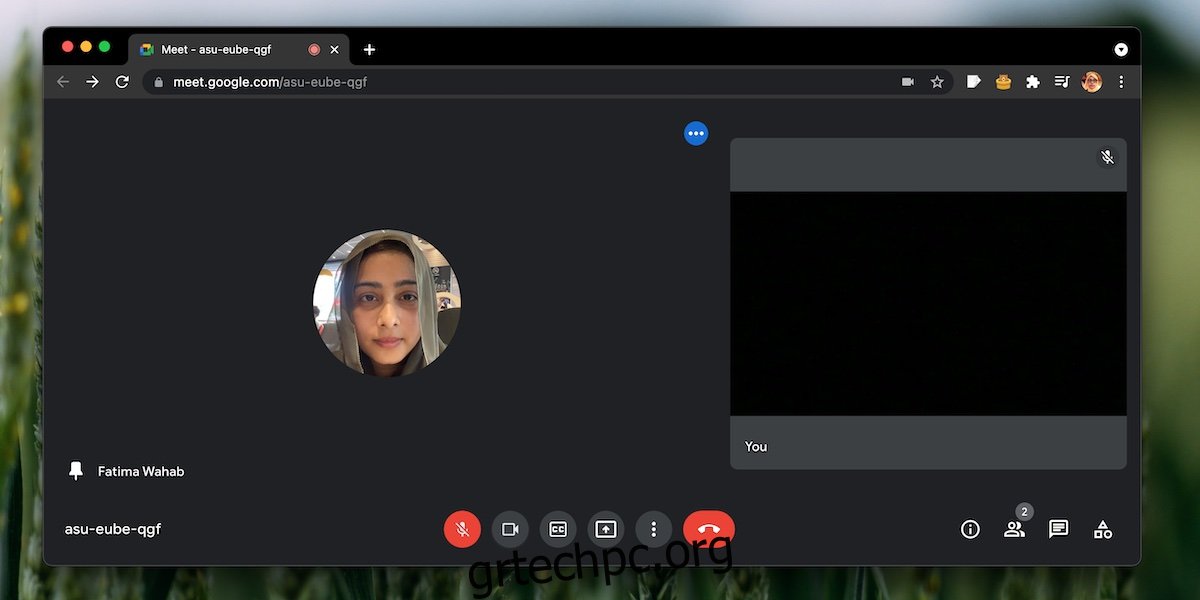Το Google Meet είναι ένα από τα πιο ευέλικτα εργαλεία διαδικτυακής διάσκεψης που μπορείτε να χρησιμοποιήσετε δωρεάν. Είναι εύκολο να το ρυθμίσετε, εύκολο να συμμετάσχετε σε μια σύσκεψη και μια σύσκεψη μπορεί να διαρκέσει μία ώρα με έως και 100 συμμετέχοντες.
Από πολλές απόψεις, το Google Meet ξεπερνά τον ανταγωνισμό απλώς και μόνο επειδή οι συναντήσεις του μπορεί να είναι μεγαλύτερες και επειδή είναι εύκολο στη χρήση.
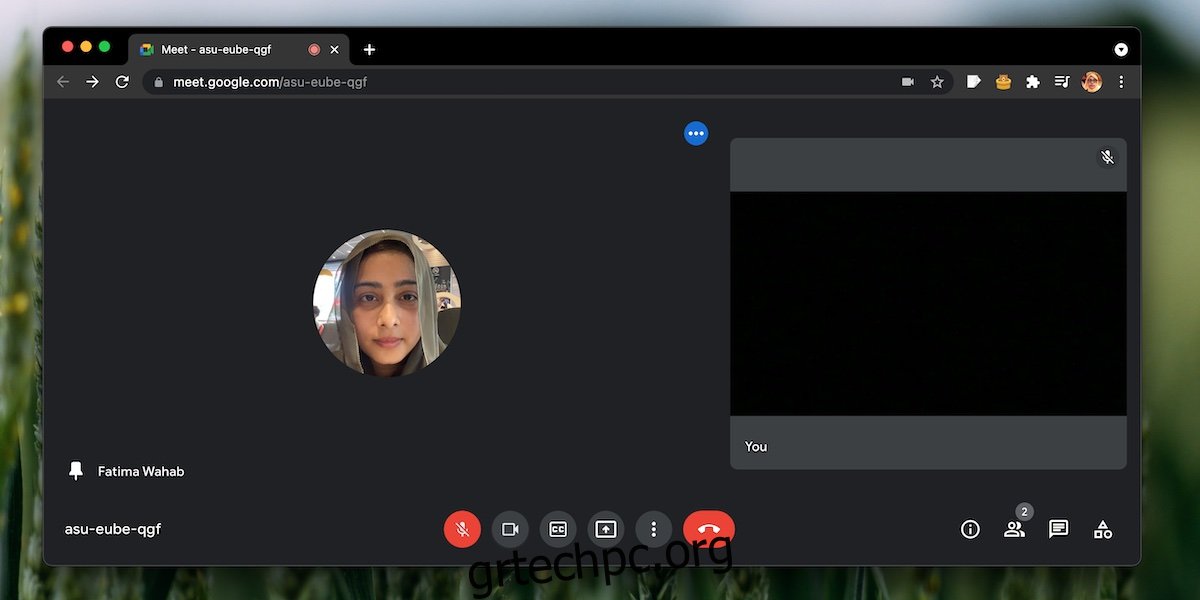
Πίνακας περιεχομένων
Διόρθωση Η προβολή πλέγματος Google Meet δεν λειτουργεί
Μια μεμονωμένη σύσκεψη Google Meet μπορεί να έχει από 3 έως 100 συμμετέχοντες για δωρεάν χρήστες. Μπορείτε να το χρησιμοποιήσετε για μικρά σεμινάρια και εκπαιδεύσεις, καθώς και για συναντήσεις μεσαίου μεγέθους σε στιλ δημαρχείων.
Το Google Meet έχει μια προβολή πλέγματος που επιτρέπει στους χρήστες να βλέπουν έως και 49 άτομα ταυτόχρονα σε μια διάταξη πλέγματος. Η διάταξη θα περιλαμβάνει τις φωτογραφίες προφίλ του χρήστη εάν η κάμερα είναι απενεργοποιημένη και τη τροφοδοσία της κάμερας εάν είναι ενεργοποιημένη.
Εάν βρίσκεστε σε μια σύσκεψη του Google Meet με μεγάλο αριθμό συμμετεχόντων, αλλά η προβολή πλέγματος δεν εμφανίζεται, δείτε τι μπορείτε να κάνετε για να το διορθώσετε.
1. Ενεργοποιήστε την προβολή πλέγματος
Η προβολή πλέγματος θα πρέπει ιδανικά να εμφανίζεται όταν έχετε μεγάλο αριθμό συμμετεχόντων, αλλά, από προεπιλογή, το Google Meet αποφασίζει για εσάς πότε θα εμφανιστεί ένα πλέγμα και πότε όχι. Είναι πιθανό να μην πιστεύει ότι χρειάζεστε την προβολή πλέγματος. Μπορείτε εύκολα να αναγκάσετε το Google Meet να χρησιμοποιήσει την προβολή πλέγματος σε αυτήν την περίπτωση.
Σε μια συνάντηση του Google Meet.
Κάντε κλικ στο κουμπί περισσότερες επιλογές (τρεις κουκκίδες) στην κάτω γραμμή ελέγχου.
Επιλέξτε Αλλαγή διάταξης από το μενού.
Επιλέξτε τη διάταξη με πλακάκια.
Η προβολή πλέγματος θα ενεργοποιηθεί.
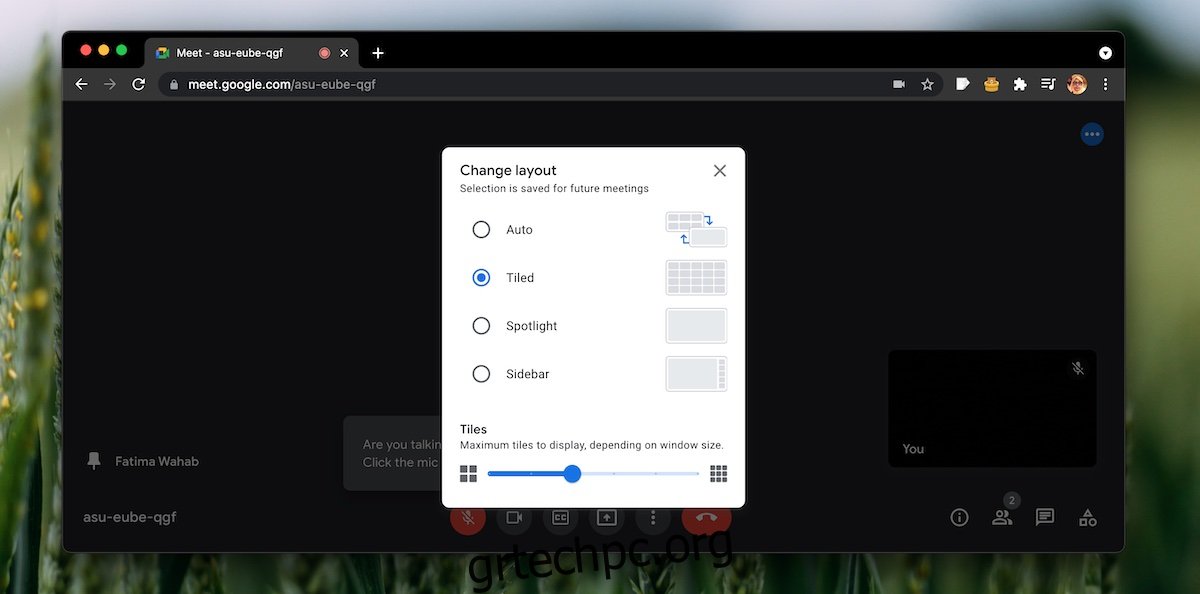
2. Ξεκαρφιτσώστε έναν συμμετέχοντα
Το Google Meet επιτρέπει στους χρήστες να καρφιτσώνουν οποιονδήποτε συμμετέχοντα. Αυτό θα κάνει έτσι ώστε η μικρογραφία/ροή της κάμερας να είναι πάντα ορατή σε εσάς. Το Απρίλιος παρέμβει στην προβολή πλέγματος εάν ο αριθμός των συμμετεχόντων δεν αθροίζεται σε έναν αριθμό που θα δημιουργήσει ένα πλέγμα λογικού μεγέθους.
Σε μια συνάντηση του Google Meet.
Ανοίξτε τη λίστα συμμετεχόντων κάνοντας κλικ στο εικονίδιο στο κάτω μέρος.
Επιλέξτε το κουμπί περισσότερες επιλογές (τρεις κουκκίδες) δίπλα στο μέλος που έχετε καρφιτσώσει.
Επιλέξτε την επιλογή ξεκαρφιτσώματος από το μενού.
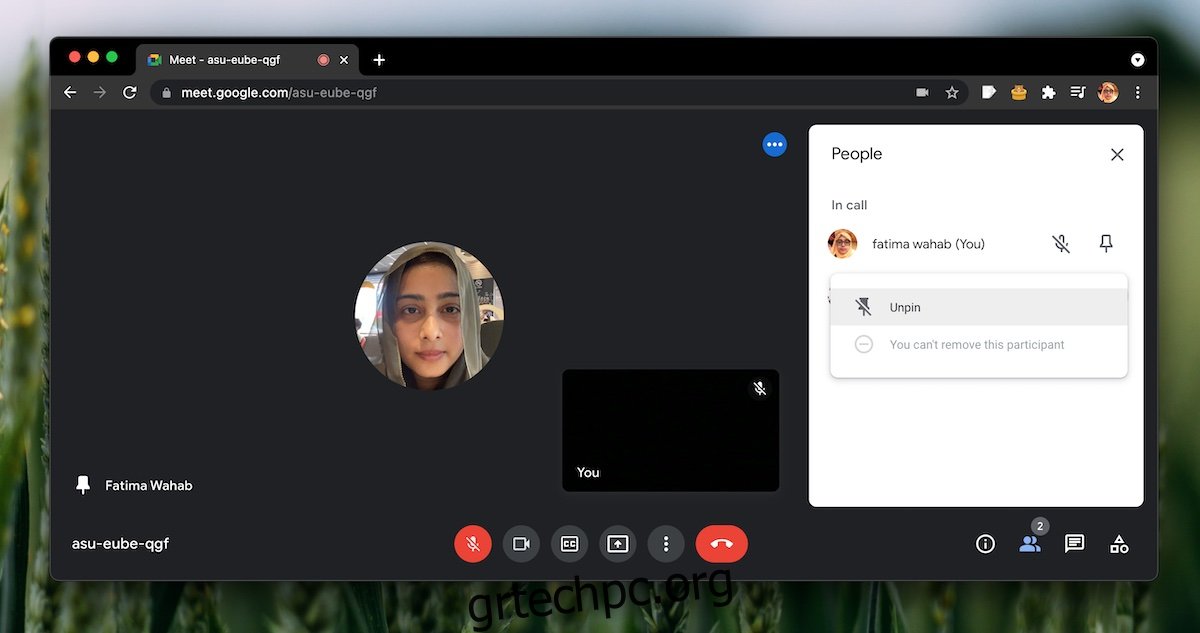
3. Χρησιμοποιήστε μια επέκταση Chrome
Εάν όλα τα άλλα αποτύχουν και εξακολουθείτε να μην μπορείτε να λάβετε την προβολή πλέγματος στο Google Meet, μπορείτε να το αναγκάσετε χρησιμοποιώντας το πρόγραμμα περιήγησης Chrome και εγκαθιστώντας την επέκταση Google Meet Grid View.
Έξοδος/αποχώρηση από τη σύσκεψη του Google Meet.
Ανοίξτε το Chrome και εγκαταστήστε την επέκταση Google Meet Grid View από το Chrome Web Store.
Εγγραφείτε ξανά στη σύσκεψη του Google Meet.
Χρησιμοποιήστε την εναλλαγή της επέκτασης για να ενεργοποιήσετε την προβολή πλέγματος.
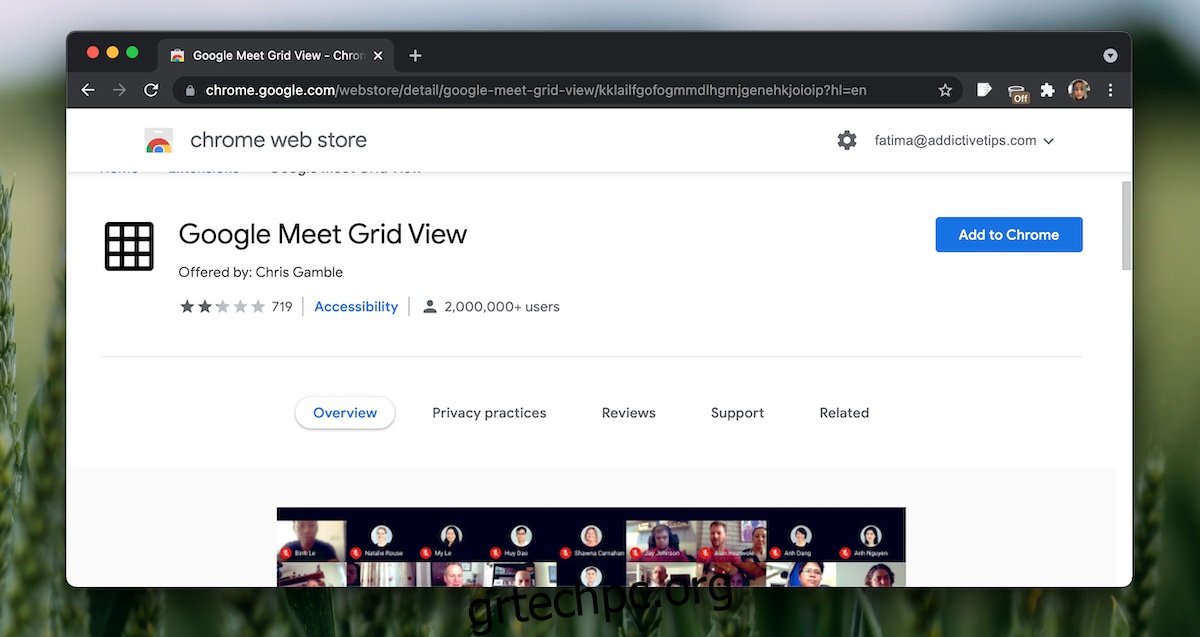
συμπέρασμα
Η προβολή πλέγματος είναι εξαιρετική για μεγάλες συσκέψεις, αλλά μπορείτε επίσης να δοκιμάσετε να χρησιμοποιήσετε την προβολή Sidebar για να δείτε όλους τους συμμετέχοντες στη σύσκεψη. Είναι μια ιδιαίτερα καλή επιλογή εάν πρέπει να καρφιτσώσετε έναν ή δύο συμμετέχοντες που Απρίλιος παρεμβαίνει στην προβολή πλέγματος.