Το File Explorer είναι μια φανταστική διεπαφή περιήγησης αρχείων που σας επιτρέπει να διαχειρίζεστε αρχεία που είναι αποθηκευμένα στον σκληρό δίσκο ενός υπολογιστή με Windows. Η απλή γραφική διεπαφή χρήστη στο λειτουργικό σύστημα Windows έκανε τους υπολογιστές προσβάσιμους σε όλους.
Με την Εξερεύνηση αρχείων, μπορείτε να προβάλετε και να επεξεργαστείτε σχεδόν όλα τα δεδομένα που βρίσκονται στη δομή διαχείρισης αρχείων, από φακέλους έως μονάδες δίσκου. Η αντιγραφή-επικόλληση, η μετακίνηση και η διαγραφή δεδομένων, ο διαχωρισμός της τοπικής μονάδας δίσκου, η αναζήτηση και οι δυνατότητες φιλτραρίσματος του File Explorer συμβάλλουν σημαντικά στη φήμη των Windows.
Ωστόσο, εάν η Εξερεύνηση των Windows δεν ανταποκρίνεται, δεν θα μπορείτε να χρησιμοποιήσετε ομαλά το σύστημά σας. Αντιμετωπίζετε πρόβλημα με το File Explorer που δεν ανταποκρίνεται; Συνεχίστε να διαβάζετε για να ανακαλύψετε τέλειες λύσεις.
Πίνακας περιεχομένων
Αιτίες για την μη ανταπόκριση του File Explorer
Θα βλέπατε “Η Εξερεύνηση αρχείων δεν ανταποκρίνεται” για πολλούς λόγους, αλλά με βάση τις αναφορές και την έρευνα της κοινότητας, υπάρχουν ορισμένες κοινές αιτίες για αυτό. Αυτοί είναι:
- Κατεστραμμένα αρχεία: Ίσως προσπαθείτε εν αγνοία σας να αποκτήσετε πρόσβαση σε κατεστραμμένα δεδομένα και αρχεία που είναι αποθηκευμένα στο δίσκο, με αποτέλεσμα να μην ανταποκρίνεται η Εξερεύνηση αρχείων.
- Μολύνσεις από κακόβουλο λογισμικό: Εάν το λειτουργικό σας σύστημα έχει μολυνθεί από ιούς ή έχετε κατεβάσει μολυσμένα αρχεία από ακούσιες πηγές, τότε πιθανώς η Εξερεύνηση αρχείων σταματά να ανταποκρίνεται. Επομένως, ελέγξτε εάν το μηχάνημά σας έχει παραβιαστεί από επιθέσεις κακόβουλου λογισμικού.
- Ξεπερασμένο λειτουργικό σύστημα: Εάν χρησιμοποιείτε μια παλιά έκδοση του λειτουργικού συστήματος Windows, δοκιμάστε να την ενημερώσετε αμέσως καθώς κυκλοφορούν οι πιο πρόσφατες εκδόσεις για να διορθώσετε τα σφάλματα σε παλαιότερες εκδόσεις.
- Εσφαλμένα προγράμματα οδήγησης: Τα προγράμματα οδήγησης στο λειτουργικό σύστημα Windows σάς επιτρέπουν να χειρίζεστε πολλές συσκευές υλικού, όπως εκτυπωτές, σαρωτές και κάρτες γραφικών. Η χρήση ξεπερασμένων προγραμμάτων οδήγησης μπορεί να οδηγήσει στο σφάλμα “Η Εξερεύνηση αρχείων δεν ανταποκρίνεται”.
- Ρυθμίσεις συστήματος: Σφάλματα στις ρυθμίσεις συστήματος, όπως ακατάλληλες ρυθμίσεις τροφοδοσίας, προσαρμοσμένες ρυθμίσεις οθόνης και περιορισμοί πρόσβασης στα αρχεία, αναγκάζουν την Εξερεύνηση αρχείων να σταματήσει να ανταποκρίνεται.
Αν και μπορεί να υπάρχουν διάφορες αιτίες για την μη απόκριση του File Explorer, έχουμε αποδεδειγμένες επιδιορθώσεις για να ξεπεράσουμε αυτό το ζήτημα. Ας βρούμε αυτό που σας ταιριάζει.
Ας ξεκινήσουμε με απλές διορθώσεις και ας προχωρήσουμε σε περίπλοκες καθώς προχωράμε.
Επανεκκινήστε την Εξερεύνηση αρχείων
Τα περισσότερα από τα δευτερεύοντα σφάλματα που σχετίζονται με τους υπολογιστές διευθετούνται με μια γρήγορη επανεκκίνηση. Οποιαδήποτε ενοχλητικά σφάλματα ή δυσλειτουργίες σε εφαρμογές ή εργαλεία ενδέχεται να επανέλθουν στο σωστό δρόμο εάν απλώς κλείσετε και ξεκινήσετε ξανά το λογισμικό.
Ομοίως, ας προσπαθήσουμε να επανεκκινήσουμε την Εξερεύνηση αρχείων και να δούμε αν λειτουργεί.
Βήμα 1: Ανοίξτε τη Διαχείριση εργασιών πληκτρολογώντας «διαχείριση εργασιών» στη γραμμή αναζήτησης των Windows.
Βήμα 2: Κάντε κύλιση για «Windows Explorer ή File Explorer» και κάντε δεξί κλικ πάνω του.
Βήμα 3: Επιλέξτε Τέλος εργασίας.
Η Εξερεύνηση αρχείων είναι πλέον κλειστή. Ακολουθήστε τα παρακάτω βήματα για να το ανοίξετε ξανά.
Βήμα 4: Κάντε κλικ στην καρτέλα Αρχείο που βρίσκεται στην επάνω αριστερή γωνία του Task Manager.
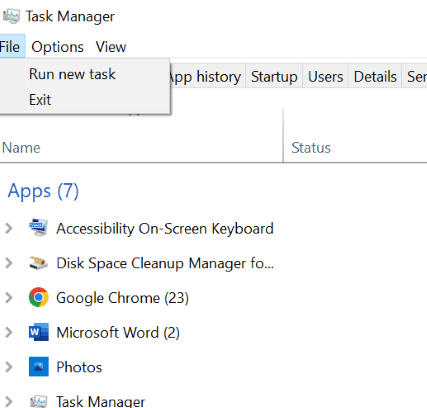
Βήμα 5: Επιλέξτε «Εκτέλεση νέας εργασίας» που μπορείτε να δείτε στην παραπάνω εικόνα.
Βήμα 6: Πληκτρολογήστε ‘explorer.exe’ και κάντε κλικ στο ‘ok’ για επανεκκίνηση της Εξερεύνησης των Windows.
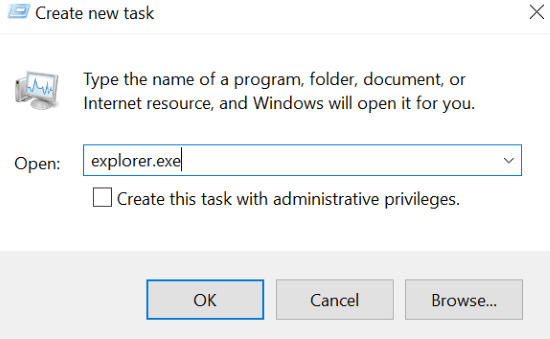
Διαβάστε αν αυτή η μέθοδος δεν επιλύει το πρόβλημα με την Εξερεύνηση αρχείων.
Διαγράψτε το Ιστορικό της Εξερεύνησης αρχείων
Ακριβώς όπως το ιστορικό περιήγησης του Chrome, η εξερεύνηση αρχείων διατηρεί επίσης τα αρχεία καταγραφής των αρχείων στα οποία είχε πρόσβαση στο παρελθόν. Εάν παρατηρήσετε τη δυνατότητα Γρήγορης πρόσβασης στα Windows, ανακτά τα δεδομένα από το ιστορικό που έχει καταγραφεί από την Εξερεύνηση αρχείων.
Κατά καιρούς, η εκκαθάριση αυτού του ιστορικού θα πρέπει να ενεργοποιεί την Εξερεύνηση αρχείων.
Βήμα 1: Ανοίξτε τις Επιλογές Εξερεύνησης Αρχείων.
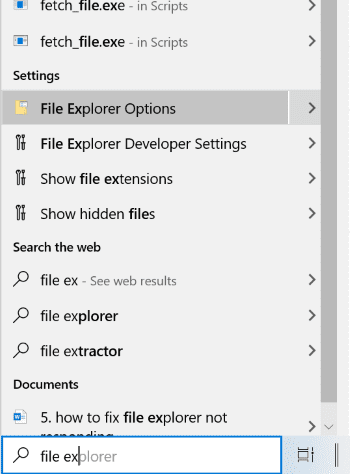
Βήμα 2: Κάντε κλικ στο «clear» και μετά στο «ok».
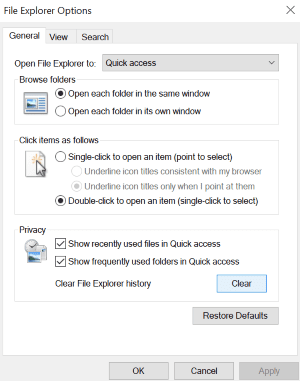
Αυτό θα διαγράψει ολόκληρο το ιστορικό της Εξερεύνησης αρχείων.
Εκτελέστε τον Έλεγχο αρχείων συστήματος
Μία από τις κύριες αιτίες που συζητήσαμε για τη μη απόκριση του File Explorer είναι τα κατεστραμμένα αρχεία. Εάν προσπαθήσετε να αποκτήσετε πρόσβαση σε κατεστραμμένα αρχεία ή αρχεία που λείπουν, ενδέχεται να αντιμετωπίσετε το πρόβλημα της μη ανταπόκρισης του File Explorer. Για αυτόν τον λόγο, σαρώστε το σύστημα αρχείων για να ελέγξετε για κατεστραμμένα αρχεία και να τα επαναφέρετε για να ξεπεράσετε αυτήν την πρόκληση.
Βήμα 1: Εισαγάγετε «cmd» στη γραμμή αναζήτησης των Windows.
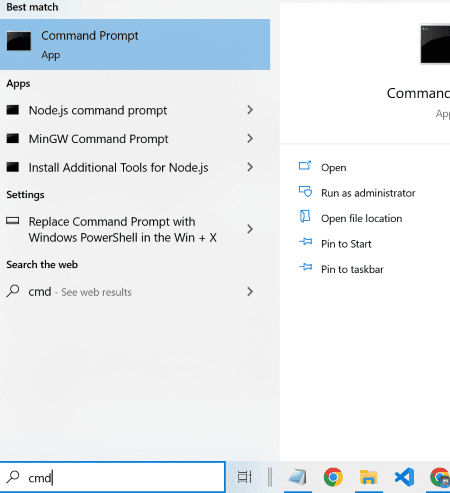
Βήμα 2: Κάντε δεξί κλικ στη γραμμή εντολών και επιλέξτε Εκτέλεση ως διαχειριστής.
Βήμα 3: Τώρα εκτελέστε την εντολή Sfc /scannow στη γραμμή εντολών.
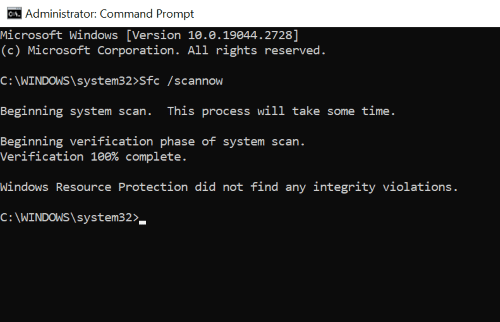
Αυτή η μέθοδος σαρώνει για τα κατεστραμμένα αρχεία και τα αντικαθιστά με το αποθηκευμένο αντίγραφο στην προσωρινή μνήμη. Ωστόσο, η διαδικασία θα διαρκέσει λίγο για να σαρώσει τα κατεστραμμένα αρχεία και να τα επιδιορθώσει. Λοιπόν, κάντε υπομονή.
Μόλις η σάρωση φτάσει στο 100%, οποιοδήποτε από τα ακόλουθα μηνύματα θα πρέπει να εμφανιστεί στην οθόνη.
- Η Προστασία πόρων των Windows δεν εντόπισε παραβιάσεις ακεραιότητας.
- Το Windows Resource Protection εντόπισε κατεστραμμένα αρχεία και τα επιδιόρθωσε με επιτυχία.
Αν όμως συναντήσετε το ακόλουθο μήνυμα, εκτελέστε τον έλεγχο αρχείων συστήματος σε ασφαλή λειτουργία.
- Η προστασία πόρων των Windows δεν μπόρεσε να εκτελέσει την απαιτούμενη λειτουργία.
Σάρωση για κακόβουλο λογισμικό
Η επίθεση κακόβουλου λογισμικού περιλαμβάνεται στη λίστα των αιτιών που συζητήσαμε για τη μη ανταπόκριση του εξερευνητή αρχείων. Επομένως, θα πρέπει να κάνετε σάρωση για μολύνσεις ή ιούς στον υπολογιστή εάν παρατηρήσετε ότι ο εξερευνητής αρχείων παγώνει. Ακολουθήστε τα παρακάτω βήματα για να κάνετε το ίδιο.
Βήμα 1: Ανοίξτε την εφαρμογή Windows Security αναζητώντας την απευθείας στη γραμμή αναζήτησης.
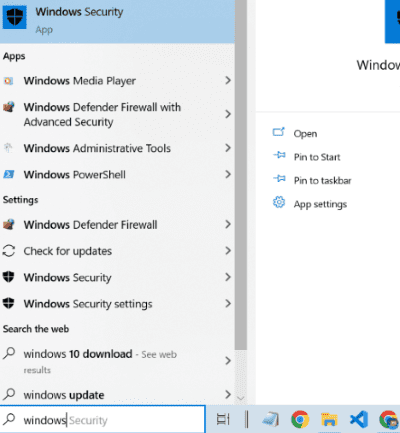
Βήμα 2: Ανοίξτε την προστασία από ιούς και απειλές και κάντε κλικ στις επιλογές σάρωσης.
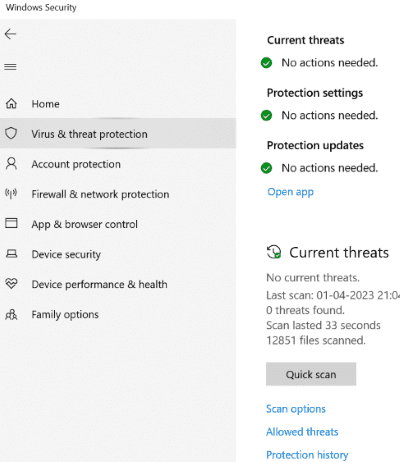
Βήμα 3: Επιλέξτε πλήρη σάρωση από τις διαθέσιμες επιλογές και εκτελέστε τη σάρωση.
Σε αυτήν τη μέθοδο, η ασφάλεια των Windows σαρώνει για πιθανές απειλές κακόβουλου λογισμικού και προσπαθεί να τις επιδιορθώσει.
Επισκευή μικρογραφιών
Το File Explorer εμφανίζει προεπισκοπήσεις μικρογραφιών αρχείων, επιτρέποντάς σας να προσδιορίσετε γρήγορα ή να αποκτήσετε μια ιδέα για τα περιεχόμενα του αρχείου. Ωστόσο, κατεστραμμένες μικρογραφίες ή κακώς μορφοποιημένα αρχεία θα μπορούσαν να αναγκάσουν την εξερεύνηση αρχείων να μην ανταποκρίνεται. Για να το επιλύσουμε αυτό, θα πρέπει να προσπαθήσουμε είτε να διαγράψουμε την κρυφή μνήμη μικρογραφιών είτε να απενεργοποιήσουμε τις μικρογραφίες.
Βήματα για τη διαγραφή της προσωρινής μνήμης μικρογραφιών
Βήμα 1: Κάντε κλικ στα Windows + r για να ανοίξετε το πλαίσιο εκτέλεσης και να εισαγάγετε την εντολή cleanmgr στο πλαίσιο εκτέλεσης.
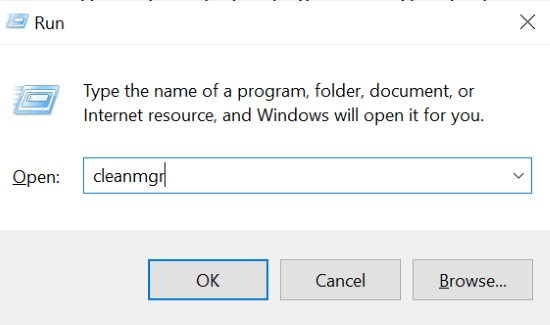
Βήμα 2: Επιλέξτε το πλαίσιο μικρογραφιών και κάντε κλικ στο “ok”
Αυτό θα διαγράψει την περιττή κρυφή μνήμη στις μικρογραφίες. Εάν αυτό δεν λειτούργησε για εσάς, δοκιμάστε να απενεργοποιήσετε τις μικρογραφίες ακολουθώντας τα παρακάτω βήματα.
Βήματα για την απενεργοποίηση των μικρογραφιών
Βήμα 1: Εκτελέστε την εντολή systempropertiesadvanced στο πλαίσιο εκτέλεσης.
Βήμα 2: Ανοίξτε τις ρυθμίσεις στην ενότητα απόδοσης.
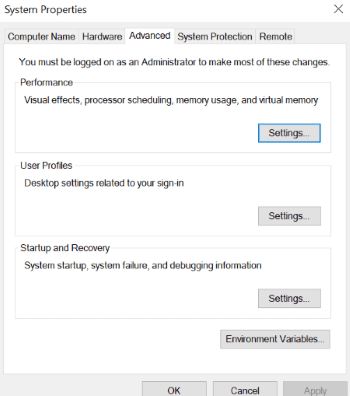
Βήμα 3: Καταργήστε την επιλογή του πλαισίου “Εμφάνιση μικρογραφιών αντί εικονιδίων” και πατήστε enter.
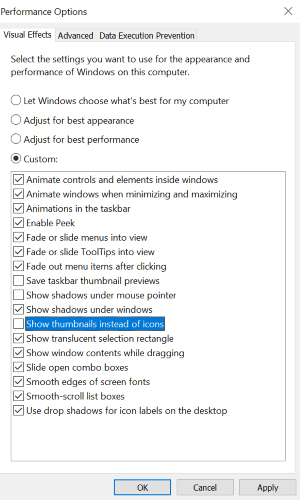
Προεπιλεγμένες ρυθμίσεις οθόνης
Ορισμένοι χρήστες αναφέρουν ότι οι προσαρμοσμένες ρυθμίσεις οθόνης έχουν ως αποτέλεσμα τη διακοπή της απόκρισης του File Explorer. Προσπαθήστε να επαναφέρετε τις ρυθμίσεις οθόνης στις προεπιλεγμένες για αυτό το σκοπό. Τα βήματα για να γίνει αυτό περιλαμβάνουν:
Βήμα 1: Μεταβείτε στις ρυθμίσεις και επιλέξτε σύστημα.
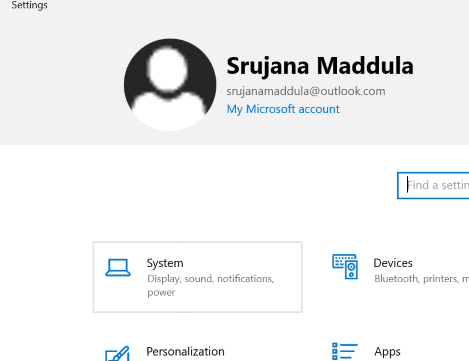
Βήμα 2: Βεβαιωθείτε ότι βρίσκεστε στην καρτέλα Εμφάνιση που βρίσκεται στο αριστερό παράθυρο της οθόνης.
Βήμα 3: Στην ενότητα κλίμακα και διάταξη, “διορθώστε το μέγεθος του κειμένου, των εφαρμογών και άλλων στοιχείων” στο συνιστώμενο ποσοστό, όπως φαίνεται στο παρακάτω στιγμιότυπο οθόνης.
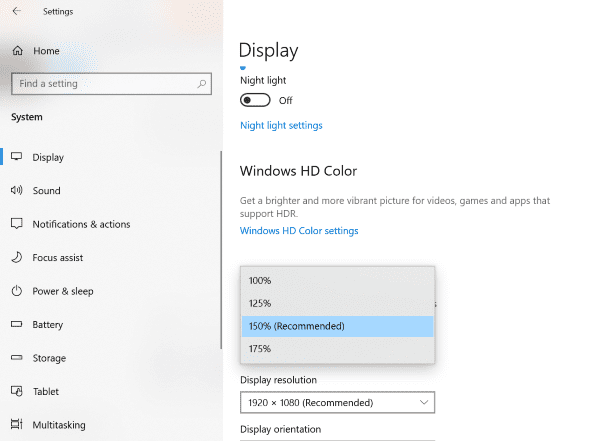
Ενημερώστε το λειτουργικό σύστημα
Εάν όλες οι παραπάνω μέθοδοι δεν λειτουργούν για εσάς, δοκιμάστε να ενημερώσετε το λειτουργικό σύστημα. Οι ενημερώσεις λειτουργικού συστήματος από τη Microsoft κυκλοφορούν συχνά στην αγορά και κάθε τελευταία έκδοση είτε έρχεται με νέες βέλτιστες δυνατότητες είτε διορθώσεις σφαλμάτων.
Εάν εξακολουθείτε να έχετε κολλήσει με μια παλαιότερη έκδοση των Windows, αξιοποιήστε τις πιο πρόσφατες ενημερώσεις των Windows αμέσως!
Μπορείτε να πληκτρολογήσετε απευθείας για ενημερώσεις στη γραμμή αναζήτησης όπως φαίνεται παρακάτω και να ανοίξετε Έλεγχος για ενημερώσεις. Τώρα, οι διαθέσιμες ενημερώσεις εμφανίζονται απευθείας στην οθόνη.
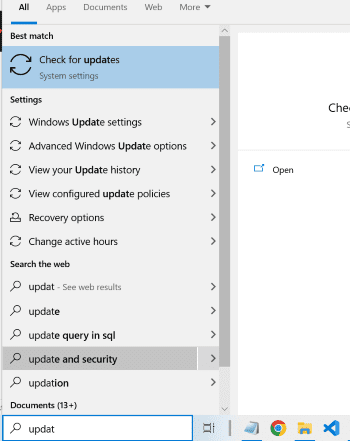
Βέλτιστες πρακτικές για την αποφυγή συντριβής ή μη απόκρισης του File Explorer
- Διατηρήστε το λογισμικό σας ενημερωμένο. Εάν χρησιμοποιείτε λειτουργικό σύστημα Windows, βεβαιωθείτε ότι το έχετε ενημερώσει στην πιο πρόσφατη έκδοση. Επίσης, βεβαιωθείτε ότι οποιοδήποτε άλλο λογισμικό χρησιμοποιείτε στο μηχάνημά σας είναι της πιο πρόσφατης έκδοσης.
- Η Εξερεύνηση αρχείων αποθηκεύει τις λεπτομέρειες των αρχείων στα οποία είχε προσπελαστεί προηγουμένως στην κρυφή μνήμη και το ιστορικό. Ωστόσο, η υπερβολική αποθήκευση αυτών των στοιχείων επιβαρύνει την Εξερεύνηση αρχείων και οδηγεί σε σφάλμα. Προσπαθήστε λοιπόν να διαγράφετε τακτικά την προσωρινή μνήμη και το ιστορικό του File Explorer.
- Έχει το σύστημά σας αρκετό χώρο για λήψη μερικών MB αρχείων; Εάν όχι, δοκιμάστε να καθαρίσετε τον σκληρό σας δίσκο, επειδή ένας υπερφορτωμένος τοπικός δίσκος μπορεί να προκαλέσει την “μη απόκριση του εξερευνητή αρχείων”. Ελέγξτε για περιττά προγράμματα στη συσκευή σας και διαγράψτε τα για να ελευθερώσετε χώρο.
- Ένα παραβιασμένο σύστημα μπορεί να οδηγήσει σε ελαττωματικό File Explorer. Έτσι, εξοπλίστε το μηχάνημά σας με ισχυρό λογισμικό προστασίας από ιούς για να κρατήσετε το σύστημα μακριά από επιθέσεις κακόβουλου λογισμικού και να αποτρέψετε προβλήματα με τη λειτουργία του File Explorer.
- Η εκτέλεση πολλαπλών εργασιών είναι μια εξαιρετική λειτουργία που προσφέρουν οι υπολογιστές για να αυξήσουν την παραγωγικότητα, αλλά να αποφύγουν την ταυτόχρονη εκτέλεση πάρα πολλών εργασιών που απαιτούν υψηλούς υπολογιστικούς πόρους για την αποφυγή σφαλμάτων της Εξερεύνησης αρχείων.
Τυλίγοντας
Η διεπαφή του File Explorer διευκόλυνε τους υπολογιστές για όλους, από αρχάριους χρήστες έως έμπειρους. Ξέρω πόσο απογοητευτικό όταν ο εξερευνητής αρχείων σταματά να ανταποκρίνεται.
Ωστόσο, η παραπάνω λίστα λύσεων είναι αποτέλεσμα ενδελεχούς έρευνας. Επομένως, μία από τις παραπάνω μεθόδους θα πρέπει να επιλύσει το πρόβλημά σας με την Εξερεύνηση αρχείων.
Μπορείτε επίσης να διαβάσετε πώς μπορείτε να λύσετε το ζήτημα “Ο Χρονοδιάγραμμα εργασιών των Windows δεν εκτελείται”.

