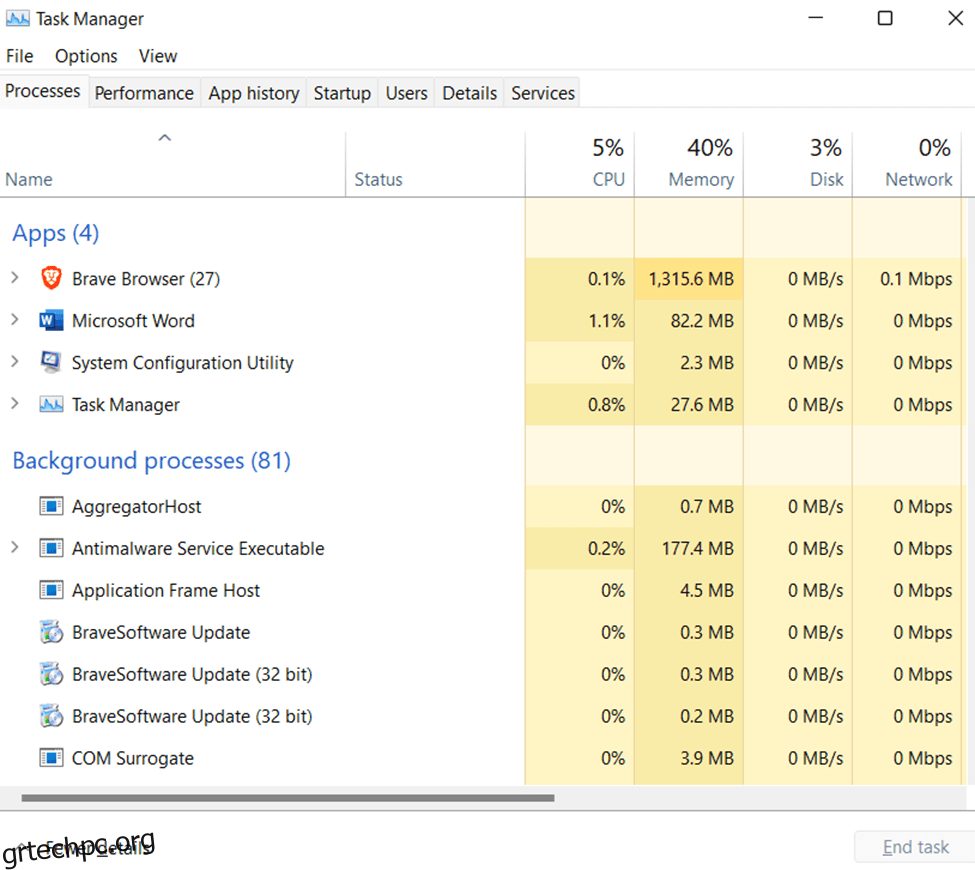Αν διαπιστώσετε ότι εμφανίζεται το σφάλμα WHEA Uncorrectable στα Windows, μην πανικοβληθείτε – μπορεί να διορθωθεί σχετικά γρήγορα, αρκεί να ακολουθήσετε αυτές τις οδηγίες.
Τα Microsoft Windows είναι γνωστό ότι έχουν προβλήματα με κάποιο υλικό, ειδικά εάν χρησιμοποιείτε νέο εξοπλισμό ή υλικό που δεν είχατε ποτέ πριν.
Πίνακας περιεχομένων
Τι είναι το WHEA_UNCORRECTABLE_ERROR στα Windows;
Το WHEA_UNCORRECTABLE_ERROR είναι ένα μήνυμα σφάλματος διακοπής που υποδεικνύει ότι τα Windows αντιμετώπισαν σοβαρό πρόβλημα. Αυτό το σφάλμα μπορεί να προκληθεί από προβλήματα υλικού ή λογισμικού, οδηγώντας σε απώλεια δεδομένων και αστάθεια.
Για να διορθώσετε αυτό το σφάλμα, μπορείτε να δοκιμάσετε να αντιμετωπίσετε το υλικό ή το λογισμικό που προκαλεί το πρόβλημα ή να χρησιμοποιήσετε ένα σημείο επαναφοράς συστήματος για να επαναφέρετε το σύστημά σας σε προηγούμενη κατάσταση. Εάν αυτές οι λύσεις δεν λειτουργούν, ίσως χρειαστεί να λάβετε πιο δραστικά μέτρα, όπως η εκτέλεση σκληρής επαναφοράς. Αλλά προτού το κάνετε, φροντίστε να δημιουργήσετε αντίγραφα ασφαλείας όλων των αρχείων σας.
Αρχικά, μπορείτε να δοκιμάσετε αυτήν την απλή μέθοδο ενεργοποίησης DEP (Αποτροπή εκτέλεσης δεδομένων)
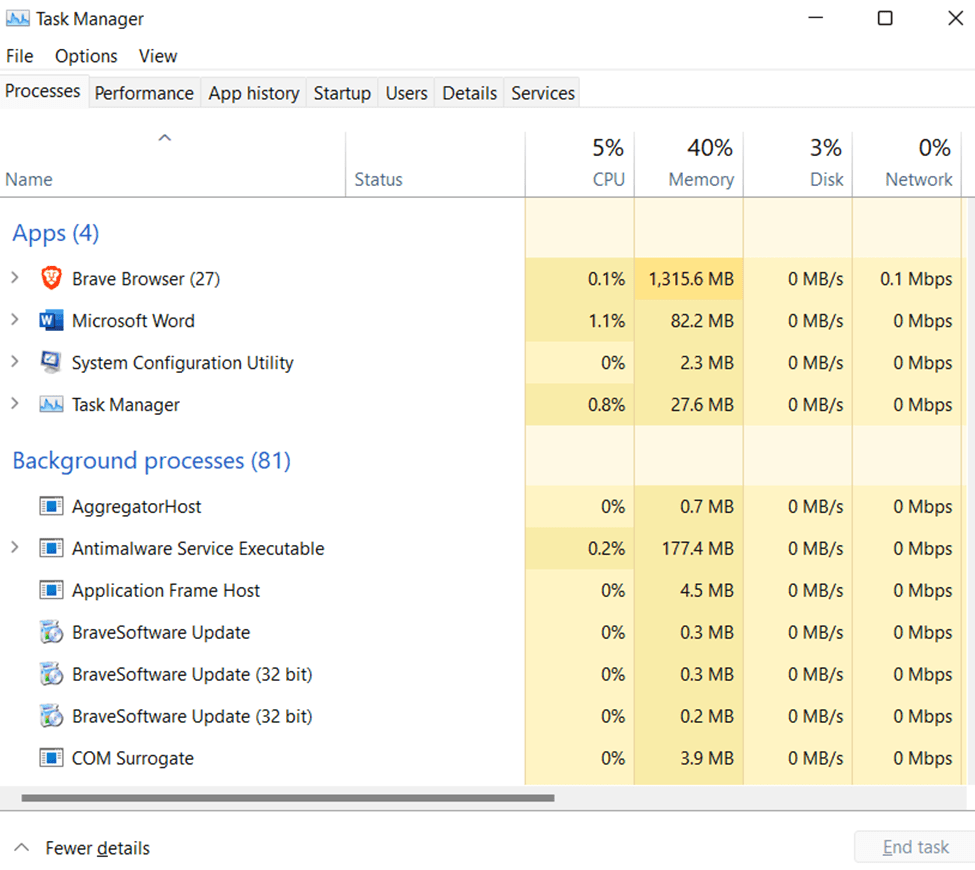
Βασικές αιτίες του αδιόρθωτου σφάλματος WHEA

Μερικά διαφορετικά πράγματα θα μπορούσαν να προκαλούν το αδιόρθωτο σφάλμα WHEA στον υπολογιστή σας με Windows. Μπορεί να είναι πρόβλημα με το υλικό, το BIOS ή τα προγράμματα οδήγησης. Είναι επίσης πιθανό να υπάρχει πρόβλημα με τον τρόπο διαμόρφωσης του υπολογιστή σας.
Εάν δεν είστε σίγουροι ποια είναι η βασική αιτία του προβλήματος, μπορείτε να δοκιμάσετε την αντιμετώπιση προβλημάτων εξετάζοντας καθεμία από αυτές τις πιθανές αιτίες.
Ξεκινήστε με το πιο εύκολο και συνεχίστε μέχρι να βρείτε μια λύση. Εάν κανένα από αυτά δεν λειτουργεί για εσάς, επικοινωνήστε με την Υποστήριξη της Microsoft. Θα έχουν περισσότερες ιδέες για την επίλυση του προβλήματος, εάν εξηγήσετε τι συμβαίνει όταν λαμβάνετε το μήνυμα σφάλματος και πόσο συχνά εμφανίζεται.
Ξεκινήστε με τον έλεγχο για να δείτε εάν ο υπολογιστής σας είναι συμβατός με το λογισμικό που προσπαθείτε να χρησιμοποιήσετε. Στη συνέχεια, ελέγξτε τις ρυθμίσεις του BIOS. Μερικές φορές οι ρυθμίσεις του BIOS πρέπει να ενημερωθούν μετά την εγκατάσταση νέου υλικού ή άλλων ρυθμίσεων για να εφαρμοστούν σωστά. Βεβαιωθείτε ότι όλες οι πιο πρόσφατες ενημερώσεις και όλα τα απαραίτητα προγράμματα οδήγησης συσκευών έχουν εγκατασταθεί στον υπολογιστή σας.
Μπορεί να χρειαστείτε πρόσθετα προγράμματα για να συμβεί αυτό, επομένως κατεβάστε τα από τον ιστότοπό τους ή βεβαιωθείτε ότι είναι προεγκατεστημένα στον υπολογιστή σας πριν ενημερώσετε οτιδήποτε άλλο. Τέλος, βεβαιωθείτε ότι όλα έχουν ρυθμιστεί σωστά στα Windows, όπως δικαιώματα και συσχετίσεις αρχείων.
Πώς να διορθώσετε το αδιόρθωτο σφάλμα WHEA
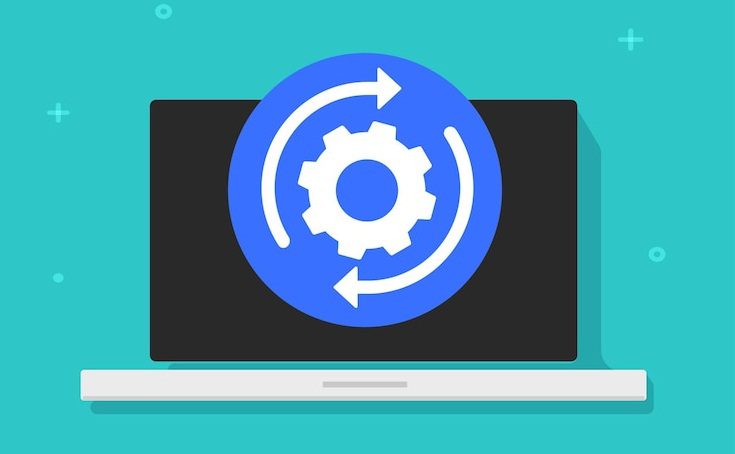
Το σφάλμα WHEA Uncorrectable μπορεί να διορθωθεί με διάφορους τρόπους, ανάλογα με την αιτία. Θα χρειαστεί να αντικαταστήσετε το στοιχείο που επηρεάζεται εάν εμφανίζεται το σφάλμα λόγω προβλήματος υλικού.
Εάν κάποιο πρόβλημα προγράμματος οδήγησης προκαλεί το σφάλμα, μπορείτε να δοκιμάσετε να ενημερώσετε ή να εγκαταστήσετε ξανά το πρόγραμμα οδήγησης. Εάν υπάρχει πρόβλημα με το BIOS σας, ίσως χρειαστεί να το ενημερώσετε.
Επιπλέον, εάν ένα πρόβλημα λογισμικού προκαλεί το σφάλμα, μπορείτε να δοκιμάσετε να επιδιορθώσετε ή να επανεγκαταστήσετε τα Windows. Θα μπορούσατε επίσης να εκτελέσετε το Memtest86+ και να δοκιμάσετε άγχος το σύστημά σας για να βεβαιωθείτε ότι όλα λειτουργούν σωστά. Τέλος, μπορείτε να αναζητήσετε πιθανές διορθώσεις για το σφάλμα WHEA Uncorrectable στο διαδίκτυο.
Στις περισσότερες περιπτώσεις, μια απλή αναζήτηση στο Google θα δώσει πολλές διαφορετικές απαντήσεις. Αυτά τα άρθρα προσφέρουν προτάσεις όπως η επαναφορά του BIOS στις προεπιλεγμένες ρυθμίσεις, ο έλεγχος εάν μια μη συμβατή συσκευή προκαλεί προβλήματα ή η διασφάλιση ότι η μητρική πλακέτα διαθέτει καλό αερισμό.
Ακολουθήστε τις οδηγίες της Microsoft για τη δημιουργία μιας μονάδας USB με δυνατότητα εκκίνησης από άλλον υπολογιστή. Μία από αυτές τις λύσεις ήταν η καλύτερη αντί να κάνετε απλώς επανεκκίνηση του υπολογιστή χωρίς να αλλάξετε τίποτα.
Ακολουθήστε τα παρακάτω βήματα για να διευκρινίσετε τι πρέπει να κάνετε εάν αντιμετωπίσετε ποτέ το σφάλμα WHEA Uncorrectable στα Windows.
Ενημερώστε το BIOS
Εάν λαμβάνετε το αδιόρθωτο σφάλμα WHEA, θα πρέπει πρώτα να ενημερώσετε το BIOS σας. Αυτό συμβαίνει επειδή ένα ξεπερασμένο BIOS μπορεί να προκαλέσει το σφάλμα. Το BIOS (Basic Input Output System) είναι λογισμικό ενσωματωμένο σε μια μητρική πλακέτα που είναι υπεύθυνη για την εκκίνηση του υπολογιστή σας. Η ενημέρωση του BIOS μπορεί να επιλύσει το πρόβλημα, επομένως αξίζει να δοκιμάσετε την ενημέρωση πριν από οτιδήποτε άλλο.
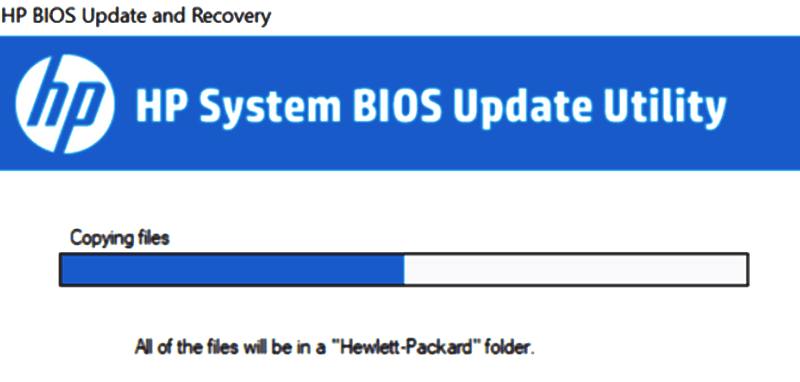
Μερικοί τρόποι για να ελέγξετε εάν υπάρχουν διαθέσιμες νέες ενημερώσεις είναι:
- Έλεγχος της ιστοσελίδας του κατασκευαστή.
- Εκτέλεση του BIOS Update Utility μέσα από το λειτουργικό σύστημα του υπολογιστή ή εγκατάσταση προγράμματος τρίτου κατασκευαστή, όπως το ASUS Live Update Utility ή το HP Support Assistant.
- Το BIOS ενδέχεται να σας ειδοποιήσει για νέες ενημερώσεις μετά την επανεκκίνηση του υπολογιστή σας και την εκκίνηση στο λειτουργικό σύστημα.
- Συνδέστε τον υπολογιστή σας σε σύνδεση στο Διαδίκτυο και δείτε τη λίστα με τις συνδεδεμένες συσκευές του δρομολογητή, η οποία θα πρέπει να περιλαμβάνει το όνομα του υπολογιστή με ένα μήνυμα που θα λέει “Υπάρχουν αναβαθμίσεις υλικολογισμικού”.
- Επικοινωνήστε με την υποστήριξη πελατών στον κατασκευαστή του υπολογιστή σας ή καλέστε τους και ρωτήστε για τις διαθέσιμες ενημερώσεις – Λήψη ενός εργαλείου τρίτου κατασκευαστή όπως το CPU-Z.
- Λήψη και εκτέλεση του βοηθητικού προγράμματος Intel Processor Identification Utility.
- Κάντε λήψη και εκτελέστε το Εργαλείο διάγνωσης για να μάθετε ποια είναι η έκδοση του BIOS σας και επικοινωνήστε με την εξυπηρέτηση πελατών για περισσότερες πληροφορίες σχετικά με τις ενημερωμένες εκδόσεις.
Ελέγξτε για αδίστακτα προγράμματα/ιούς
Σε περίπτωση που το BIOS Update δεν λειτουργεί για τον υπολογιστή ή το φορητό υπολογιστή σας, ακολουθήστε τα παρακάτω βήματα:
- Εκτελέστε μια πλήρη σάρωση χρησιμοποιώντας λογισμικό προστασίας από ιούς/κακόβουλο λογισμικό.
- Ορισμένοι ιοί μπορεί να προκαλέσουν μπλε οθόνες, μαύρες οθόνες ή ακόμα και βρόχους όπου η οθόνη αναβοσβήνει συνεχώς – όλα αυτά είναι ενδεικτικά σημάδια κακόβουλης δραστηριότητας που εμφανίζεται στο παρασκήνιο χωρίς ανίχνευση.
- Μπορεί επίσης να θέλετε να κάνετε επανεκκίνηση σε ασφαλή λειτουργία με δικτύωση για να εκτελέσετε σαρώσεις, καθώς το κακόβουλο λογισμικό δεν εκτελείται συνήθως όταν τα Windows δεν είναι ενεργά.
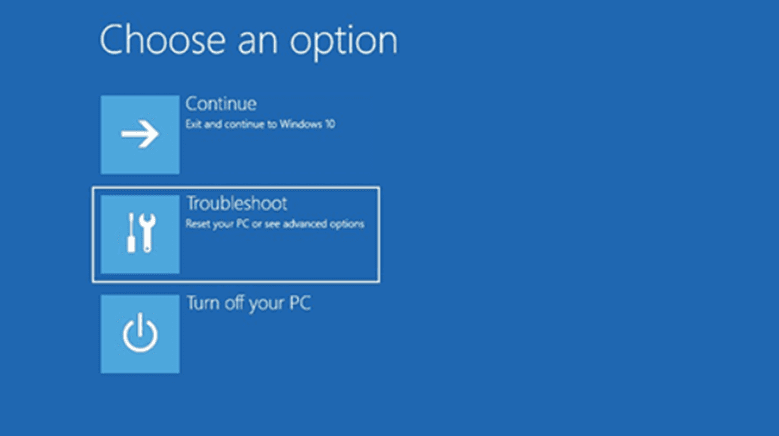
- Μετά την επανεκκίνηση σε ασφαλή λειτουργία, πατήστε το ‘F8’ πολλές φορές μέχρι να εμφανιστεί ένα μενού. χρησιμοποιήστε τα πλήκτρα βέλους για να επιλέξετε Safe Mode with Networking και πατήστε «Enter» για να συνεχίσετε. Στη συνέχεια, χρησιμοποιήστε τα βήματα που αναφέρονται παραπάνω για τη σάρωση.
- Μόλις τελειώσετε, βγείτε από την ασφαλή λειτουργία με το περιβάλλον Δικτύωσης πατώντας «Ctrl+Alt+Delete».
- Στη συνέχεια, πατήστε ξανά «Enter» για να συνδεθείτε στον κανονικό λογαριασμό σας και να κάνετε επανεκκίνηση κανονικά. Εάν το πρόβλημα παραμένει, ανατρέξτε στο βήμα 3 παρακάτω.
Εκτελέστε το Hardware Diagnostics
Εάν εξακολουθείτε να λαμβάνετε το αδιόρθωτο σφάλμα WHEA αφού ακολουθήσετε τα δύο πρώτα βήματα, πιθανότατα υπάρχει πρόβλημα υλικού. Για να το δοκιμάσετε, μπορείτε να εκτελέσετε διαγνωστικά στοιχεία υλικού.
- Πατήστε το “Windows Key + X + A” και πληκτρολογήστε “msinfo32”. Κάντε κλικ στην καρτέλα Εκκίνηση και ελέγξτε για σφάλματα (συμβουλή: χρησιμοποιήστε CTRL+F για αναζήτηση).
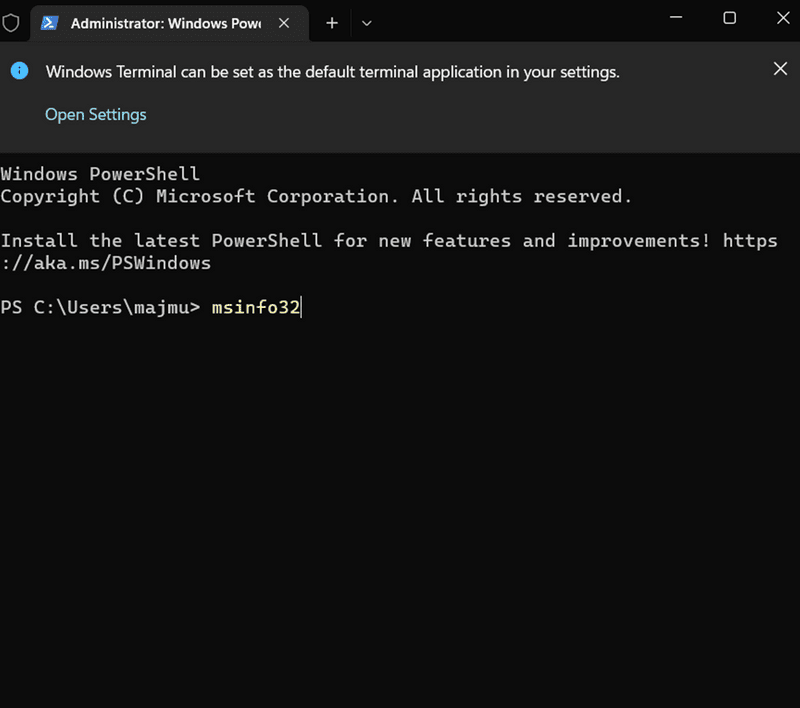
- Μόλις βρείτε ένα σφάλμα, προχωρήστε στη διαδικασία αντιμετώπισης προβλημάτων για τη συγκεκριμένη συσκευή.
- Θα χρειαστείτε οδηγίες από την Google ή το YouTube σχετικά με τον τρόπο αντικατάστασης του συγκεκριμένου στοιχείου σας. Μπορεί επίσης να θέλετε να συμβουλευτείτε έναν τεχνικό εάν δεν είστε σίγουροι τι να κάνετε στη συνέχεια.
- Για παράδειγμα, έχουμε δει πολλούς ανθρώπους να αλλάζουν τη μνήμη RAM τους μόνο για να συνειδητοποιήσουν ότι έπρεπε να αλλάξουν την κάρτα γραφικών τους.
- Αυτά είναι απλώς παραδείγματα προβλημάτων που θα μπορούσαν να προκαλούν το μη διορθωμένο σφάλμα WHEA.
Ελέγξτε τη μνήμη RAM
Εάν λαμβάνετε το μη διορθωμένο σφάλμα WHEA, είναι πιθανό επειδή κάτι δεν πάει καλά με τη μνήμη RAM σας. Θα πρέπει να εκτελέσετε μια δοκιμή μνήμης για να δείτε εάν η μνήμη RAM σας προκαλεί το πρόβλημα. Μπορείτε να χρησιμοποιήσετε δωρεάν εργαλεία όπως το Memtest86+ ή το Intel Memory Diagnostic Tool.
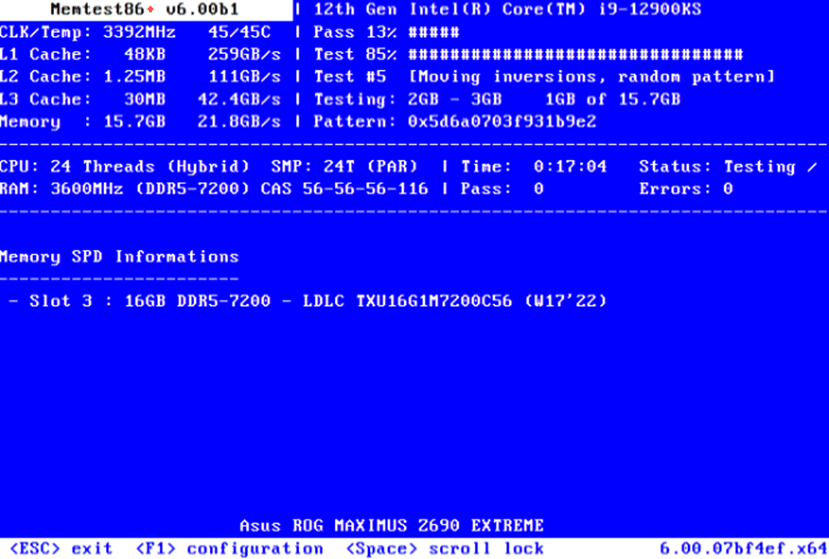
Εάν οι δοκιμές επανέλθουν καθαρές, μπορεί να υπάρχει πρόβλημα με το πρόγραμμα οδήγησης της κάρτας γραφικών σας και θα πρέπει να επικοινωνήσετε με την υποστήριξη του συγκεκριμένου προμηθευτή υλικού ή κατασκευαστή.
Ωστόσο, εάν αυτές οι δοκιμές εμφανίσουν σφάλματα στη μνήμη του συστήματός σας, πρέπει να αντικαταστήσετε αυτά τα εξαρτήματα πριν συνεχίσετε. Όταν οι χρήστες λαμβάνουν το μη διορθωμένο σφάλμα WHEA, νομίζουν ότι ο υπολογιστής τους είναι χαλασμένος και αγοράζουν έναν νέο. Όταν στην πραγματικότητα, το μόνο που χρειάζονταν ήταν λίγη νέα RAM!
Απενεργοποιήστε τη λειτουργία γρήγορης εκκίνησης
- Πατήστε ταυτόχρονα το πλήκτρο “Windows logo key + R” για να ανοίξετε το πλαίσιο διαλόγου “Εκτέλεση”.
- Πληκτρολογήστε “Control” στο παράθυρο διαλόγου “Εκτέλεση” και πατήστε “Enter” για να ανοίξετε τον Πίνακα Ελέγχου.
- Επιλέξτε Υλικό και Ήχος > Επιλογές ενέργειας > Ρυθμίσεις συστήματος στον Πίνακα Ελέγχου.
- Στην περιοχή Ρυθμίσεις τερματισμού λειτουργίας, καταργήστε την επιλογή του πλαισίου ελέγχου Ενεργοποίηση γρήγορης εκκίνησης (προτείνεται) και κάντε κλικ στην επιλογή Αποθήκευση αλλαγών.
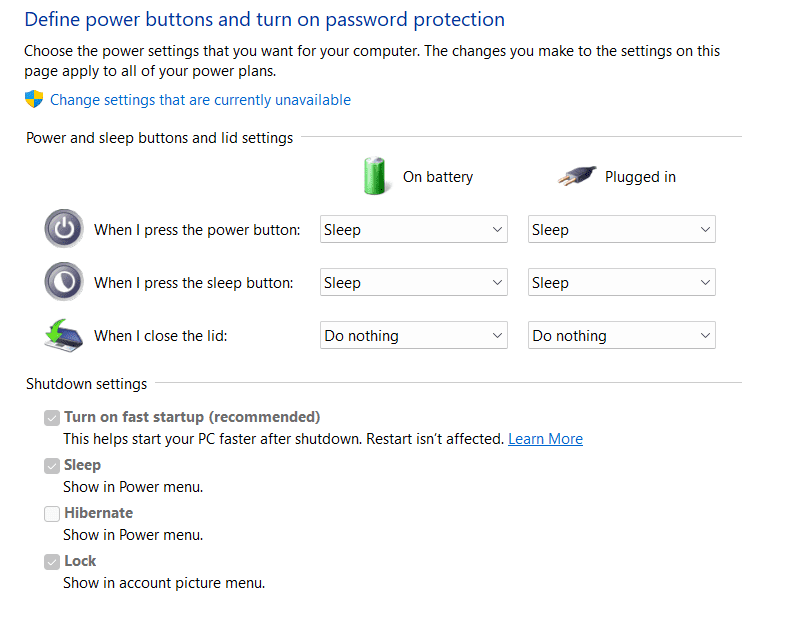
- Κλείστε τον Πίνακα Ελέγχου και επανεκκινήστε τον υπολογιστή σας για τις αλλαγές.
- Μετά την επανεκκίνηση του υπολογιστή σας, πατήστε το πλήκτρο “Windows logo key + R” για να ανοίξετε ξανά το πλαίσιο διαλόγου “Εκτέλεση”.
- Πληκτρολογήστε “MSConfig” στο παράθυρο διαλόγου “Εκτέλεση” και πατήστε “Enter” για να ανοίξετε το System Configuration.
- Κάντε κλικ στην καρτέλα Εκκίνηση στο παράθυρο Διαμόρφωση συστήματος και απενεργοποιήστε όλες τις υπηρεσίες εκτός από την Ασφαλή εκκίνηση κάνοντας κλικ στα αντίστοιχα πλαίσια ελέγχου δίπλα τους.
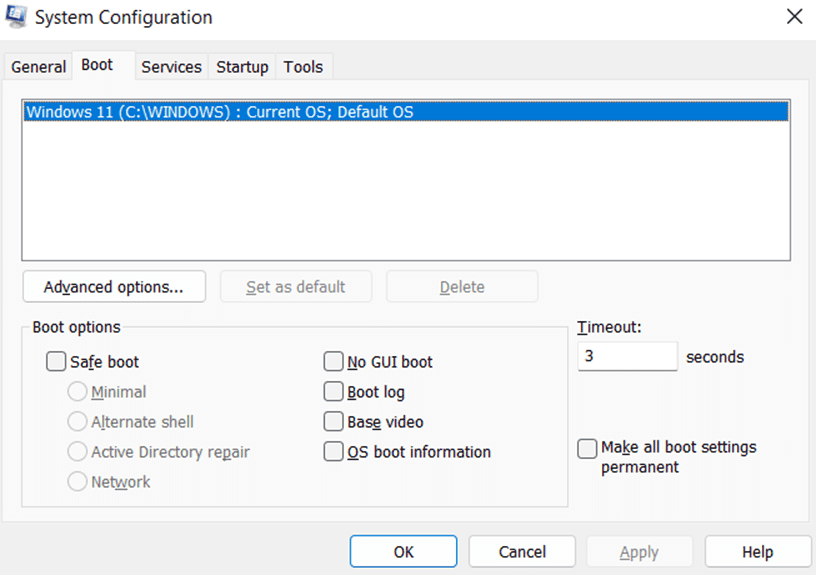
- Κάντε κλικ στο κουμπί “Εφαρμογή” για να αποθηκεύσετε τις αλλαγές και να κλείσετε το παράθυρο “Διαμόρφωση συστήματος”.
- Κάντε επανεκκίνηση του υπολογιστή σας αφού ολοκληρώσετε με επιτυχία αυτά τα βήματα για να επιβεβαιώσετε ότι δεν υπάρχουν σφάλματα WHEA.
- Ελέγξτε εάν υπάρχουν διαθέσιμες ενημερώσεις από το Windows Update, εάν θέλετε να διατηρήσετε το σύστημά σας ενημερωμένο με τις πιο πρόσφατες ενημερώσεις κώδικα ασφαλείας και επιδιορθώσεις λογισμικού.
- Εάν δεν υπάρχει διαθέσιμη ενημέρωση ή εάν η ενημέρωση δεν επιλύσει το πρόβλημα, επικοινωνήστε με την Υποστήριξη πελατών. Θα χαρούν να βοηθήσουν!
- Απολαύστε υπολογιστές χωρίς προβλήματα με διορθωμένα σφάλματα WHEA.
Απενεργοποιήστε το Overclocking
Εάν έχετε υπερχρονίσει τη CPU, τη GPU ή τη μνήμη RAM, δοκιμάστε να τις επαναφέρετε στις προεπιλεγμένες ταχύτητες. Το overclocking μπορεί να προκαλέσει το WHEA_UNCORRECTABLE_ERROR εάν τα εξαρτήματά σας πιεστούν πολύ πέρα από τα όριά τους. Για να επαναφέρετε την CPU σας:
- Ανοίξτε το μενού BIOS. Αυτό γίνεται συνήθως με το πάτημα ενός πλήκτρου κατά την εκκίνηση, όπως F2, Esc ή Del.
- Βρείτε το μενού Ρυθμίσεις CPU ή Overclock.
- Επαναφέρετε όλες τις τιμές στις προεπιλογές τους.
- Αποθηκεύστε και πραγματοποιήστε έξοδο από τις ρυθμίσεις και επανεκκινήστε τον υπολογιστή σας (αρκεί η επανεκκίνηση).
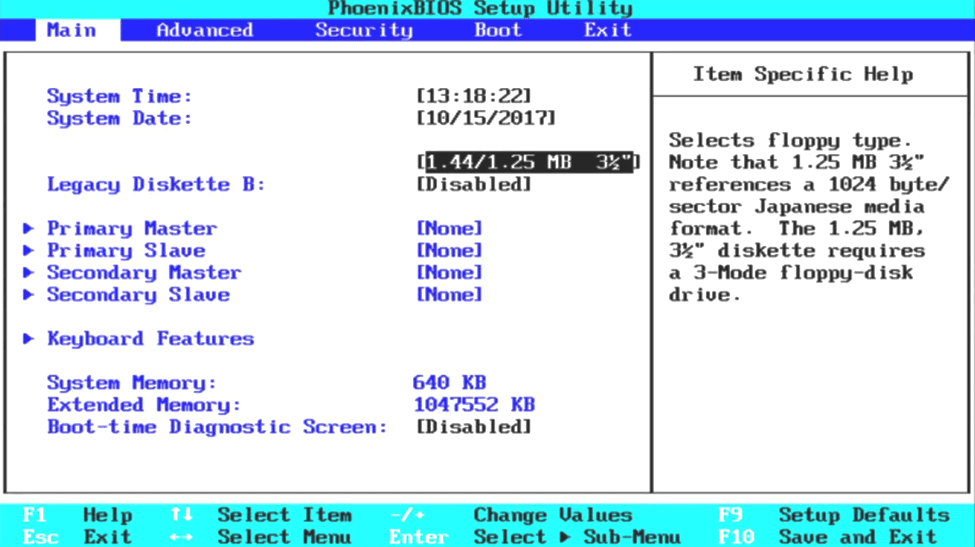
- Επαναλάβετε τα βήματα 3-5 για οποιεσδήποτε άλλες ρυθμίσεις overclock στο μενού του BIOS (όπως Ρολόι μνήμης, Έλεγχος τάσης κ.λπ.).
- Μετά την επανεκκίνηση, εκτελέστε ξανά το Memtest86+ κατά τη διάρκεια της νύχτας και βεβαιωθείτε ότι δεν υπάρχουν σφάλματα πριν δοκιμάσετε το Βήμα 7 σε αυτόν τον οδηγό.
Καταργήστε τους διπλότυπους προσαρμογείς δικτύου
Εάν έχετε εγκαταστήσει πολλούς προσαρμογείς δικτύου στον υπολογιστή σας, αυτό μπορεί να προκαλεί το μη διορθωμένο σφάλμα WHEA. Για να αφαιρέσετε τους διπλότυπους προσαρμογείς, ακολουθήστε τα εξής βήματα:
- Ανοίξτε τη Διαχείριση Συσκευών.
- Αναπτύξτε την ενότητα Προσαρμογείς δικτύου.
- Κάντε δεξί κλικ σε κάθε προσαρμογέα και επιλέξτε Κατάργηση εγκατάστασης συσκευής.
- Κάντε επανεκκίνηση του υπολογιστή σας και ελέγξτε εάν το πρόβλημα έχει επιλυθεί.
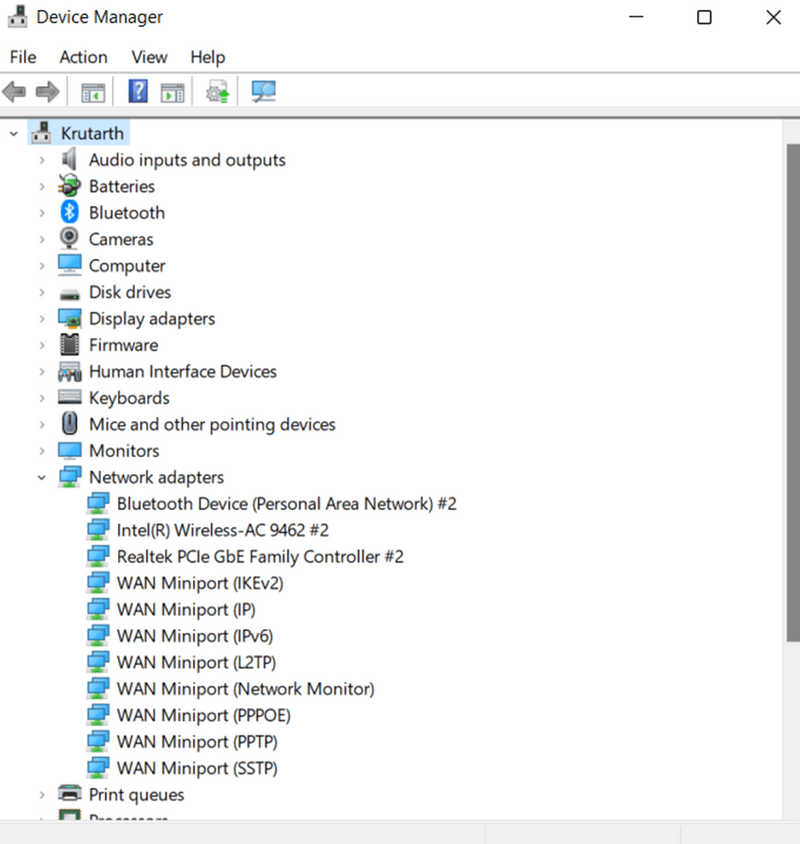
Καθαρίστε το χώρο του σκληρού σας δίσκου
Ο χώρος στον σκληρό δίσκο του υπολογιστή σας μπορεί να εξαντλείται, γεγονός που μπορεί να οδηγήσει σε κάθε είδους προβλήματα. Ξεκινήστε την απεγκατάσταση προγραμμάτων που δεν χρησιμοποιείτε για να καθαρίσετε το χώρο του σκληρού σας δίσκου.
Στη συνέχεια, διαγράψτε όλα τα αρχεία που δεν χρειάζεστε, όπως προσωρινά αρχεία, κρυφές μνήμες και cookies. Μπορείτε επίσης να χρησιμοποιήσετε ένα εργαλείο όπως το CCleaner για να αυτοματοποιήσετε τη διαδικασία. Τέλος, εξετάστε το ενδεχόμενο αναβάθμισης σε μεγαλύτερο σκληρό δίσκο εάν συνεχίσετε να αντιμετωπίζετε προβλήματα χώρου.
συμπέρασμα
Το σφάλμα WHEA Uncorrectable είναι ένα σοβαρό πρόβλημα που μπορεί να προκαλέσει διακοπή λειτουργίας του υπολογιστή σας. Ωστόσο, μπορείτε να κάνετε μερικά πράγματα για να προσπαθήσετε να το διορθώσετε. Πρώτα, βεβαιωθείτε ότι έχετε εγκαταστήσει τα πιο πρόσφατα προγράμματα οδήγησης για το υλικό σας. Μπορείτε να δοκιμάσετε να επαναφέρετε το BIOS σας ή να εγκαταστήσετε καθαρά τα Windows, εάν αυτό δεν λειτουργεί. Εάν όλα τα άλλα αποτύχουν, μπορεί να χρειαστείτε τον κατασκευαστή σας για υποστήριξη υποστήριξης.
Μπορεί επίσης να σας ενδιαφέρει να διαβάσετε πώς να διορθώσετε το σφάλμα IRQL στα Windows 10 και 11.