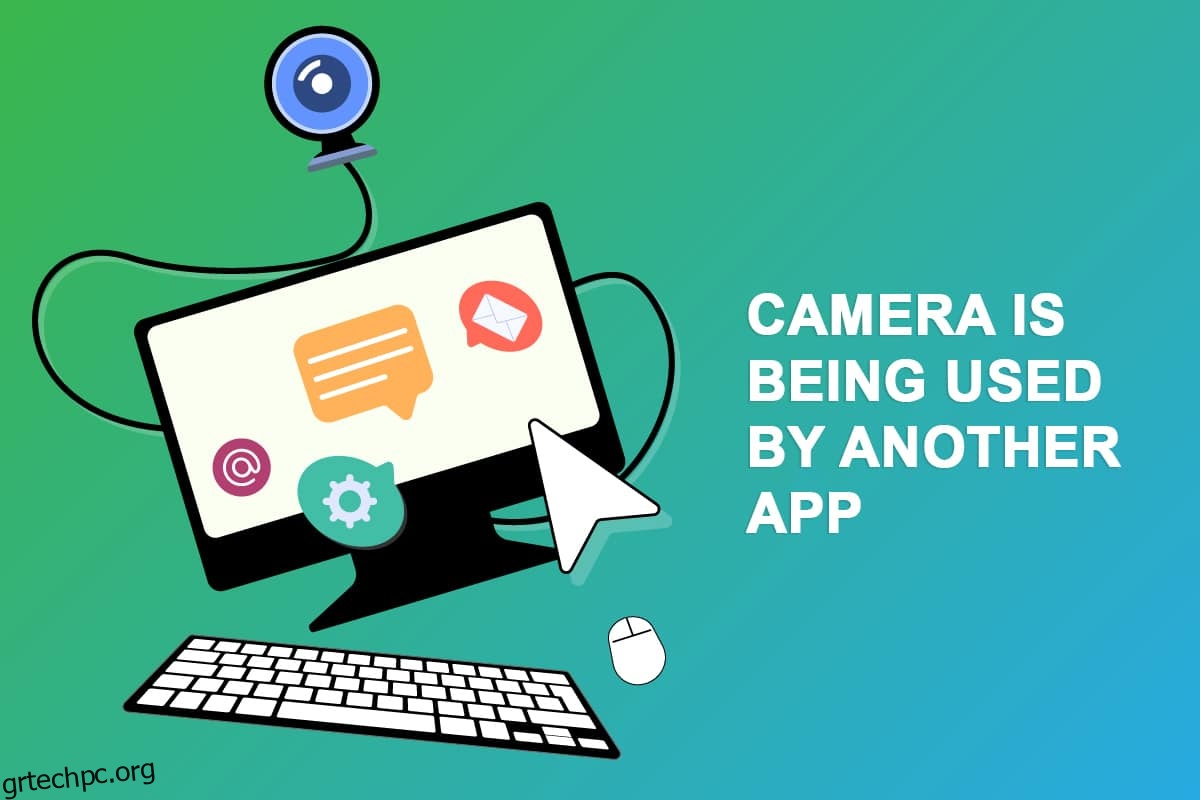Αρκετοί χρήστες αντιμετώπισαν πρόβλημα κάμερας που χρησιμοποιείται από άλλη εφαρμογή όταν προσπαθούν να αποκτήσουν πρόσβαση στην κάμερα στο Skype ή σε άλλες παρόμοιες εφαρμογές. Αυτό το ζήτημα παρουσιάζεται τόσο σε ενσωματωμένες όσο και σε εξωτερικές συσκευές κάμερας και αναφέρεται στις εκδόσεις των Windows 7, 8.1, 10 και 11. Για να είμαστε πιο ακριβείς, αυτό το ζήτημα αντιμετωπίζεται μετά την ενημέρωση 20H2 του λειτουργικού συστήματος Windows. Το ζήτημα της κάμερας σε χρήση δεν είναι συγκεκριμένο για κάποια συγκεκριμένη εφαρμογή στη συσκευή σας, αλλά εμφανίζεται στον υπολογιστή σας για πολλούς λόγους. Σε αυτόν τον οδηγό, θα μάθετε αποτελεσματικές μεθόδους αντιμετώπισης προβλημάτων που θα σας βοηθήσουν να διορθώσετε ότι η κάμερα χρησιμοποιείται από άλλο πρόβλημα εφαρμογής.

Πίνακας περιεχομένων
Πώς να διορθώσετε την κάμερα που χρησιμοποιείται από άλλη εφαρμογή στα Windows 10
Ακολουθούν ορισμένοι έγκυροι λόγοι που συμβάλλουν στη χρήση της κάμερας από άλλο πρόβλημα εφαρμογής. Σας συμβουλεύουμε να αναλύσετε τους λόγους σε βάθος, ώστε να μπορέσετε να ακολουθήσετε τις κατάλληλες μεθόδους αντιμετώπισης προβλημάτων για να επιλύσετε το πρόβλημα τόσο εύκολα.
- Προγράμματα οδήγησης κάμερας που λείπουν, είναι παλιά ή δεν είναι συμβατά.
- Τα αρχεία και η προσωρινή μνήμη της εφαρμογής στην κάμερα είναι κατεστραμμένα ή ασύμβατα με το λειτουργικό σας σύστημα.
- Η πρόσβαση στην κάμερα δεν παρέχεται στον υπολογιστή σας με Windows 10.
- Τα προγράμματα προστασίας από ιούς ενδέχεται να περιορίσουν την πρόσβαση στην κάμερα.
- Κατεστραμμένη εφαρμογή κάμερας.
- Κάποια άλλα προγράμματα στον υπολογιστή χρησιμοποιούν την κάμερά σας.
- Οι ρυθμίσεις της κάμερας δεν είναι κατάλληλες.
- Το τείχος προστασίας του Windows Defender αποκλείει την πρόσβαση στην κάμερα.
- Τα χαρακτηριστικά ασφαλείας της κάμερας web συμβάλλουν στο σφάλμα.
Ερευνήσαμε πολλά τεχνικά φόρουμ σχετικά με την κάμερα που χρησιμοποιείται από άλλο πρόβλημα εφαρμογής και, ως εκ τούτου, αναλύσαμε τις παραβιάσεις αντιμετώπισης προβλημάτων για να διορθώσουμε το πρόβλημα.
Μέθοδος 1: Κλείστε προγράμματα που χρησιμοποιούν κάμερα
Η κάμερα στη συσκευή σας μπορεί να χρησιμοποιηθεί μόνο από μία εφαρμογή κάθε φορά. Εάν μαντέψετε ότι άλλες εφαρμογές χρησιμοποιούν την κάμερα, σας συμβουλεύουμε να κλείσετε όλες τις εφαρμογές παρασκηνίου που είναι ενεργές στη συσκευή σας. Μπορείτε είτε να βγείτε από όλα τα προγράμματα κλείνοντας όλα ένα προς ένα είτε με τη Διαχείριση εργασιών. Για να το κάνετε αυτό, ακολουθήστε τον οδηγό μας σχετικά με το Πώς να τερματίσετε την εργασία στα Windows 10.

Επιπλέον, σας συμβουλεύουμε να απενεργοποιήσετε τα προγράμματα εκκίνησης στον υπολογιστή σας με Windows 10. Για να υλοποιήσετε την εργασία, ακολουθήστε τον οδηγό μας σχετικά με 4 Τρόπους Απενεργοποίησης Προγραμμάτων Εκκίνησης στα Windows 10

Μέθοδος 2: Να επιτρέπεται η πρόσβαση στην κάμερα
Εάν αντιμετωπίζετε μια κάμερα που χρησιμοποιείται από άλλο πρόβλημα εφαρμογής στον υπολογιστή σας Windows 10, υπάρχουν ορισμένες πιθανότητες να μην παραχωρηθεί σωστά η πρόσβαση στην κάμερα. Επίσης, μπορείτε εύκολα να διορθώσετε αυτό το πρόβλημα επιτρέποντας την πρόσβαση στην κάμερα στις Ρυθμίσεις των Windows. Ακολουθούν μερικά βήματα για τη χορήγηση άδειας.
1. Μπορείτε να ξεκινήσετε τις Ρυθμίσεις των Windows πατώντας τα πλήκτρα Windows + I ταυτόχρονα.
2. Στη συνέχεια, επιλέξτε την επιλογή Απόρρητο όπως φαίνεται.

3. Στη συνέχεια, στο αριστερό παράθυρο, αναζητήστε και επιλέξτε την επιλογή Κάμερα.
Σημείωση: Βεβαιωθείτε ότι η επιλογή Να επιτρέπεται στις εφαρμογές να έχουν πρόσβαση στην κάμερά σας είναι ενεργοποιημένη όπως απεικονίζεται.

Μέθοδος 3: Εκτελέστε το εργαλείο αντιμετώπισης προβλημάτων υλικού και συσκευών
Εάν διαπιστώσετε ότι ο υπολογιστής σας με Windows 10 αντιμετωπίζει προβλήματα που σχετίζονται με το υλικό, μπορείτε εύκολα να τα ταξινομήσετε εκτελώντας το Hardware and Devices Troubleshooter. Όλα τα ζητήματα που εντοπίζονται από το εργαλείο αντιμετώπισης προβλημάτων θα επιλυθούν αυτόματα από το ίδιο το εργαλείο αντιμετώπισης προβλημάτων. Για παράδειγμα, εάν υπάρχουν κατεστραμμένες ρυθμίσεις στον υπολογιστή σας και εάν υπάρχουν συγκεκριμένες αλλαγές που πρόκειται να γίνουν, το εργαλείο αντιμετώπισης προβλημάτων σας βοηθάει πολύ. Ακολουθήστε τον οδηγό μας για την εκτέλεση Αντιμετώπισης προβλημάτων υλικού και συσκευών για να διορθώσετε προβλήματα και να εφαρμόσετε τα βήματα σύμφωνα με τις οδηγίες.

Αφού διορθώσετε όλες τις προτάσεις που αναφέρονται στο τέλος της διαδικασίας αντιμετώπισης προβλημάτων, ελέγξτε εάν έχετε διορθώσει την κάμερα που χρησιμοποιείται από άλλο πρόβλημα εφαρμογής.
Μέθοδος 4: Ενεργοποιήστε το πρόγραμμα οδήγησης συσκευής κάμερας
Εάν απενεργοποιήσατε κατά λάθος την κάμερα web ή την κάμερα στις ρυθμίσεις της συσκευής σας, θα αντιμετωπίσετε πρόβλημα χρήσης της κάμερας. Επομένως, εάν έχετε απενεργοποιήσει την κάμερα web στη συσκευή σας, ενεργοποιήστε την στον υπολογιστή σας σύμφωνα με τις οδηγίες παρακάτω.
1. Πατήστε το πλήκτρο Windows και πληκτρολογήστε Device Manager. Στη συνέχεια, κάντε κλικ στο Άνοιγμα.

2. Μόλις ανοίξει το παράθυρο Διαχείριση Συσκευών, κάντε διπλό κλικ στην ενότητα Κάμερες για να την αναπτύξετε.

3. Τώρα, κάντε δεξί κλικ στη συσκευή της κάμερας και επιλέξτε την επιλογή Ενεργοποίηση συσκευής.
Μέθοδος 5: Εκτελέστε τη σάρωση κακόβουλου λογισμικού
Αρκετοί ειδικοί της Microsoft προτείνουν ότι η σάρωση υπολογιστή θα σας βοηθήσει να διατηρήσετε τον υπολογιστή σας χωρίς απειλές. Εάν υπάρχουν εισβολές ιών ή κακόβουλου λογισμικού στον υπολογιστή σας, δεν μπορείτε να χρησιμοποιήσετε εξωτερικές και εσωτερικές συσκευές υλικού. Ως εκ τούτου, σας συμβουλεύουμε να σαρώσετε τον υπολογιστή σας σύμφωνα με τις οδηγίες στον οδηγό μας σχετικά με το Πώς μπορώ να εκτελέσω μια σάρωση για ιούς στον υπολογιστή μου;

Επίσης, εάν θέλετε να αφαιρέσετε κακόβουλο λογισμικό από τον υπολογιστή σας, ανατρέξτε στον οδηγό μας Πώς να αφαιρέσετε κακόβουλο λογισμικό από τον υπολογιστή σας στα Windows 10.
Μέθοδος 6: Ενημερώστε τα Windows
Επίσης, εάν υπάρχουν σφάλματα στον υπολογιστή σας, μπορούν να διορθωθούν μόνο μετά από ενημέρωση των Windows. Η Microsoft κυκλοφορεί τακτικές ενημερώσεις για να διορθώσει όλα αυτά τα σφάλματα, με αποτέλεσμα η ταξινόμηση της κάμερας να χρησιμοποιείται από άλλο πρόβλημα εφαρμογής. Επομένως, βεβαιωθείτε ότι έχετε ενημερώσει το λειτουργικό σας σύστημα Windows και εάν υπάρχουν ενημερώσεις σε εκκρεμότητα, χρησιμοποιήστε τον οδηγό μας για Λήψη και εγκατάσταση της τελευταίας ενημέρωσης των Windows 10.

Αφού ενημερώσετε το λειτουργικό σύστημα Windows, ελέγξτε αν μπορείτε να αποκτήσετε πρόσβαση στην κάμερά σας.
Μέθοδος 7: Απενεργοποιήστε το Τείχος προστασίας των Windows
Μερικές φορές, το τείχος προστασίας του Windows Defender στον υπολογιστή σας μπορεί να εμποδίσει την πρόσβαση στην κάμερα, για ορισμένους λόγους ασφαλείας. Εάν σε περίπτωση, η κάμερα έχει αποκλειστεί από το Τείχος προστασίας του Windows Defender, πρέπει να την ενεργοποιήσετε ή να απενεργοποιήσετε προσωρινά τις ασφάλειες του Τείχους προστασίας από τον υπολογιστή σας. Εάν δεν γνωρίζετε πώς να απενεργοποιήσετε το Τείχος προστασίας του Windows Defender, ο οδηγός μας για την Απενεργοποίηση του Τείχους προστασίας των Windows 10 θα σας βοηθήσει να το κάνετε.

Αφού αποκτήσετε πρόσβαση στην κάμερά σας, βεβαιωθείτε ότι έχετε ενεργοποιήσει ξανά τη σουίτα Firewall, καθώς ένας υπολογιστής χωρίς πρόγραμμα ασφαλείας αποτελεί πάντα απειλή.
Μέθοδος 8: Ενημέρωση ή επαναφορά προγραμμάτων οδήγησης κάμερας
Εάν υπάρχουν μη συμβατά ή παλιά προγράμματα οδήγησης κάμερας στον υπολογιστή σας, θα αντιμετωπίσετε πρόβλημα χρήσης της κάμερας. Για να διορθώσετε το πρόβλημα, ενημερώστε τα προγράμματα οδήγησης της κάμερας ή επαναφέρετέ τα εάν χρειάζεται.
Επιλογή I: Ενημέρωση προγραμμάτων οδήγησης
1. Πληκτρολογήστε Device Manager στο μενού αναζήτησης των Windows 10 και κάντε κλικ στο Open.

2. Στη συνέχεια, κάντε διπλό κλικ στο Κάμερες για να το αναπτύξετε.

3. Τώρα, κάντε δεξί κλικ στο πρόγραμμα οδήγησης (π.χ. HP TrueVision HD) και, στη συνέχεια, επιλέξτε Ενημέρωση προγράμματος οδήγησης.
4. Τώρα, κάντε κλικ στο Αναζήτηση αυτόματα για προγράμματα οδήγησης. Αυτό θα αναγνωρίσει και θα εγκαταστήσει αυτόματα τα προγράμματα οδήγησης apt.

5Α. Εάν υπάρχουν ενημερώσεις που εκκρεμούν προς εγκατάσταση, η ενημέρωση θα είναι επιτυχής.
5Β. Θα λάβετε το μήνυμα Τα καλύτερα προγράμματα οδήγησης για τη συσκευή σας είναι ήδη εγκατεστημένα εάν τα προγράμματα οδήγησης είναι ήδη ενημερωμένα.

6. Βγείτε από το παράθυρο και επανεκκινήστε τον υπολογιστή σας.
Επιλογή II: Προγράμματα οδήγησης επαναφοράς
1. Όπως κάνατε νωρίτερα, ανοίξτε τη Διαχείριση Συσκευών και αναπτύξτε την ενότητα Κάμερες.

2. Κάντε δεξί κλικ στο πρόγραμμα οδήγησης και επιλέξτε την επιλογή Ιδιότητες.
3. Μεταβείτε στην καρτέλα Driver και κάντε κλικ στο Roll Back Driver.

4. Κάντε κλικ στο OK για να αποθηκεύσετε τις αλλαγές.
5. Τέλος, κάντε κλικ στο Yes στο μήνυμα και επανεκκινήστε τον υπολογιστή σας. Τώρα, μπορείτε να αποκτήσετε πρόσβαση στην κάμερά σας.
Μέθοδος 9: Ενημέρωση εφαρμογών
Πρέπει να βεβαιωθείτε ότι όλες οι εφαρμογές που σχετίζονται με το Microsoft Store έχουν ενημερωθεί στην πιο πρόσφατη έκδοσή του. Αυτό θα διασφαλίσει ότι όλες οι αλληλοσχετιζόμενες εφαρμογές πληρούν την πιο πρόσφατη έκδοση, επιδιορθώνοντας έτσι την κάμερα που χρησιμοποιείται από άλλο πρόβλημα εφαρμογής. Ακολουθήστε τα βήματα σύμφωνα με τις οδηγίες.
1. Πληκτρολογήστε Microsoft Store στο μενού αναζήτησης και κάντε κλικ στο Άνοιγμα.

2. Στη συνέχεια, στο παράθυρο του Microsoft Store, κάντε κλικ στο εικονίδιο Βιβλιοθήκη όπως φαίνεται.

3. Τώρα, κάντε κλικ στο κουμπί Λήψη ενημερώσεων όπως φαίνεται.

4. Στη συνέχεια, κάντε κλικ στο κουμπί Ενημέρωση όλων.

5. Περιμένετε μέχρι να λάβετε το μήνυμα ειδοποίησης για τις εφαρμογές και τα παιχνίδια σας.

Μετά την ενημέρωση των εφαρμογών, ελέγξτε αν έχετε διορθώσει το πρόβλημα.
Μέθοδος 10: Επανεγκαταστήστε προβληματικές εφαρμογές
Για προβλήματα που σχετίζονται με την εφαρμογή που σας προκαλούν τη χρήση της κάμερας από άλλο πρόβλημα εφαρμογής, δεν έχετε άλλες επιλογές από το να τις εγκαταστήσετε ξανά. Ακολουθούν μερικές οδηγίες για την επανεγκατάσταση προβληματικών εφαρμογών στο Microsoft Store.
Σημείωση: Σε αυτόν τον οδηγό, το Zoom λαμβάνεται ως παράδειγμα.
1. Πληκτρολογήστε Πίνακας Ελέγχου στο μενού αναζήτησης και κάντε κλικ στο Άνοιγμα.

2. Ορίστε Προβολή κατά > Μεγάλα εικονίδια και, στη συνέχεια, κάντε κλικ στην επιλογή Προγράμματα και δυνατότητες.

3. Τώρα, κάντε κλικ στο Zoom και επιλέξτε την επιλογή Uninstall.

4. Επιβεβαιώστε το μήνυμα προτροπής εάν υπάρχει και επανεκκινήστε τον υπολογιστή σας μετά την πλήρη απεγκατάσταση της εφαρμογής.
5. Κατεβάστε το Zoom από τον επίσημο ιστότοπο.

6. Τώρα, μεταβείτε στην ενότητα Οι λήψεις μου και εκτελέστε το αρχείο εγκατάστασης ZoomInstaller. Περιμένετε μέχρι να εγκατασταθεί η εφαρμογή στον υπολογιστή σας. Τώρα, μπορείτε να αποκτήσετε πρόσβαση στην κάμερα στην πρόσφατα εγκατεστημένη εφαρμογή.
Μέθοδος 11: Επανεγγραφή της κάμερας
Εάν καμία από τις μεθόδους που αναφέρθηκαν παραπάνω δεν σας βοήθησε, δοκιμάστε να καταχωρήσετε ξανά την κάμερά σας σύμφωνα με τις οδηγίες παρακάτω. Υπάρχουν δύο μέθοδοι για την υλοποίηση της εργασίας.
Επιλογή I: Μέσω Windows PowerShell
1. Πληκτρολογήστε Powershell στη γραμμή αναζήτησης και κάντε κλικ στο Εκτέλεση ως διαχειριστής όπως φαίνεται.

2. Στη συνέχεια, πληκτρολογήστε την ακόλουθη εντολή και πατήστε το πλήκτρο Enter.
Get-AppxPackage -allusers Microsoft.WindowsCamera | Foreach {Add-AppxPackage -DisableDevelopmentMode -Register "$($_.InstallLocation)AppXManifest.xml"}

3. Περιμένετε έως ότου η κοινή εκτέλεση είναι επιτυχής και ελέγξτε εάν έχετε επιδιορθώσει το πρόβλημα της κάμερας σε χρήση .
Επιλογή II: Μέσω της Διαχείρισης Συσκευών
1. Ανοίξτε τη Διαχείριση Συσκευών από τη γραμμή αναζήτησης των Windows.

2. Τώρα, αναπτύξτε την ενότητα Κάμερες κάνοντας διπλό κλικ πάνω της.
3. Στη συνέχεια, κάντε δεξί κλικ στο πρόγραμμα οδήγησης της κάμερας (π.χ. HP TrueVision HD) και επιλέξτε Απεγκατάσταση συσκευής.

4. Τώρα, μεταβείτε στην καρτέλα Ενέργεια και επιλέξτε την επιλογή Σάρωση για αλλαγές υλικού.

Μέθοδος 12: Επαναφορά της εφαρμογής κάμερας
Μπορείτε επίσης να δοκιμάσετε να επαναφέρετε την εφαρμογή της κάμερας για να διορθώσετε την κάμερα που χρησιμοποιείται από άλλο πρόβλημα εφαρμογής. Ακολουθήστε σύμφωνα με τις οδηγίες παρακάτω
1. Πατήστε το πλήκτρο Windows, πληκτρολογήστε Camera και κάντε κλικ στις Ρυθμίσεις εφαρμογής.

2. Στη συνέχεια, κάντε κλικ στην επιλογή Επαναφορά όπως επισημαίνεται.

3. Στη συνέχεια, επιβεβαιώστε οποιαδήποτε προτροπή κάνοντας κλικ στο Reset.

Μέθοδος 13: Εκτελέστε Επαναφορά Συστήματος
Εάν υπάρχουν μη συμβατές ενημερώσεις των Windows στον υπολογιστή σας, ο υπολογιστής σας δεν θα λειτουργεί όπως συνήθως. Έτσι, επαναφέρετε τον υπολογιστή σας σε κατάσταση εάν όλα λειτουργούσαν καλά. Ακολουθούν ορισμένες οδηγίες για την επαναφορά του υπολογιστή σας. Για να το κάνετε αυτό, ακολουθήστε τον οδηγό μας σχετικά με τον τρόπο χρήσης της Επαναφοράς Συστήματος στα Windows 10 και εφαρμόστε τις οδηγίες όπως παρουσιάζονται.

Μετά την επαναφορά του υπολογιστή σας με Windows 10, ελέγξτε αν μπορείτε να χρησιμοποιήσετε την κάμερά σας.
Μέθοδος 14: Καθαρίστε την εγκατάσταση των Windows 10
Εάν καμία από τις μεθόδους δεν σας βοήθησε να διορθώσετε το εν λόγω πρόβλημα, τότε πρέπει να καθαρίσετε την εγκατάσταση του λειτουργικού σας συστήματος Windows. Για να καθαρίσετε την εκκίνηση του υπολογιστή σας, εφαρμόστε τα βήματα όπως υποδεικνύονται στον οδηγό μας για να κάνετε μια καθαρή εγκατάσταση των Windows 10

***
Θα ήταν πραγματικά απογοητευτικό να μην έχετε πρόσβαση στην κάμερά σας στη μέση των συσκέψεων, αλλά τώρα θα είχατε διορθώσει την κάμερα σε χρήση από ένα άλλο πρόβλημα εφαρμογής στα Windows 10. Συνεχίστε να επισκέπτεστε τη σελίδα μας για περισσότερες συμβουλές και κόλπα και αφήστε τα σχόλιά σας παρακάτω. Επίσης, εάν έχετε οποιεσδήποτε απορίες/προτάσεις σχετικά με αυτό το άρθρο, μην διστάσετε να τις αφήσετε στην ενότητα σχολίων.