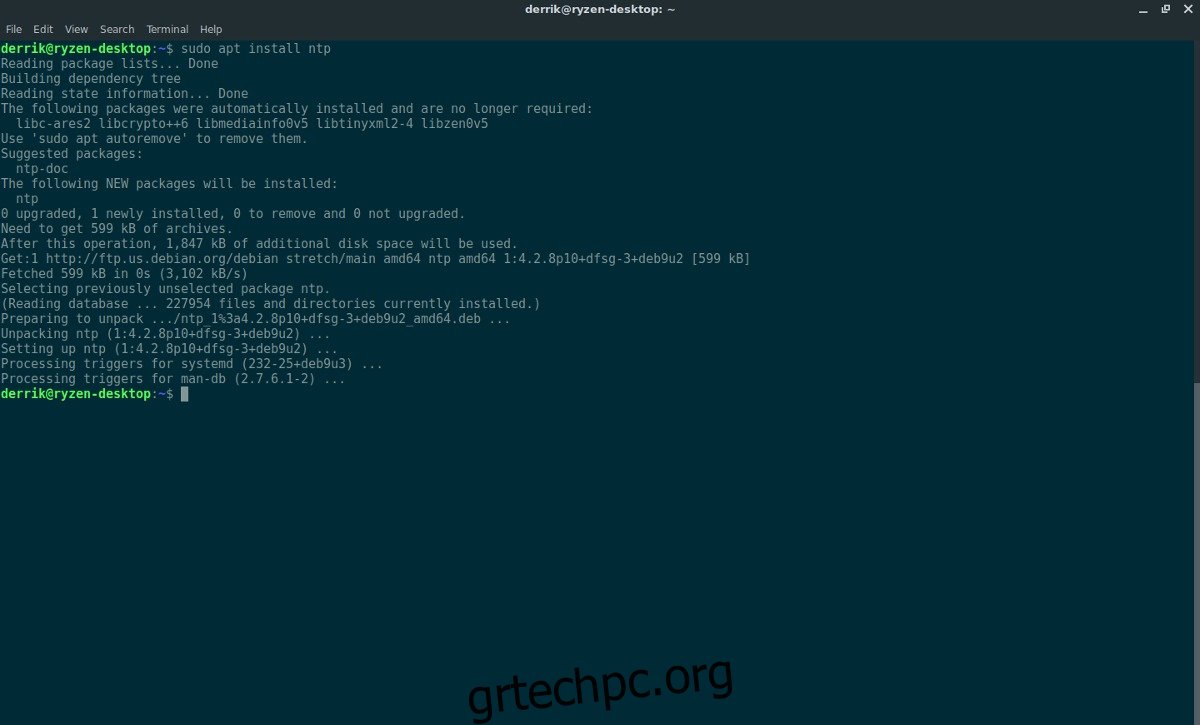Αν και μπορεί να φαίνεται σαν κάτι που πρέπει να ληφθεί αυτόματα υπόψη, οι ρυθμίσεις ώρας στο Linux μπορεί συχνά να ανακατευτούν ή να διαμορφωθούν εσφαλμένα. Δεδομένου ότι οι ρυθμίσεις ώρας στο Linux μπορεί να προκαλούν σύγχυση στο να διορθωθούν για τον μέσο χρήστη, θα αναλύσουμε και θα εξηγήσουμε πώς να ρυθμίσετε τον συγχρονισμό ώρας δικτύου στο Linux.
Εκτός από τη ρύθμιση του NTP, θα εξηγήσουμε επίσης πώς να διορθώσετε το ενοχλητικό σφάλμα χρόνου κατά την διπλή εκκίνηση του Linux και των Windows.
Πίνακας περιεχομένων
Διαμόρφωση πρωτοκόλλου ώρας δικτύου
Ο συγχρονισμός του ρολογιού λογισμικού στον υπολογιστή σας Linux με διακομιστές ώρας είναι ο πιο συνηθισμένος τρόπος για να λάβετε την ακριβή ώρα. Στις περισσότερες διανομές Linux, αυτό γίνεται αυτόματα. Ωστόσο, δεν χρησιμοποιεί κάθε διανομή Linux NTPd. Επιπλέον, αυτοί που το κάνουν μπορεί να το μπερδέψουν ή να το ρυθμίσουν εσφαλμένα. Για να το διορθώσετε αυτό, θα εξηγήσουμε πόσο εύκολο είναι να ρυθμίσετε με μη αυτόματο τρόπο τον δαίμονα του πρωτοκόλλου ώρας δικτύου στο Linux.
Ξεκινήστε ανοίγοντας ένα τερματικό και εγκαθιστώντας το NTP, εάν ο υπολογιστής σας δεν το έχει εγκατεστημένο. Υπάρχει μια καλή πιθανότητα να το έχετε ήδη, αλλά για να είστε ασφαλείς, εδώ είναι οι εντολές για να το αποκτήσετε για τις περισσότερες σύγχρονες διανομές Linux.
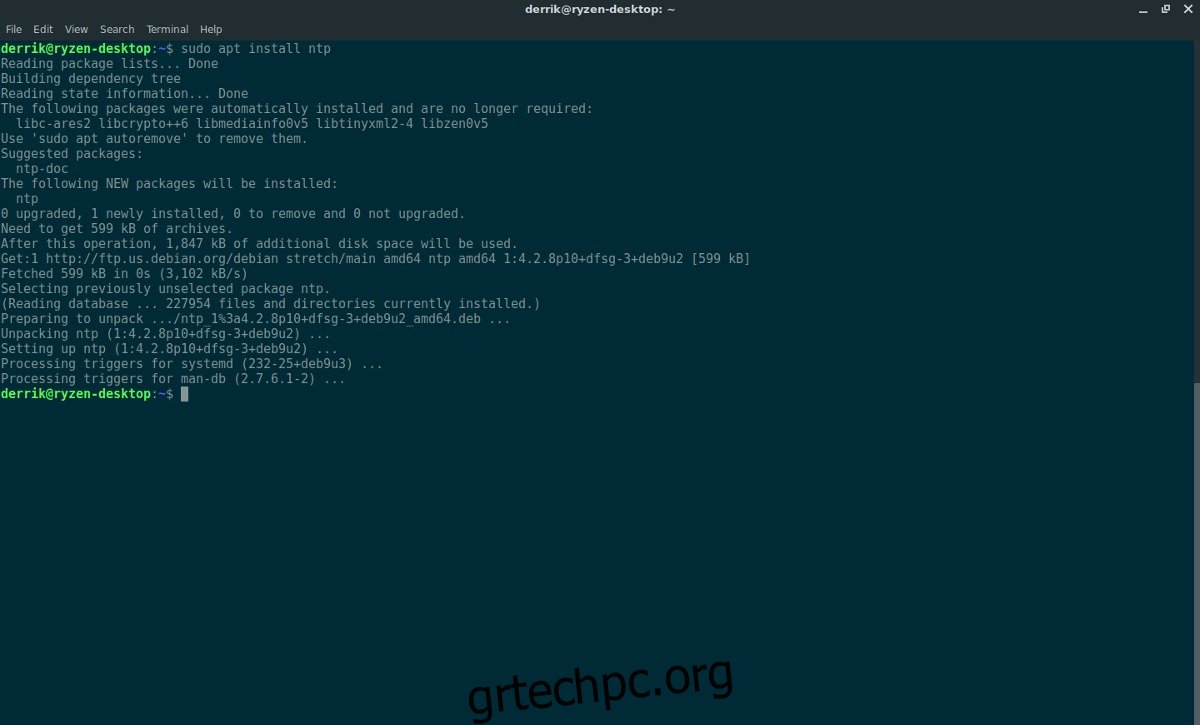
Ubuntu
sudo apt install ntp
Debian
sudo apt-get install ntp
Arch Linux
sudo pacman -S ntp
Μαλακό καπέλλο
sudo dnf install ntp
OpenSUSE
sudo zypper install ntp
Με εγκατεστημένο το λογισμικό, θα πρέπει στη συνέχεια να συνδεθείτε σε έναν διακομιστή NTP. Από προεπιλογή, οι περισσότερες διανομές Linux έχουν τους δικούς τους διακομιστές NTP ρυθμισμένους στο αρχείο /etc/ntp.conf. Ωστόσο, εάν πιστεύετε ότι αυτοί οι διακομιστές είναι αναξιόπιστοι, μπορείτε να τον αλλάξετε σε έναν πιο αξιόπιστο διακομιστή (όπως ο επίσημος διακομιστής NTP της Google).
Για να προσθέσετε τον διακομιστή Google NTP, επεξεργαστείτε το αρχείο ntp.conf.
sudo nano /etc/ntp.conf
Διαγράψτε όλες τις καταχωρήσεις, αν θέλετε και αντικαταστήστε τις με αυτές (αν και δεν το συνιστούμε). Για καλύτερα αποτελέσματα, επικολλήστε τις εγγραφές Google NTP στην κορυφή.
Σημείωση: είναι σημαντικό το iburst να βρίσκεται στο τέλος κάθε νέας εγγραφής. Η επιλογή iburst θα στείλει μια “έκρηξη” πακέτων στους διακομιστές μόνο όταν αντιμετωπίζετε προβλήματα σύνδεσης με τον διακομιστή ώρας.
server time.google.com iburst server time2.google.com iburst server time3.google.com iburst
Όταν τελειώσετε, αποθηκεύστε το αρχείο διαμόρφωσης σε Nano με Ctrl + O. Βγείτε από το πρόγραμμα επεξεργασίας με Ctrl + X.
Διαμόρφωση ώρας
Το NTP μπορεί να συγχρονίσει αυτόματα την ώρα από τους διακομιστές, αλλά πρώτα, πρέπει να γνωρίζει τη ζώνη ώρας. Συνήθως, κατά την αρχική εγκατάσταση, το λειτουργικό σας σύστημα Linux θα ρωτήσει τη ζώνη ώρας και θα τη ρυθμίσει. Εάν κάτι πήγε στραβά κατά την εγκατάσταση, αυτό θα πρέπει να διορθωθεί χειροκίνητα χρησιμοποιώντας το tzselect.
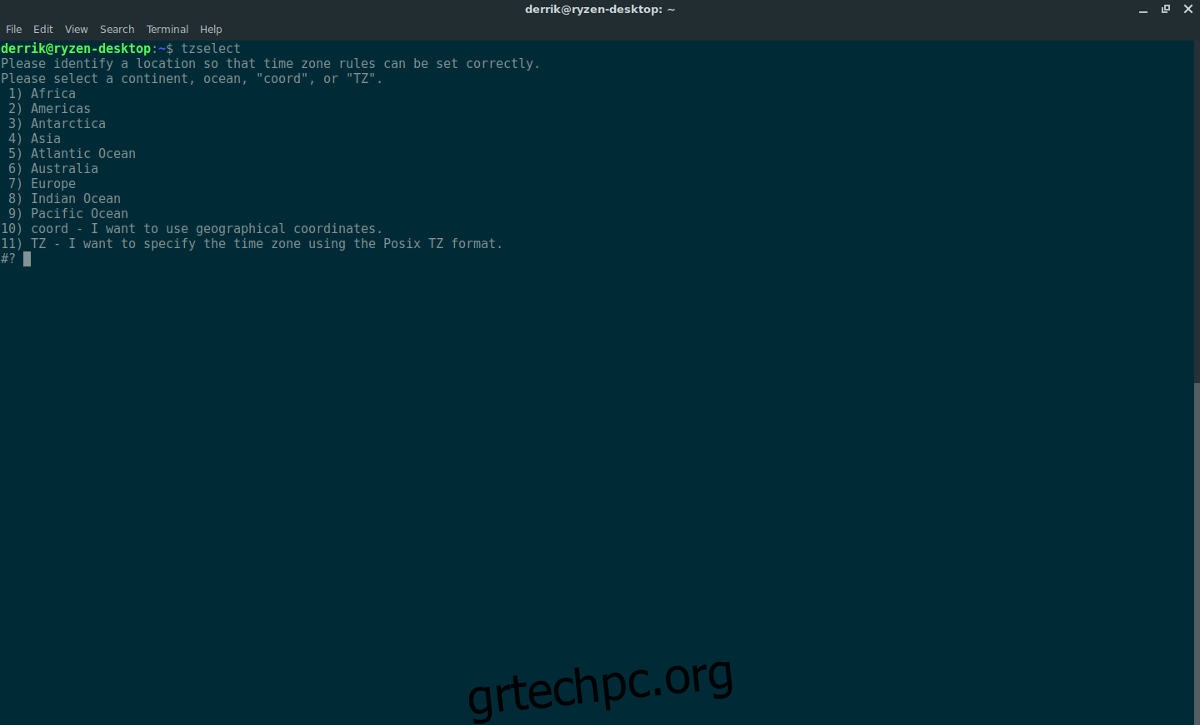
Ανοίξτε ένα τερματικό και εκτελέστε το εργαλείο ζώνης ώρας:
tzselect
Η εκτέλεση του εργαλείου Tzselect θα σας καθοδηγήσει στη διαμόρφωση της σωστής ζώνης ώρας. Μόλις τελειώσετε, θα μπορείτε να ξεκινήσετε το NTPd.
Εκκίνηση NTP
Όλες οι συνδέσεις με διακομιστές χρόνου λειτουργούν. Το επόμενο βήμα στη διαδικασία είναι να χρησιμοποιήσετε το σύστημα Systemd init για να φορτώσετε το NTP κατά την εκκίνηση. Κατανοήστε ότι εάν το λειτουργικό σας σύστημα Linux δεν χρησιμοποιεί systemd όπως τα περισσότερα σύγχρονα, mainstream, θα πρέπει να βρείτε την εναλλακτική σε αυτές τις εντολές.
Αρχικά, ξεκινήστε το NTPd:
sudo systemctl start ntpd.service
Στη συνέχεια, ενεργοποιήστε το κατά την εκκίνηση με το systemctl enable.
sudo systemctl enable ntpd.service
Η εκτέλεση των παραπάνω εντολών θα πρέπει να ρυθμίσει αμέσως την ώρα, καθώς η ώρα UTC στο BIOS σας είναι πλέον σωστή (χάρη στο Tzselect).
Χρησιμοποιήστε την τοπική ώρα
Υπάρχουν άλλοι τρόποι για να ρυθμίσετε την ώρα στο Linux, εκτός από το NTP. Η πιο δημοφιλής εναλλακτική σε αυτή τη μέθοδο είναι η «τοπική ώρα». Η τοπική ώρα λέει στο Linux να κρατά χρόνο, αλλά να μην συγχρονίζεται με τίποτα. Ουσιαστικά, θα κρατήσει τον χρόνο αυτοτελή και δεν θα παρεμβαίνει σε τίποτα. Είναι λιγότερο αξιόπιστο, αλλά λειτουργεί. Το ερώτημα είναι γιατί θέλετε να το κάνετε αυτό;
Ο κύριος λόγος που θα μπορούσε κανείς να πάει με την τοπική ώρα σε κάτι σαν το NTP είναι το γεγονός ότι η διπλή εκκίνηση ανακατεύει τον χρόνο σας. Εάν έχετε φορτώσει ποτέ το Linux και στη συνέχεια επανεκκινήσετε στα Windows 10, θα παρατηρήσετε τα διαλείμματα του χρόνου. Αυτό συμβαίνει επειδή και τα δύο λειτουργικά συστήματα διαθέτουν υπηρεσία συγχρονισμού χρόνου και τσακώνονται μεταξύ τους. Ο κύριος τρόπος για να το διορθώσετε είναι να απενεργοποιήσετε τον συγχρονισμό χρόνου στο Linux.
Σημείωση: έχετε υπόψη σας ότι παρόλο που έχετε ρυθμίσει το Linux να χρησιμοποιεί τοπική ώρα, τα Windows ενδέχεται να εξακολουθούν να αντιμετωπίζουν προβλήματα. Βεβαιωθείτε ότι έχετε ελέγξει τις ρυθμίσεις ώρας των Windows για να βεβαιωθείτε ότι δεν θα προκύψουν περαιτέρω διενέξεις με τα δύο λειτουργικά συστήματα.
Η εκτέλεση του timedatectl θα πρέπει να το διορθώσει:
sudo timedatectl set-local-rtc 1
Μετά την επιστροφή στην τοπική ώρα, ίσως χρειαστεί να επανεκκινήσετε τον υπολογιστή σας. Αφού συνδεθείτε ξανά, όλα θα πρέπει να χρησιμοποιούν τοπική ώρα.
Θέλετε να απενεργοποιήσετε την τοπική ώρα; Εάν ναι, θα χρειαστεί να εκτελέσετε ξανά την εντολή timedatectl. Δοκιμάστε την παρακάτω εντολή.
sudo timedatectl set-local-rtc 0
Όπως και πριν, επανεκκινήστε τον υπολογιστή σας Linux για καλό μέτρο. Στην επόμενη σύνδεση, η τοπική ώρα δεν θα πρέπει να χρησιμοποιείται.