Εκατομμύρια χρήστες των Windows αντιμετωπίζουν κωδικούς σφαλμάτων σε καθημερινή βάση. Αποτρέπουν τη σωστή λειτουργία των υπολογιστών και των φορητών υπολογιστών και πρέπει να επισκευαστούν το συντομότερο δυνατό.
Το 0x80240fff είναι ένα καλό παράδειγμα. Είναι ένας κωδικός σφάλματος που μαστίζει τους χρήστες που προσπαθούν να κάνουν αναβάθμιση σε Windows 10 από παλαιότερη έκδοση.
Μπορούμε όλοι να συμφωνήσουμε ότι το σφάλμα 0x80240fff του Windows Update μπορεί να είναι πραγματικά ενοχλητικό. Ωστόσο, είναι ακόμα δυνατό να το επισκευάσετε χωρίς ειδικές γνώσεις υπολογιστή και χωρίς να καταφύγετε σε ειδικό.

Πίνακας περιεχομένων
Πώς να διορθώσετε το σφάλμα 0x80240fff στα Windows 10
Πριν ξεκινήσετε την αντιμετώπιση προβλημάτων, θα πρέπει να δημιουργήσετε ένα σημείο επαναφοράς συστήματος. Θα σας σώσει αργότερα αν κάνετε λάθη και χρειαστεί να αναιρέσετε τις αλλαγές σας.
Εάν θέλετε να κάνετε τα πράγματα ένα βήμα παραπέρα, θα μπορούσατε να εκτελέσετε ένα πλήρες αντίγραφο ασφαλείας. Μόλις είστε έτοιμοι, ελέγξτε τις παρακάτω λύσεις.
1. Εκτελέστε μια καθαρή μπότα
Εάν ο κωδικός σφάλματος 0x80240fff προκλήθηκε από ελαττωματικό πρόγραμμα οδήγησης, διαδικασία ή υπηρεσία, μπορείτε να εκτελέσετε μια καθαρή εκκίνηση των Windows 10. Θα ξεκινήσει το λειτουργικό σας σύστημα μόνο με τα απαιτούμενα στοιχεία λογισμικού.
Πώς να καθαρίσετε την εκκίνηση των Windows 10:
Πατήστε το πλήκτρο των Windows, πληκτρολογήστε διαμόρφωση συστήματος και ανοίξτε αυτήν την εφαρμογή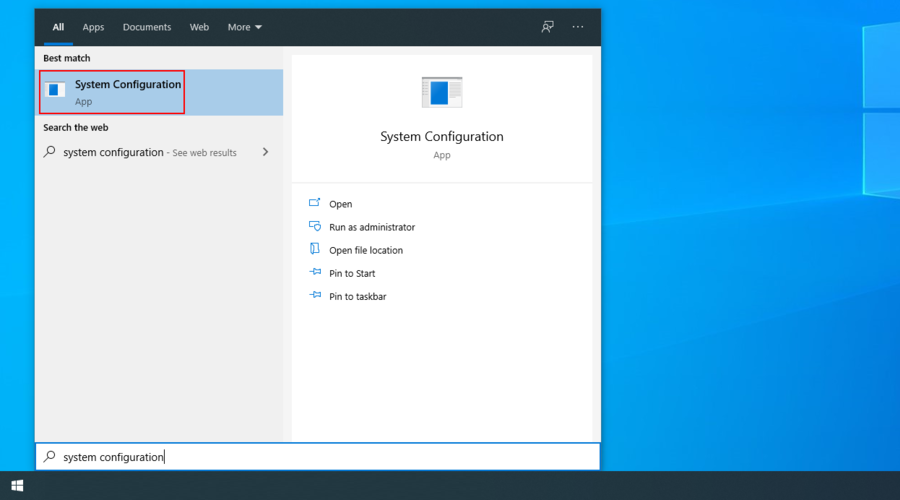
Επιλέξτε την καρτέλα Υπηρεσίες, καταργήστε την επιλογή Απόκρυψη όλων των υπηρεσιών της Microsoft και κάντε κλικ στην Απενεργοποίηση όλων
Μεταβείτε στην καρτέλα Εκκίνηση και κάντε κλικ στο Άνοιγμα Διαχείρισης εργασιών
Κάντε κλικ στην Κατάσταση για να ταξινομήσετε όλες τις υπηρεσίες κατά κατάσταση (Ενεργοποιήθηκε πρώτα)
Κάντε δεξί κλικ στην πρώτη διαδικασία και επιλέξτε Απενεργοποίηση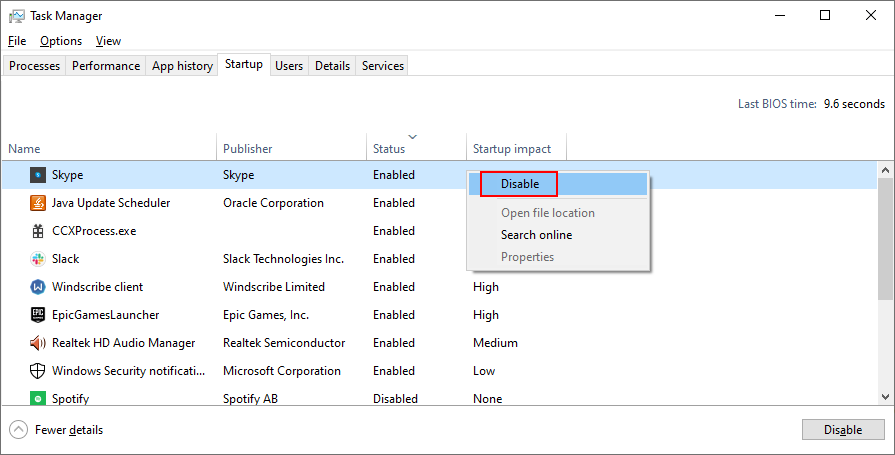
Κάντε αυτό για όλες τις διεργασίες με την κατάσταση Ενεργοποιημένη
Κάντε επανεκκίνηση του υπολογιστή σας
2. Ενεργοποιήστε τις ενημερώσεις αναβολής
Τα Windows 10 Pro, Windows 10 Enterprise, Windows 10 Education και Windows 10 S έχουν μια ειδική δυνατότητα για την αναβολή των ενημερώσεων συστήματος. Πολλοί χρήστες ισχυρίστηκαν ότι επιδιόρθωσαν το σφάλμα 0x80240fff ενεργοποιώντας αυτήν την επιλογή.
Εκτός από τις ενημερώσεις ασφαλείας, αυτή η ενεργοποιημένη ρύθμιση θα αναβάλει τις εκκρεμείς ενημερώσεις λαμβάνοντας υπόψη την αναβαλλόμενη χρονική περίοδο που καθορίζετε.
Πώς να ενεργοποιήσετε τις ενημερώσεις αναβολής:
Πρόσβαση στις ρυθμίσεις συστήματος
Μεταβείτε στις Επιλογές για προχωρημένους
Ενεργοποίηση αναβολής ενημερώσεων
Σε άλλες εκδόσεις των Windows, μπορείτε να θέσετε σε παύση τις ενημερώσεις:
Κάντε δεξί κλικ στο κουμπί Έναρξη και μεταβείτε στην περιοχή Ρυθμίσεις
Μεταβείτε στην ενότητα Ενημέρωση και ασφάλεια
Κάντε κλικ στην επιλογή Σύνθετες επιλογές
Στην Παύση ενημερώσεων, κάντε κλικ στην επιλογή Επιλογή ημερομηνίας και καθορίστε τη νέα ημερομηνία (έως 35 ημέρες)
Κάντε κύλιση προς τα κάτω στην επιλογή Επιλογή κατά την εγκατάσταση των ενημερώσεων
Ορίστε τον αριθμό των ημερών για την αναβολή των ενημερώσεων λειτουργιών και ποιότητας (ξεχωριστά)
3. Χρησιμοποιήστε το εργαλείο δημιουργίας πολυμέσων
Ένας από τους ασφαλέστερους τρόπους αναβάθμισης στην πιο πρόσφατη έκδοση των Windows 10 χωρίς να αντιμετωπίσετε κωδικούς σφάλματος όπως το σφάλμα 0x80240fff είναι να χρησιμοποιήσετε το εργαλείο δημιουργίας πολυμέσων.
Κατεβάστε το Εργαλείο δημιουργίας πολυμέσων από το επίσημη ιστοσελίδα
Εκτελέστε την εφαρμογή
Επιλέξτε Αναβάθμιση αυτού του υπολογιστή τώρα και ακολουθήστε τις οδηγίες που εμφανίζονται στην οθόνη
4. Χρησιμοποιήστε το εργαλείο αντιμετώπισης προβλημάτων του Windows Update
Τα συνήθη προβλήματα με το Windows Update μπορούν να επιλυθούν χρησιμοποιώντας ένα εσωτερικό εργαλείο αντιμετώπισης προβλημάτων, επομένως δεν χρειάζεται να κάνετε αλλαγές ή να απευθυνθείτε σε έναν ειδικό για βοήθεια.
Κάντε δεξί κλικ στο κουμπί Έναρξη και μεταβείτε στις Ρυθμίσεις
Επιλέξτε Ενημέρωση & Ασφάλεια
Μεταβείτε στην Αντιμετώπιση προβλημάτων
Επιλέξτε Windows Update και κάντε κλικ στην επιλογή Εκτέλεση του εργαλείου αντιμετώπισης προβλημάτων
Ακολουθήστε τις οδηγίες που εμφανίζονται στην οθόνη
5. Επανεκκινήστε το Background Intelligent Transfer Service
Το Background Intelligent Transfer Service είναι μια υπηρεσία από την οποία εξαρτάται το Windows Update. Εάν σταματήσει να εκτελείται ή δεν λειτουργεί σωστά, θα μπορούσε να είναι ο λόγος για τον οποίο λαμβάνετε το σφάλμα 0x80240fff Windows Update.
Πατήστε Ctrl + R, πληκτρολογήστε services.msc και πατήστε Enter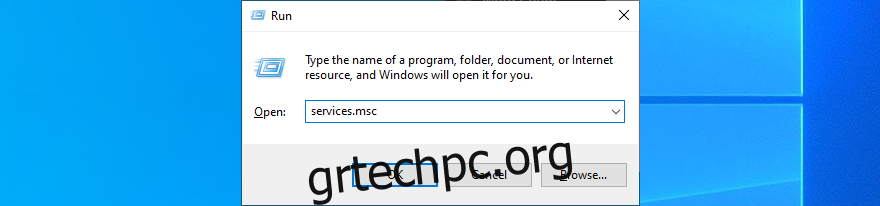
Βρείτε και κάντε δεξί κλικ στο Background Intelligent Transfer Service και, στη συνέχεια, επιλέξτε Properties
Μεταβείτε στην καρτέλα Γενικά και επιλέξτε Τύπος εκκίνησης σε Αυτόματη (καθυστερημένη έναρξη)
Εάν η κατάσταση υπηρεσίας λέει Διακοπή, κάντε κλικ στο Έναρξη
Κάντε κλικ στο Apply για να πραγματοποιήσετε αλλαγές
6. Επανεκκινήστε την υπηρεσία Windows Update
Εάν η υπηρεσία Windows Update δεν ξεκινά αυτόματα, αυτό θα μπορούσε να προκαλέσει το σφάλμα ενημέρωσης των Windows 10 0x80240fff στον υπολογιστή σας. Αλλά μπορείτε να το επανεκκινήσετε χειροκίνητα και να αλλάξετε τον τύπο εκκίνησης.
Πατήστε Ctrl + R, πληκτρολογήστε services.msc και πατήστε Enter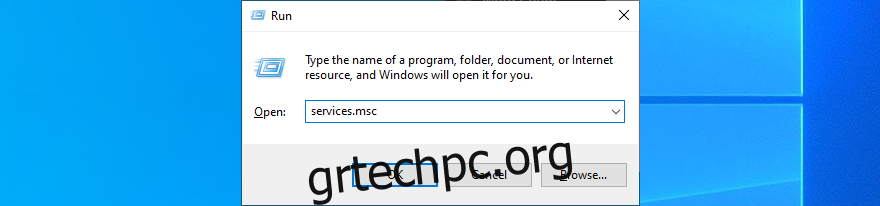
Εντοπίστε και κάντε δεξί κλικ στο Windows Update και, στη συνέχεια, επιλέξτε Ιδιότητες
Στην καρτέλα Γενικά, ορίστε τον τύπο εκκίνησης σε Αυτόματη (καθυστερημένη έναρξη)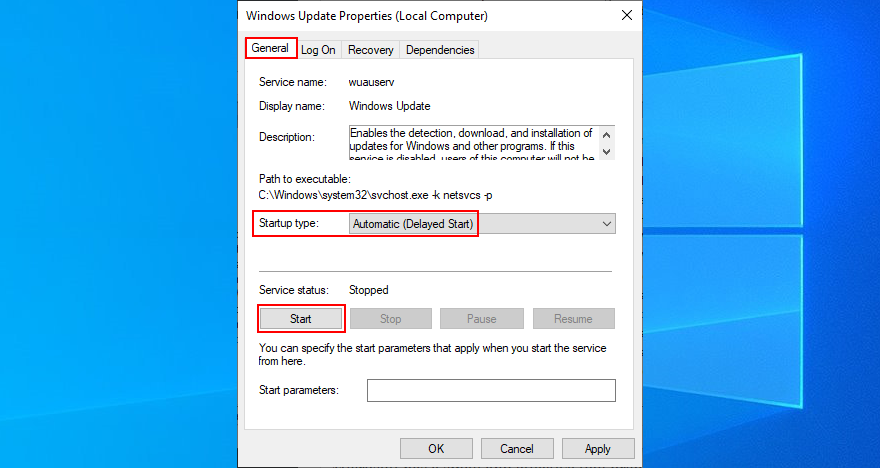
Εάν η κατάσταση υπηρεσίας έχει διακοπεί, κάντε κλικ στο Έναρξη
Κάντε κλικ στην επιλογή Εφαρμογή
7. Εκτελέστε το Windows Update Diagnostic
Η Microsoft έχει προετοιμάσει ένα μικρό και αποτελεσματικό εργαλείο για να σας βοηθήσει να αντιμετωπίσετε προβλήματα του Windows Update, ακόμη και εκείνων που προκαλούν τον κωδικό σφάλματος 0x80240fff.
Βεβαιωθείτε ότι έχετε συνδεθεί ως διαχειριστής υπολογιστή
Κατεβάστε το Windows Update Diagnostic από τη Microsoft
Εκτελέστε την εφαρμογή
Επιλέξτε Windows Update, κάντε κλικ στο Επόμενο και ακολουθήστε τις οδηγίες που εμφανίζονται στην οθόνη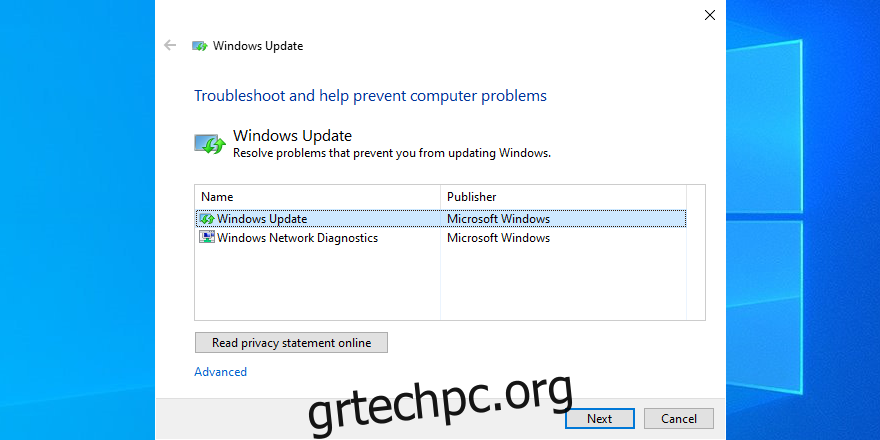
Εκκινήστε ξανά το βοηθητικό πρόγραμμα, επιλέξτε Windows Network Diagnostics και ακολουθήστε τα βήματα
Κάντε επανεκκίνηση του υπολογιστή σας
8. Εκτελέστε το DISM
Εάν ο χώρος αποθήκευσης στοιχείων της εικόνας των Windows έχει κατεστραμμένα δεδομένα, αυτό μπορεί να προκαλέσει σοβαρά προβλήματα στον υπολογιστή σας καθώς και τον κωδικό σφάλματος 0x80240fff. Αλλά μπορείτε εύκολα να το διορθώσετε με το DISM (Deployment Image Servicing and Management). Είναι ένα ισχυρό εργαλείο και μέρος του πακέτου των Windows.
Πατήστε Ctrl + R, πληκτρολογήστε cmd και πατήστε Ctrl + Shift + Enter για να εκκινήσετε τη γραμμή εντολών με δικαιώματα διαχειριστή
Πληκτρολογήστε DISM /online /cleanup-image /scanhealth και πατήστε Enter
Εάν το CMD εμφανίσει σφάλματα, πληκτρολογήστε DISM /online /cleanup-image /restorehealth και πατήστε Enter
Κάντε επανεκκίνηση του υπολογιστή σας και εκκινήστε τη γραμμή εντολών με δικαιώματα ανύψωσης
Εκτελέστε το sfc /scannow
Περιμένετε μέχρι να ολοκληρωθεί η σάρωση
Κάντε επανεκκίνηση του υπολογιστή σας
9. Απενεργοποιήστε προσωρινά το τείχος προστασίας
Το τείχος προστασίας συστήματος θα μπορούσε να εμποδίσει την πρόσβαση στο Διαδίκτυο στο Windows Update ή σε άλλες κρίσιμες διαδικασίες στις οποίες βασίζεται. Ωστόσο, θα πρέπει να μπορείτε να το επιδιορθώσετε γρήγορα απενεργοποιώντας προσωρινά το τείχος προστασίας σας.
Συνδεθείτε ως διαχειριστής υπολογιστή
Πατήστε Ctrl + R, πληκτρολογήστε πίνακα ελέγχου και πατήστε Enter
Βρείτε και ανοίξτε το τείχος προστασίας του Windows Defender
Στην αριστερή πλευρά, κάντε κλικ στην επιλογή Ενεργοποίηση ή απενεργοποίηση του Windows Defender
Επιλέξτε Απενεργοποίηση τείχους προστασίας του Windows Defender (δεν συνιστάται) στις ρυθμίσεις Ιδιωτικού και Δημόσιου δικτύου
Κάντε κλικ στο OK
Μόλις καταφέρετε να ενημερώσετε τα Windows, φροντίστε να επανεκκινήσετε το τείχος προστασίας για να μην αφήσετε τον υπολογιστή σας ανυπεράσπιστο.
10. Επαναφέρετε τα Windows 10
Η επαναφορά των Windows 10 σε προηγούμενο σημείο επαναφοράς είναι ένας καλός τρόπος για να διορθώσετε τον κωδικό σφάλματος 0x80240fff, εάν το Windows Update διακόπηκε από μια σημαντική αλλαγή σε επίπεδο λογισμικού.
Αυτό μπορεί να σημαίνει οτιδήποτε, από μια μη συμβατή εφαρμογή που εγκαταστήσατε πρόσφατα έως κατεστραμμένα δεδομένα μητρώου ή υπηρεσίες που έπαψαν να λειτουργούν σωστά.
Ωστόσο, λάβετε υπόψη ότι, εάν επαναφέρετε τα Windows σε προηγούμενο σημείο ελέγχου, θα χάσετε τις τρέχουσες εφαρμογές και παιχνίδια που είναι εγκατεστημένα στην ίδια μονάδα δίσκου με το λειτουργικό σύστημα.
Πώς να χρησιμοποιήσετε το System Recovery
Συνδεθείτε ως διαχειριστής υπολογιστή
Πατήστε Ctrl + R, πληκτρολογήστε πίνακα ελέγχου και πατήστε Enter
Κάντε κλικ στην Ανάκτηση
Κάντε κλικ στο Open System Restore
Επιλέξτε ένα σημείο επαναφοράς, κάντε κλικ στο Επόμενο και συνεχίστε με τις οδηγίες που εμφανίζονται στην οθόνη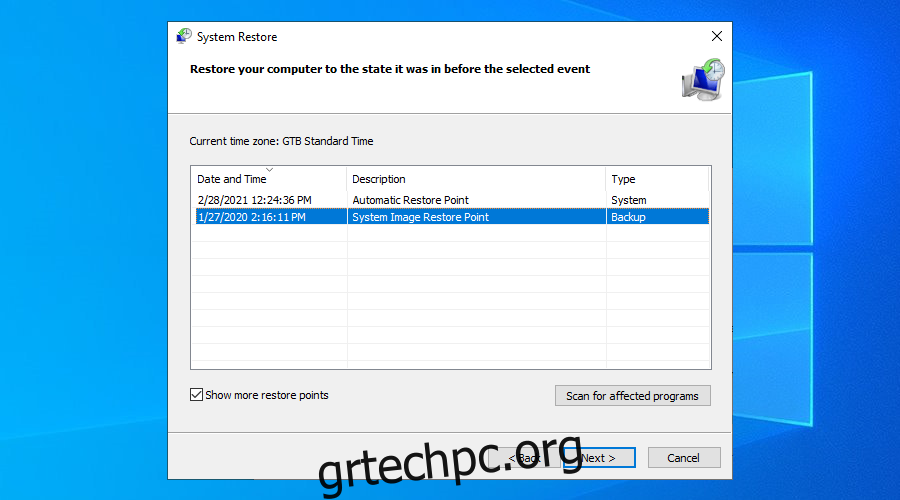
Κάντε επανεκκίνηση του υπολογιστή σας
0x80240fff Συμπέρασμα
Ανακεφαλαιώνοντας, το 0x80240fff είναι ένας ενοχλητικός κωδικός σφάλματος που ενδέχεται να λάβετε όταν προσπαθείτε να κάνετε αναβάθμιση στην πιο πρόσφατη έκδοση των Windows. Ωστόσο, θα πρέπει να μπορείτε να το διορθώσετε χωρίς εκτελώντας επαναφορά εργοστασιακών ρυθμίσεων.
Για παράδειγμα, μπορείτε να καθαρίσετε την εκκίνηση των Windows 10, να αναστείλετε ενημερώσεις που δεν αφορούν την ασφάλεια, να χρησιμοποιήσετε το Media Creation Tool και να εκτελέσετε το εσωτερικό εργαλείο αντιμετώπισης προβλημάτων του Windows Update.
Είναι επίσης καλή ιδέα να επανεκκινήσετε την υπηρεσία Windows Update και την υπηρεσία έξυπνης μεταφοράς στο παρασκήνιο, να εκτελέσετε διαγνωστικά και να χρησιμοποιήσετε το DISM για να ελέγξετε το χώρο αποθήκευσης στοιχείων για σφάλματα.
Τέλος, θα πρέπει να απενεργοποιήσετε προσωρινά το τείχος προστασίας συστήματος και να επαναφέρετε τα Windows 10 σε ένα προηγούμενο σημείο επαναφοράς.
Αυτές οι λύσεις έλυσαν τον κωδικό σφάλματος 0x80240fff στα Windows 10; Ενημερώστε μας στην περιοχή σχολίων παρακάτω.

