Τα Windows 10 κυκλοφόρησαν και μπήκαμε στην ουρά όπως θα έκανε κάθε ανήσυχος ανυπόμονος λάτρης της τεχνολογίας για να το αποκτήσει το συντομότερο δυνατό. Το εργαλείο Media Creation της Microsoft φρόντισε για τα αρχεία που έπρεπε να ληφθούν και μας μετέφερε σε όλη τη διαδρομή μέχρι την οθόνη αναβάθμισης των Windows 10. Ακολουθούν στιγμιότυπα οθόνης βήμα προς βήμα της διαδικασίας αναβάθμισης.
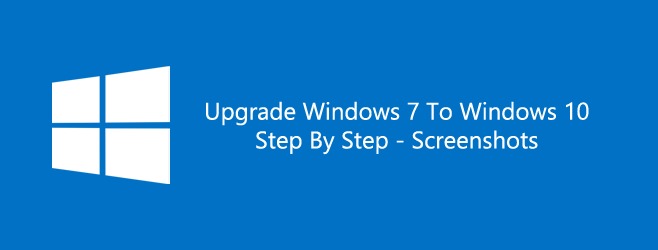
Πριν ξεκινήσετε, βεβαιωθείτε ότι η εγκατάσταση των Windows έχει ενεργοποιηθεί. Για να ελέγξετε εάν τα Windows έχουν ενεργοποιηθεί, κάντε δεξί κλικ στο εικονίδιο Ο Υπολογιστής μου και επιλέξτε Ιδιότητες. Στην ενότητα Ενεργοποίηση των Windows, μπορείτε να ελέγξετε την κατάσταση ενεργοποίησής σας.
Δημιουργήστε αντίγραφα ασφαλείας των αρχείων σας. Το εργαλείο δημιουργίας πολυμέσων σάς δίνει την επιλογή να διατηρήσετε τα τρέχοντα αρχεία και τις ρυθμίσεις σας μετά την αναβάθμιση και λειτουργεί επίσης, αλλά είναι πάντα καλύτερο να είστε ασφαλείς παρά να λυπάστε.
Στη συνέχεια, κατεβάστε και εκτελέστε το εργαλείο δημιουργίας πολυμέσων. Αυτή είναι η πρώτη οθόνη που θα δείτε. Θα σας ρωτήσει εάν θέλετε να αναβαθμίσετε την τρέχουσα εγκατάσταση των Windows ή εάν θέλετε να δημιουργήσετε μέσα εγκατάστασης (USB ή DVD) για διαφορετικό σύστημα. Εφόσον θέλετε να αναβαθμίσετε τα Windows 7 σε Windows 10, επιλέξτε την επιλογή «Αναβάθμιση αυτού του υπολογιστή τώρα» και κάντε κλικ στο επόμενο.
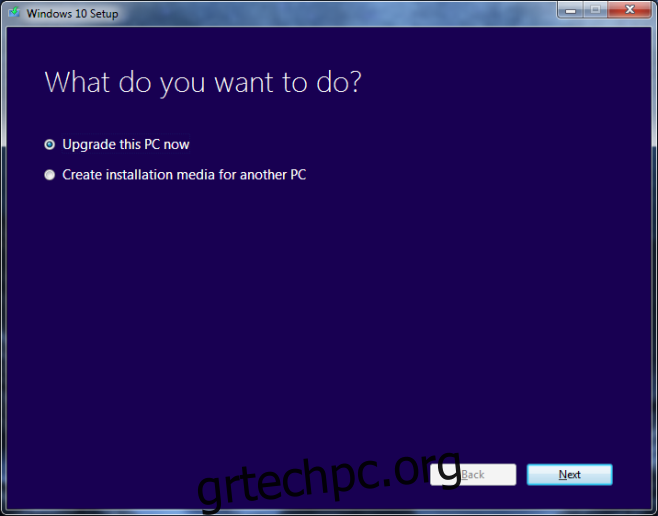
Το εργαλείο δημιουργίας πολυμέσων θα ξεκινήσει τώρα τη λήψη αρχείων. Αυτή θα είναι μία από τις μεγαλύτερες περιόδους αναμονής που θα συναντήσετε κατά την αναβάθμιση. Η λήψη των αρχείων γίνεται τώρα και μπορεί να χρειαστούν έως και 3 ώρες σε μια σχετικά γρήγορη σύνδεση. Μπορείτε να συνεχίσετε να χρησιμοποιείτε τον υπολογιστή σας στο μεταξύ και να ελαχιστοποιήσετε αυτό το παράθυρο, ωστόσο, ΜΗΝ το κλείσετε εκτός εάν θέλετε να διακόψετε τη λήψη.
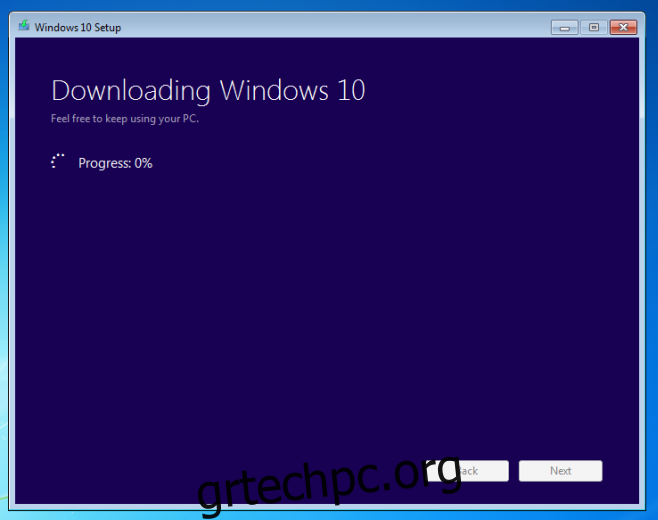
Μόλις γίνει λήψη των αρχείων των Windows 10 στο σύστημά σας, θα προετοιμαστούν για εγκατάσταση και θα δείτε την παρακάτω οθόνη. Θα απαιτήσει κάποια στοιχεία από εσάς μετά από αυτό το βήμα.
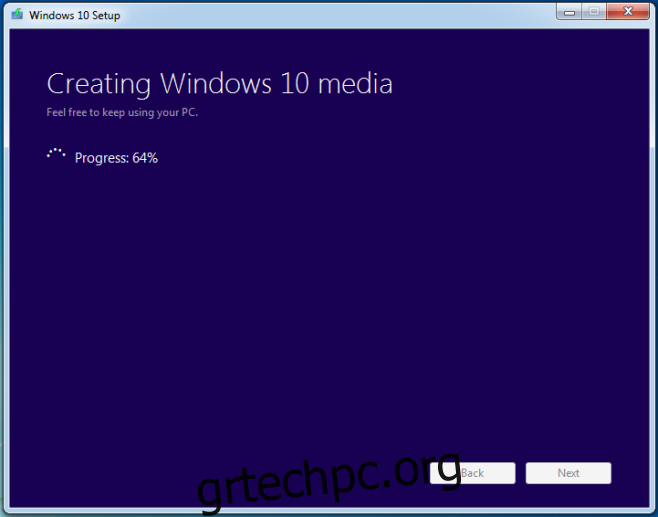
Η επόμενη οθόνη θα υποδείξει την έναρξη της διαδικασίας αναβάθμισης. Σε αυτό το σημείο, θα θέλαμε να σας προειδοποιήσουμε ότι μπορείτε να ματαιώσετε την αναβάθμιση εάν θέλετε, αλλά ότι θα πρέπει να το κάνετε μόνο μέσω του εργαλείου Δημιουργία πολυμέσων. Θα χρειαστεί λίγος χρόνος για να αναστρέψετε τυχόν αλλαγές και δεν πρέπει να τη διακόψετε.
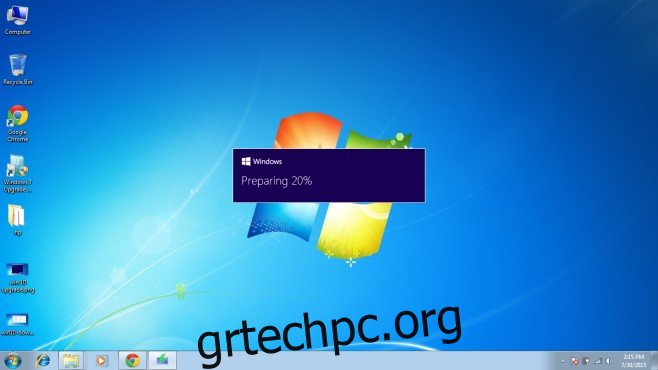
Θα ερωτηθείτε εάν θέλετε να κάνετε αναζήτηση για ενημερώσεις ή όχι και ότι η αναζήτηση και η λήψη των ενημερώσεων θα βοηθήσει στην ομαλή διαδικασία αναβάθμισης. Εάν αποφασίσετε να αναζητήσετε και να πραγματοποιήσετε λήψη ενημερώσεων, θα χρειαστεί περισσότερος χρόνος. Εάν αποφασίσετε να παραλείψετε τις λήψεις, θα μπορείτε να τις κατεβάσετε μετά την αναβάθμιση σε Windows 10. Η παράλειψή τους δεν έχει αρνητικά αποτελέσματα.
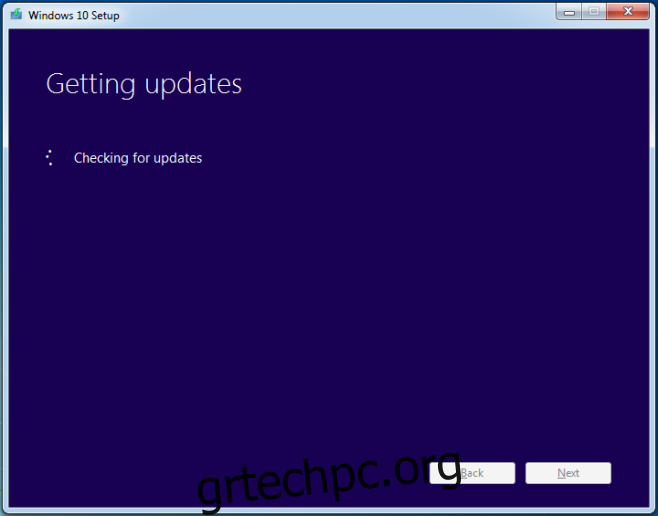
Είναι εκπληκτικό το πόσο χρόνο χρειάζονται τα Windows για να «ετοιμάσουν μερικά πράγματα», αλλά να μείνουν εκεί.
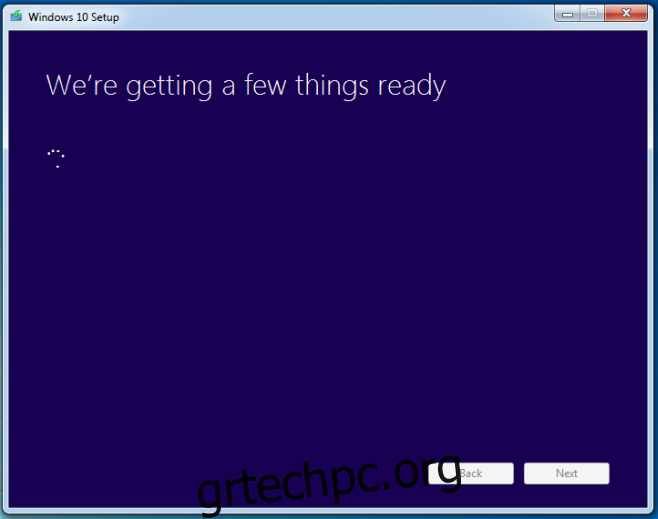
Αποδεχτείτε την άδεια χρήσης όταν σας ζητηθεί.
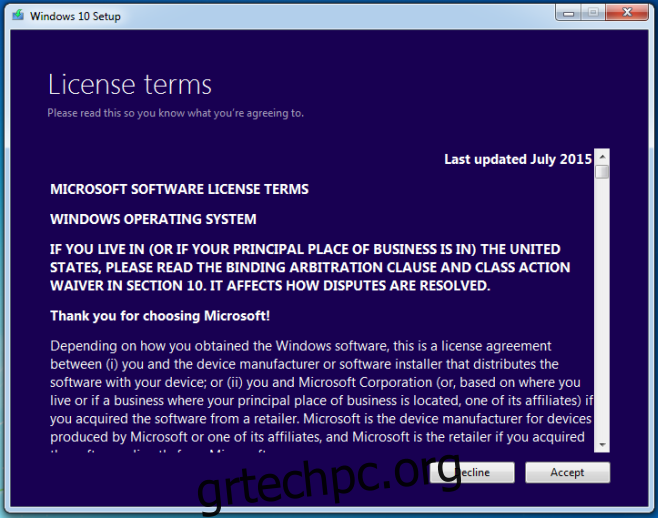
Σχεδόν έτοιμο;
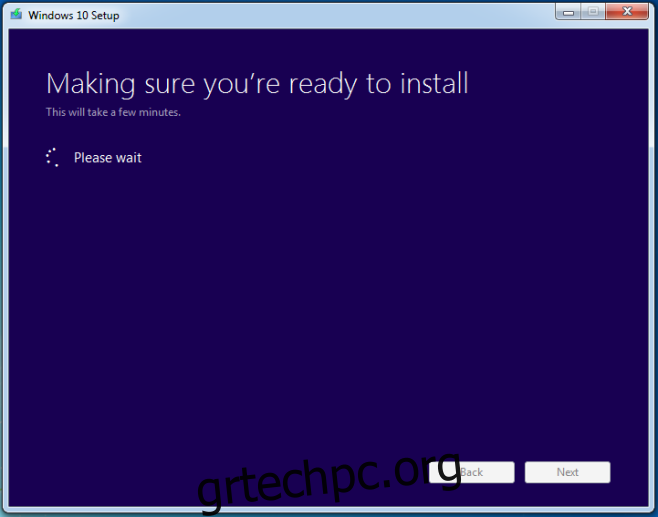
Θα ερωτηθείτε εάν θέλετε να διατηρήσετε όλα τα αρχεία και τις εφαρμογές σας μετά την αναβάθμιση. Από προεπιλογή, θα κρατήσει τα πάντα, ωστόσο, εάν θέλετε να ξεκινήσετε από καινούρια χωρίς εφαρμογές ή αρχεία, κάντε κλικ στην επιλογή «Αλλαγή τι να κρατήσετε».
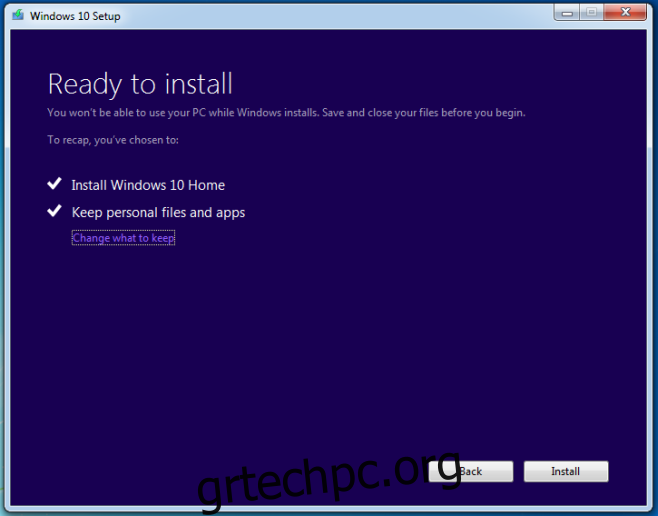
Το εργαλείο θα σας δώσει τρεις επιλογές. κρατήστε αρχεία και εφαρμογές, κρατήστε αρχεία αλλά όχι εφαρμογές και μην κρατάτε τίποτα. Επιλέξτε τι θέλετε να κάνετε και κάντε κλικ στο Επόμενο.
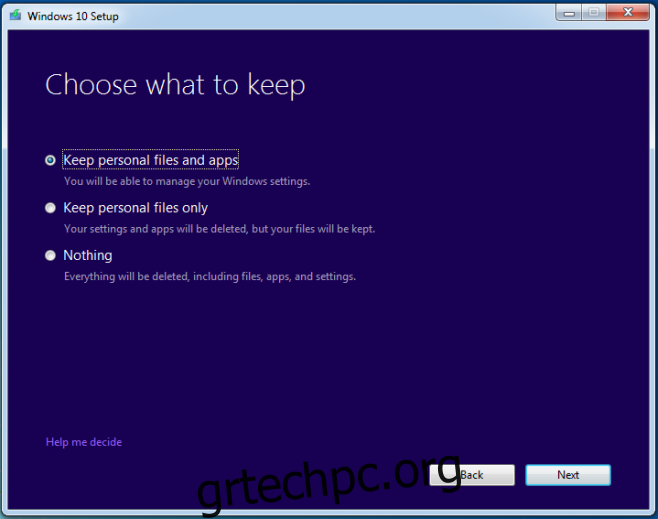
Από αυτό το σημείο και μετά, η λήψη στιγμιότυπων οθόνης δεν ήταν δυνατή, επομένως έχουμε μερικές φωτογραφίες ποιότητας πατάτας για να απεικονίσουμε την υπόλοιπη διαδικασία αναβάθμισης. Μετά από αυτό το επόμενο βήμα, ο υπολογιστής σας θα επανεκκινηθεί και αυτό είναι το τελευταίο που θα δείτε από τα Windows 7 στο τρέχον σύστημά σας.
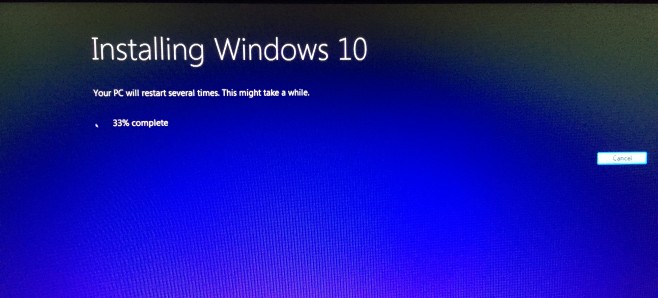
Το υπόλοιπο της ενημέρωσης χωρίζεται σε τρία βήματα, το πρώτο από τα οποία είναι «Αντιγραφή αρχείων». Αυτό αποτελεί περίπου το 30% της διαδικασίας αναβάθμισης.
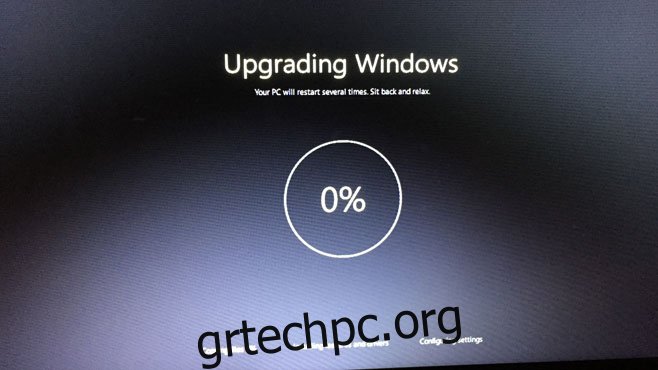
Ο υπολογιστής σας θα επανεκκινήσει αφού ολοκληρώσει την αντιγραφή αρχείων και θα μεταβείτε στο επόμενο βήμα, «Εγκατάσταση δυνατοτήτων και προγραμμάτων οδήγησης». Αυτό θα αντιπροσωπεύει έως και το 75% της αναβάθμισης (η κακή ποιότητα φωτογραφίας είναι κακή).
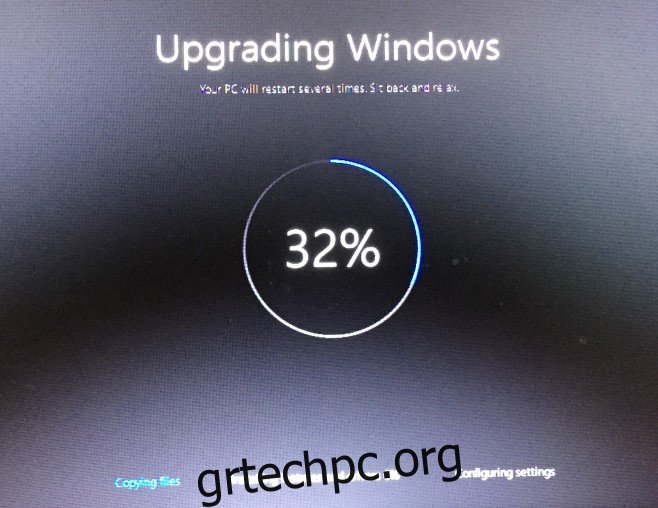
Και τέλος, θα φτάσετε στο τμήμα Ρύθμιση παραμέτρων (μετά από άλλη επανεκκίνηση).
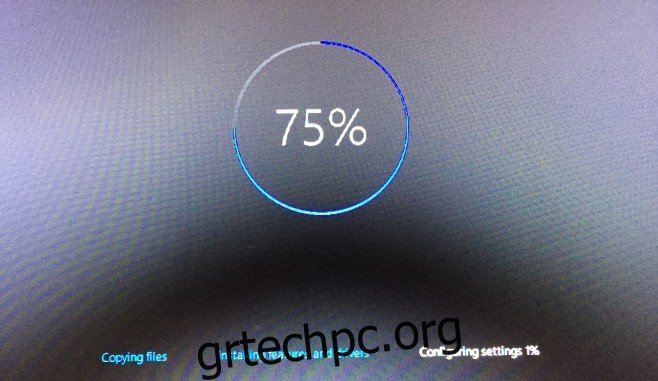
Αυτό είναι. Εάν ολοκληρωθεί με επιτυχία, η αναβάθμισή σας θα ολοκληρωθεί. Αυτό που θα ακολουθήσει είναι οθόνες όπου τα Windows 10 ζητούν ορισμένες βασικές πληροφορίες, όπως τη ζώνη ώρας σας και το WiFi στο οποίο θέλετε να συνδεθείτε, καθώς και το Windows Live ID σας.
Η αναβάθμιση απαιτεί χρόνο και αρκετές φορές τα Windows θα σας πουν ότι ετοιμάζει κάτι και ότι θα χρειαστούν μόνο λίγα λεπτά για να γίνει. Μπορεί να χρειαστούν αρκετά λεπτά για να γίνει αυτό, γι’ αυτό μην ανησυχείτε και καλή αναβάθμιση!
Κατεβάστε το Microsoft Media Creation Tool για αναβάθμιση σε Windows 10

