Πίνακας περιεχομένων
Βασικά Takeaways
- Κλείστε τις περιττές καρτέλες, σταματήστε τις λήψεις και ενημερώστε το πρόγραμμα περιήγησής σας για να βελτιστοποιήσετε τη χρήση της μνήμης.
- Χρησιμοποιήστε την ενσωματωμένη διαχείριση εργασιών για να κλείσετε διεργασίες με ένταση πόρων στον Microsoft Edge.
- Ενεργοποιήστε τη λειτουργία Edge efficiency για να ελαχιστοποιήσετε την κατανάλωση ενέργειας και να μειώσετε τη χρήση μνήμης.
Αντιμετωπίσατε την προειδοποίηση «Εντοπίστηκε υψηλή χρήση μνήμης» κατά την περιήγηση στον Microsoft Edge; Σημαίνει ότι ορισμένες από τις διαδικασίες του προγράμματος περιήγησης χρησιμοποιούν υπερβολική μνήμη (RAM).
Ευτυχώς, μπορείτε εύκολα να αναγνωρίσετε και να κλείσετε αυτές τις διεργασίες που απαιτούν πόρους και να προσαρμόσετε μερικές λειτουργίες του προγράμματος περιήγησης για να μειώσετε τη χρήση μνήμης.
1. Προκαταρκτικοί Έλεγχοι
Ξεκινήστε τη διαδικασία αντιμετώπισης προβλημάτων του Microsoft Edge εφαρμόζοντας τους ακόλουθους ελέγχους και επιδιορθώσεις:
Εάν οι παραπάνω προκαταρκτικοί έλεγχοι δεν επιλύσουν το πρόβλημα και συναντήσετε ξανά την προειδοποίηση, εφαρμόστε τις υπόλοιπες διορθώσεις.
2. Κλείστε τις διεργασίες με ένταση πόρων
Στη συνέχεια, κλείστε τις διεργασίες που απαιτούν πόρους για να ελευθερώσετε πόρους μνήμης. Η ενσωματωμένη διαχείριση εργασιών στον Microsoft Edge το κάνει πολύ απλό.
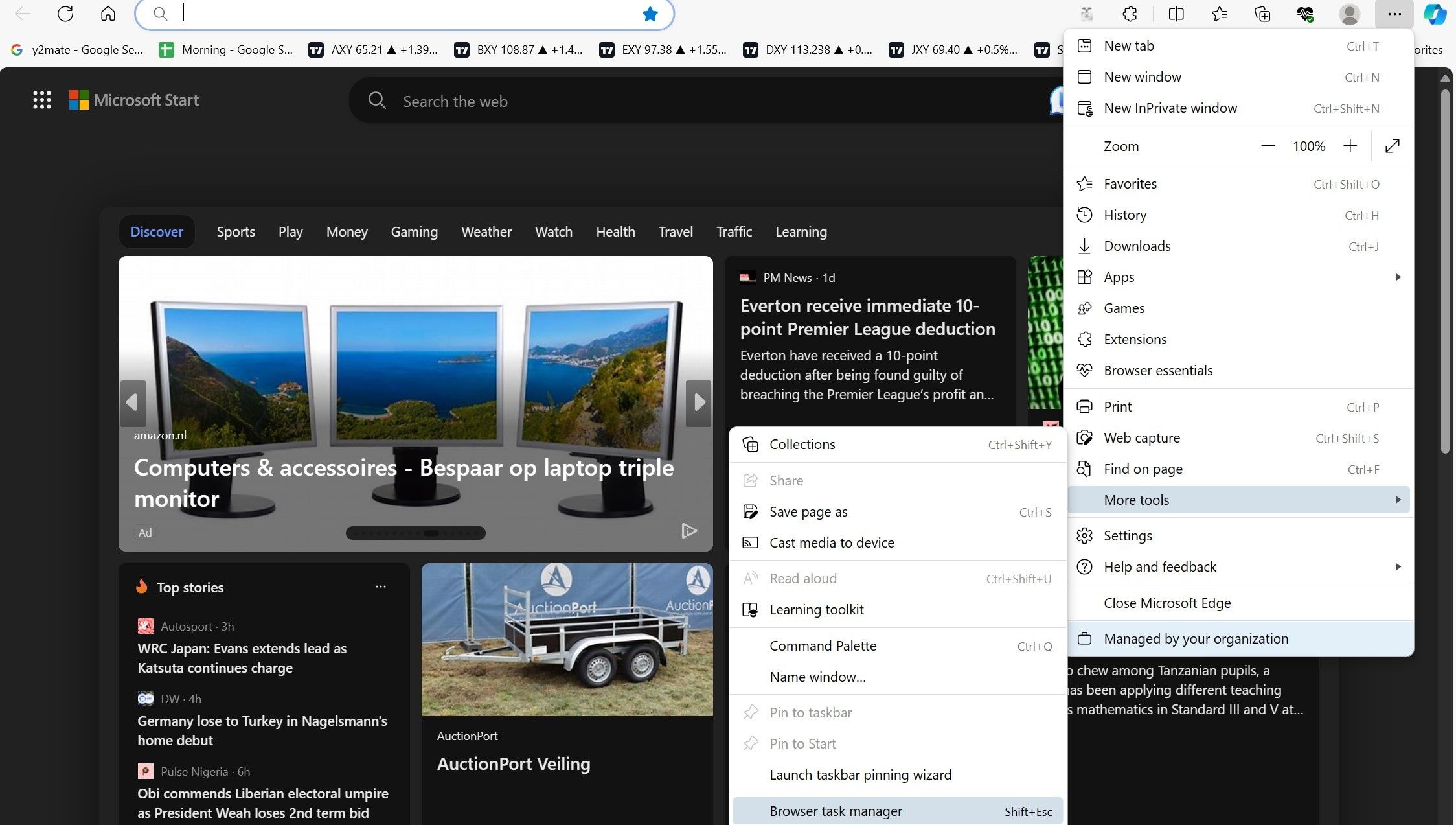
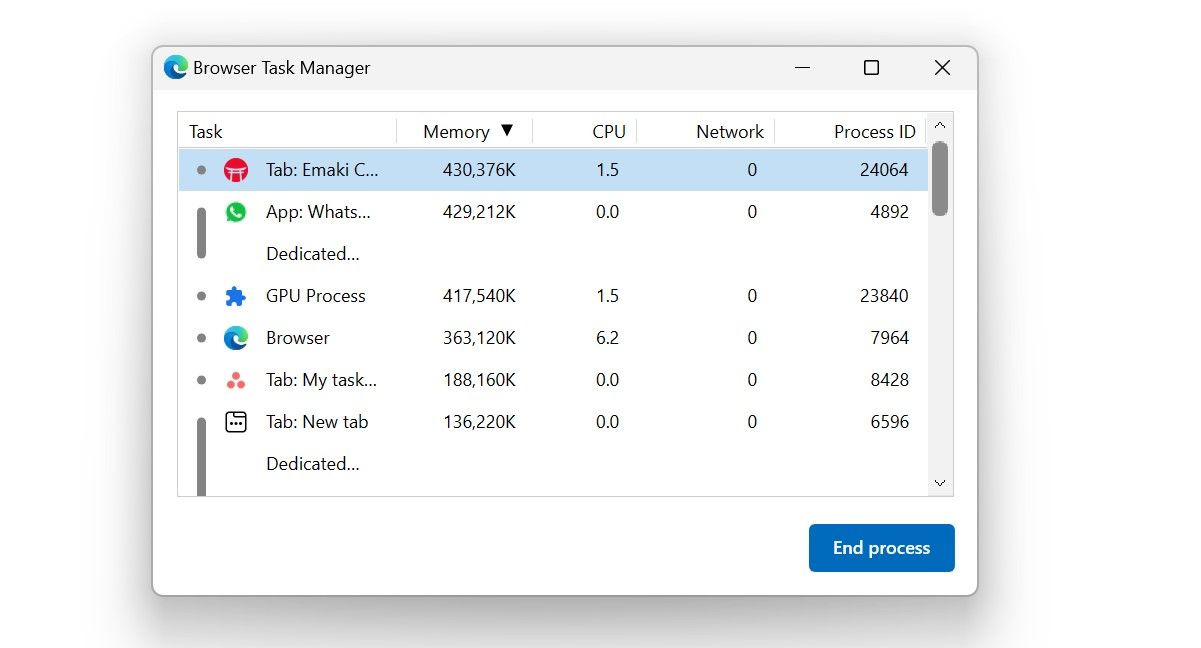
Βεβαιωθείτε ότι δεν τερματίζετε τις βασικές διαδικασίες του προγράμματος περιήγησης (όπως η διαδικασία GPU ή η ίδια η διαδικασία του προγράμματος περιήγησης) και αποθηκεύετε τις αλλαγές πριν κλείσετε οποιαδήποτε καρτέλα.
3. Ενεργοποιήστε τη λειτουργία Edge Efficiency
Η λειτουργία Edge efficiency έχει σχεδιαστεί για να ελαχιστοποιεί την κατανάλωση ενέργειας και το κάνει με τη μείωση της χρήσης πόρων. Όταν είναι ενεργοποιημένη, η λειτουργία αποδοτικότητας θέτει τις ανενεργές καρτέλες σε αδράνεια και βελτιστοποιεί τις άλλες δραστηριότητες καρτελών για να διατηρεί τη χρήση της μνήμης στο ελάχιστο, μειώνοντας τη χρήση της μνήμης.
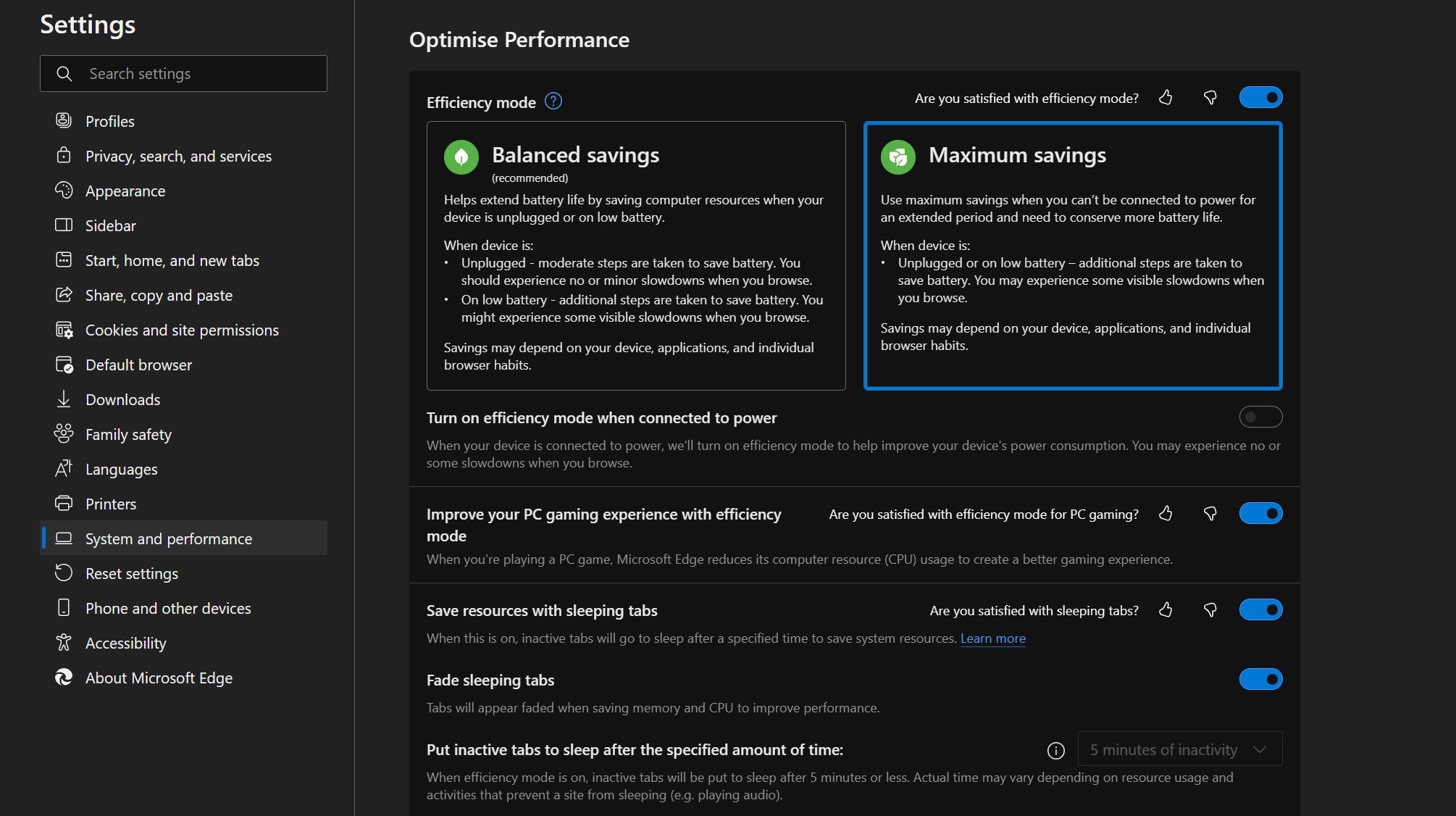
4. Απενεργοποιήστε το Hardware Acceleration and Startup Boost
Η επιτάχυνση υλικού εκφορτώνει ορισμένες εργασίες επεξεργασίας από την CPU και χρησιμοποιεί το εξειδικευμένο υλικό σας, όπως η GPU, για να τις χειριστεί, βελτιώνοντας την απόδοση του προγράμματος περιήγησης. Ομοίως, η ώθηση εκκίνησης προφορτώνει ορισμένες απαραίτητες διαδικασίες του προγράμματος περιήγησης για την ταχύτερη εκκίνηση του προγράμματος περιήγησής σας.
Αυτές οι δυνατότητες επιταχύνουν το πρόγραμμα περιήγησής σας, αλλά με κόστος λίγο περισσότερης χρήσης μνήμης. Έτσι, μπορείτε να ελευθερώσετε τους πόρους του συστήματός σας απενεργοποιώντας τους.
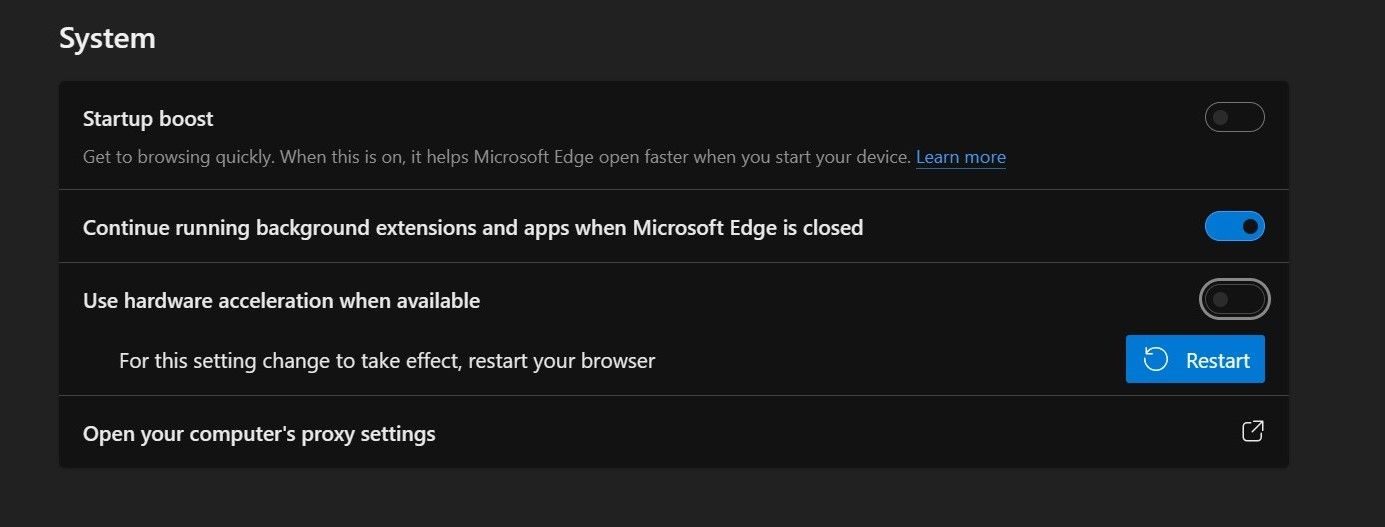
5. Ελέγξτε για κακόβουλο λογισμικό προγράμματος περιήγησης
Το κακόβουλο λογισμικό προγράμματος περιήγησης συχνά προγραμματίζεται για την εξόρυξη κρυπτογράφησης ή για να βοηθά άλλες υπολογιστικές ανάγκες των εγκληματιών του κυβερνοχώρου. Όταν η συσκευή σας μολυνθεί από κακόβουλο λογισμικό, η χρήση της μνήμης θα αυξηθεί δραματικά καθώς το κακόβουλο λογισμικό χρησιμοποιεί τους πόρους του συστήματός σας.
Για να διασφαλίσετε ότι το πρόγραμμα περιήγησής σας δεν θα παραβιαστεί, κλείστε όλες τις καρτέλες μετά την αποθήκευση της προόδου και επανεκκινήστε το. Μετά από αυτό, αφήστε το πρόγραμμα περιήγησης σε αδράνεια για μερικά δευτερόλεπτα. Στη συνέχεια, ανοίξτε μια εφαρμογή παρακολούθησης πόρων, όπως το Windows Task Manager ή το macOS Activity Monitor, και προσδιορίστε πόση μνήμη καταναλώνει το πρόγραμμα περιήγησης καθώς βρίσκεται σε αδράνεια.
Εάν η κατανάλωση μνήμης είναι υψηλή, ακόμη και όταν δεν εκτελούνται διεργασίες, το πρόγραμμα περιήγησής σας μπορεί να παραβιαστεί ή να μολυνθεί. Επομένως, σαρώστε το πρόγραμμα περιήγησής σας χρησιμοποιώντας μια επέκταση ασφαλείας ή μια εφαρμογή κατά του κακόβουλου λογισμικού και αφαιρέστε τον αεροπειρατή.
6. Απενεργοποιήστε τις επεκτάσεις προγράμματος περιήγησης
Απενεργοποιήστε τυχόν επεκτάσεις του προγράμματος περιήγησης και δείτε εάν αυτό διορθώνει το πρόβλημα. Εάν το κάνει, τότε μία (ή περισσότερες) από τις επεκτάσεις του προγράμματος περιήγησής σας καταναλώνει υπερβολική μνήμη. Για να καταλάβετε ποια επέκταση προγράμματος περιήγησης προκαλεί το πρόβλημα, ενεργοποιήστε όλες τις επεκτάσεις και, στη συνέχεια, απενεργοποιήστε τις μία προς μία. Καθώς το κάνετε αυτό, παρατηρήστε τη χρήση της μνήμης στη διαχείριση εργασιών του προγράμματος περιήγησης.
Εάν η απενεργοποίηση μιας συγκεκριμένης επέκτασης μειώνει ξαφνικά τη χρήση μνήμης, αυτός είναι ο ένοχος. Επομένως, διατηρήστε αυτήν την επέκταση απενεργοποιημένη ή καταργήστε την οριστικά.
7. Εφαρμόστε διορθώσεις ειδικές για το πρόγραμμα περιήγησης
Εάν το σφάλμα παραμένει μετά την εφαρμογή των παραπάνω διορθώσεων, θα πρέπει να διαγράψετε την προσωρινή μνήμη του προγράμματος περιήγησης για να καταργήσετε τις παλιές εγγραφές. Εάν αυτό δεν λειτουργήσει, δοκιμάστε να επαναφέρετε το πρόγραμμα περιήγησής σας για να βεβαιωθείτε ότι δεν ευθύνονται οι εσφαλμένες ρυθμίσεις. Εάν αποτύχει και αυτό, εγκαταστήστε ξανά το πρόγραμμα περιήγησης από την αρχή — αλλά ελπίζουμε ότι δεν θα γίνει αυτό!

