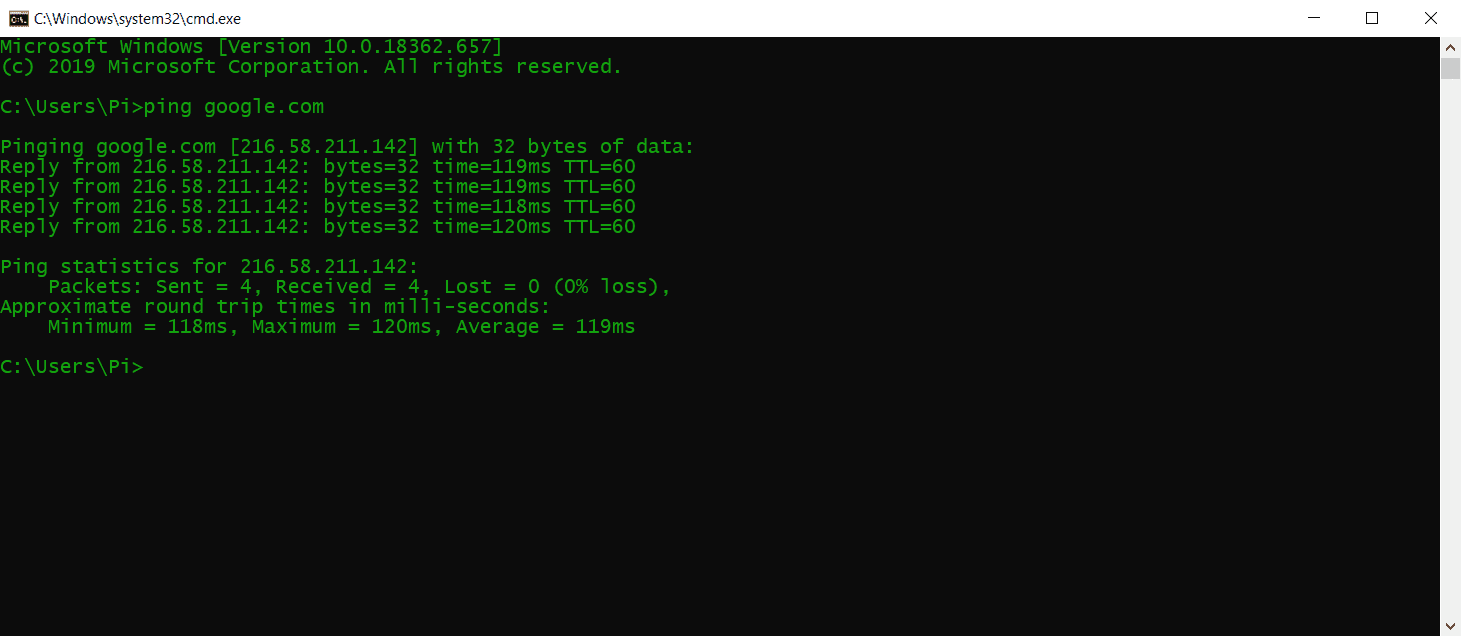Το Google Chrome είναι ένα από τα πιο δημοφιλή προγράμματα περιήγησης ιστού και με βάσιμους λόγους. Το Chrome προσφέρει πολλές δυνατότητες για αποτελεσματική περιήγηση στο διαδίκτυο κατά την εξοικονόμηση δεδομένων, αλλά δεν είναι χωρίς προβλήματα.
MUO VIDEO ΤΗΣ ΗΜΕΡΑΣ
ΚΥΛΙΣΤΕ ΓΙΑ ΝΑ ΣΥΝΕΧΙΣΕΤΕ ΜΕ ΠΕΡΙΕΧΟΜΕΝΟ
Ένα διαβόητο σφάλμα που μπορεί να συναντήσετε κατά τη χρήση του Chrome είναι η “Δε βρέθηκε η διεύθυνση IP του διακομιστή”. Αυτό το σφάλμα δεν έχει μία μόνο αιτία, επομένως θα πρέπει να διερευνήσετε μερικά πράγματα για να επιλύσετε αυτό το ζήτημα σε συσκευές Windows.
Πίνακας περιεχομένων
1. Ελέγξτε τη σύνδεσή σας στο Διαδίκτυο
Ναι, ναι, μάλλον το έχετε ήδη ελέγξει. Αλλά μόνο και μόνο επειδή είστε συνδεδεμένοι στο δρομολογητή σας μέσω Wi-Fi ή σύνδεσης LAN, δεν σημαίνει ότι είστε συνδεδεμένοι στο διαδίκτυο.
Το πρώτο πράγμα που πρέπει να ελέγξετε όταν αντιμετωπίζετε αυτό το σφάλμα είναι η σύνδεσή σας στο Διαδίκτυο. Μπορεί να μην είστε καν συνδεδεμένοι στο Διαδίκτυο, και αν συμβαίνει αυτό, τότε ο Chrome δεν είναι ένοχος. Κανένα πρόγραμμα περιήγησης δεν μπορεί να περιηγηθεί στο Διαδίκτυο χωρίς το Διαδίκτυο.
Ένας γρήγορος τρόπος ελέγχου για μια λειτουργική σύνδεση στο Διαδίκτυο είναι η χρήση της εντολής ping στη γραμμή εντολών.
ping google.com
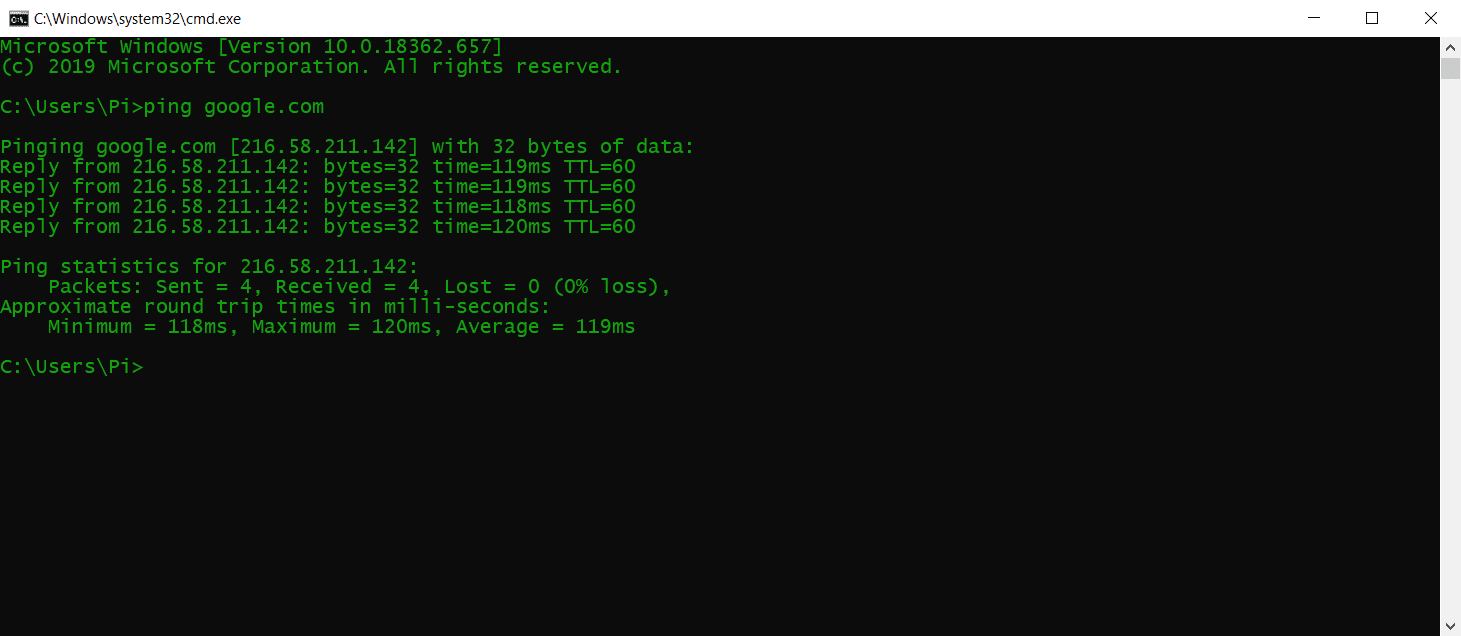
Αυτή η εντολή θα κάνει ping στο google.com τέσσερις φορές και θα επιστρέψει τα αποτελέσματα. Εάν λάβετε απαντήσεις εντός εύλογου χρονικού διαστήματος, η σύνδεσή σας είναι μια χαρά. Ωστόσο, εάν λαμβάνετε Λήξη χρόνου αιτήματος ή άλλα σφάλματα, πρέπει να διερευνήσετε περαιτέρω τη σύνδεσή σας.
2. Διαγράψτε τα δεδομένα περιήγησής σας
Τα συσσωρευμένα δεδομένα περιήγησης μπορούν σταδιακά να μπερδέψουν την απόδοση του προγράμματος περιήγησής σας και, σε ορισμένες περιπτώσεις, να οδηγήσουν στο σφάλμα “Δεν ήταν δυνατή η εύρεση της διεύθυνσης IP διακομιστή”. Ως αποτέλεσμα, η εκκαθάριση της προσωρινής μνήμης, των cookie και άλλων δεδομένων περιήγησης μπορεί να ανανεώσει το Chrome και ενδεχομένως να επιλύσει το σφάλμα.
Δείτε πώς μπορείτε να διαγράψετε τα δεδομένα περιήγησής σας στο Google Chrome:
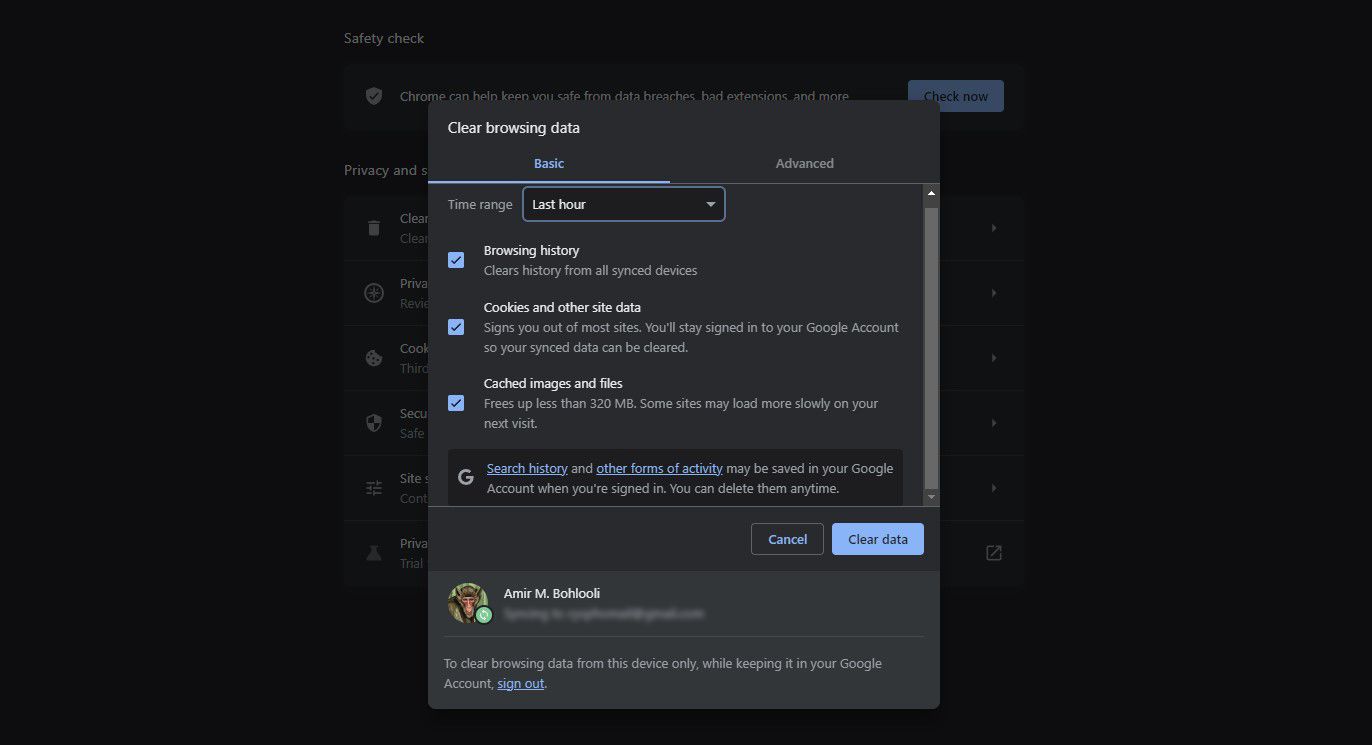
Αυτό θα διαγράψει τα δεδομένα περιήγησής σας σε αυτό το χρονικό εύρος. Εάν λαμβάνετε το σφάλμα μόνο για έναν συγκεκριμένο ιστότοπο, μπορείτε να διαγράψετε τα cookie για τον συγκεκριμένο ιστότοπο.
3. Ελέγξτε τις ρυθμίσεις διακομιστή μεσολάβησης
Μια άλλη πιθανή αιτία του σφάλματος “Δεν ήταν δυνατή η εύρεση της διεύθυνσης IP του διακομιστή” είναι ένας κακός ή εκτός σύνδεσης διακομιστής μεσολάβησης. Εσείς ή μια εφαρμογή στον υπολογιστή σας, θα μπορούσατε να έχετε ρυθμίσει έναν διακομιστή μεσολάβησης που δεν λειτουργεί τώρα.
Μπορείτε να ρυθμίσετε έναν νέο διακομιστή μεσολάβησης ή να απενεργοποιήσετε εντελώς τους διακομιστή μεσολάβησης στις ρυθμίσεις του διακομιστή μεσολάβησης. Δείτε πώς μπορείτε να το κάνετε αυτό:
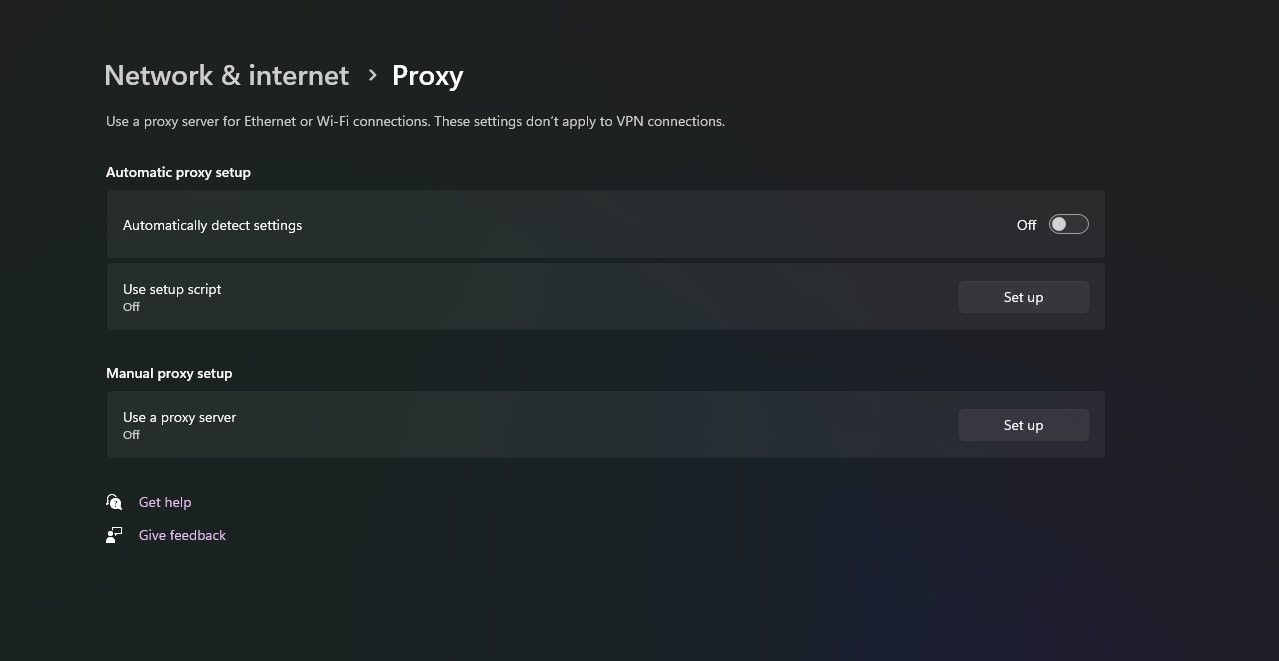
Εάν έχετε επεκτάσεις VPN για το Chrome, ενδέχεται να έχουν ενεργοποιημένο διακομιστή μεσολάβησης για το πρόγραμμα περιήγησής σας. Απενεργοποιήστε τα επίσης.
4. Αλλάξτε τις ρυθμίσεις του προσαρμογέα δικτύου σας
Από προεπιλογή, ο προσαρμογέας δικτύου σας έχει ρυθμιστεί να χρησιμοποιεί DHCP, επιτρέποντάς του να αποκτά αυτόματα μια διεύθυνση IP. Ωστόσο, εάν έχετε τροποποιήσει αυτήν τη ρύθμιση, θα χρειαστεί να διαμορφώσετε με μη αυτόματο τρόπο την IP και το DNS για τον προσαρμογέα δικτύου σας.
Μπορείτε να επαναφέρετε τις ρυθμίσεις του προσαρμογέα δικτύου σε DHCP από τον Πίνακα Ελέγχου:
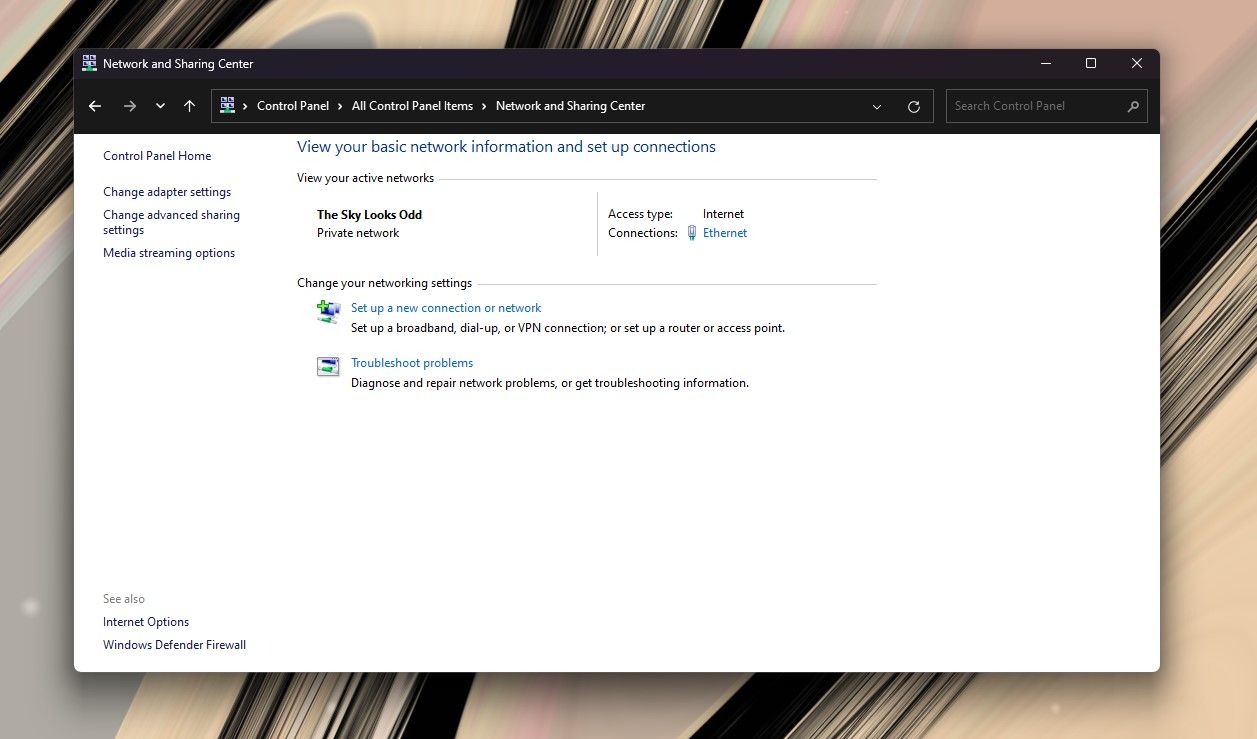
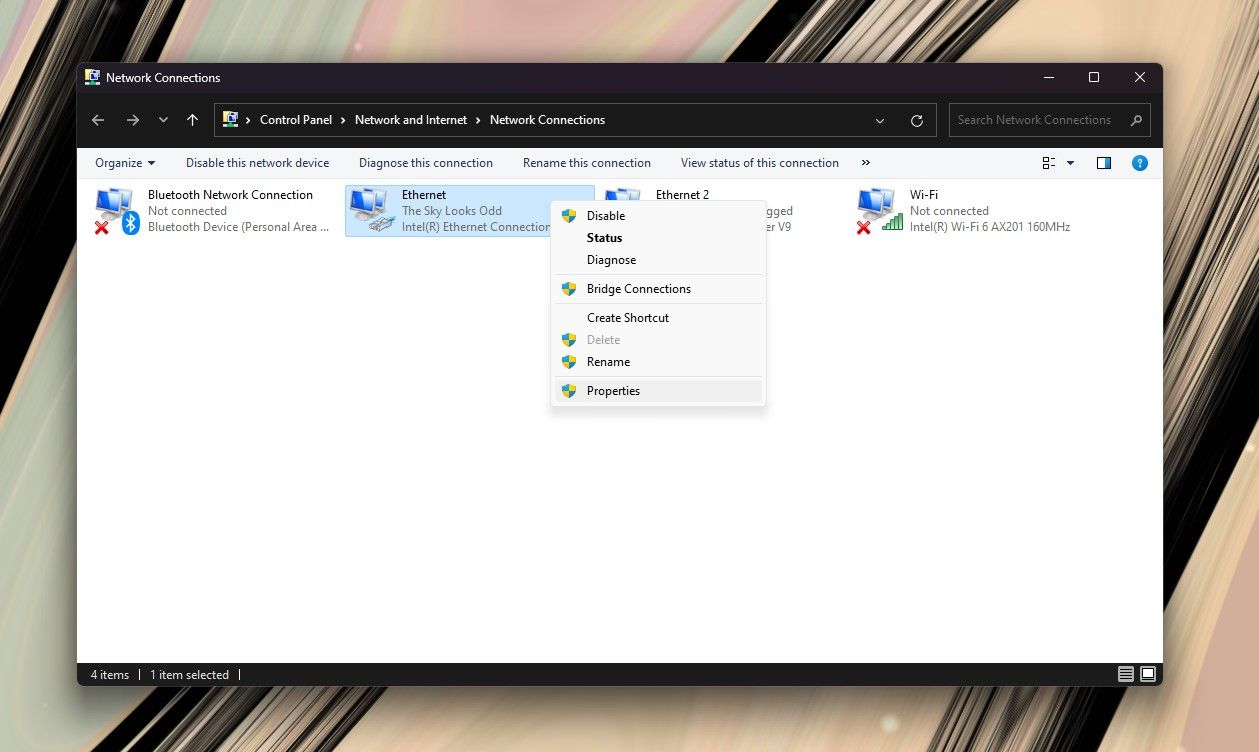
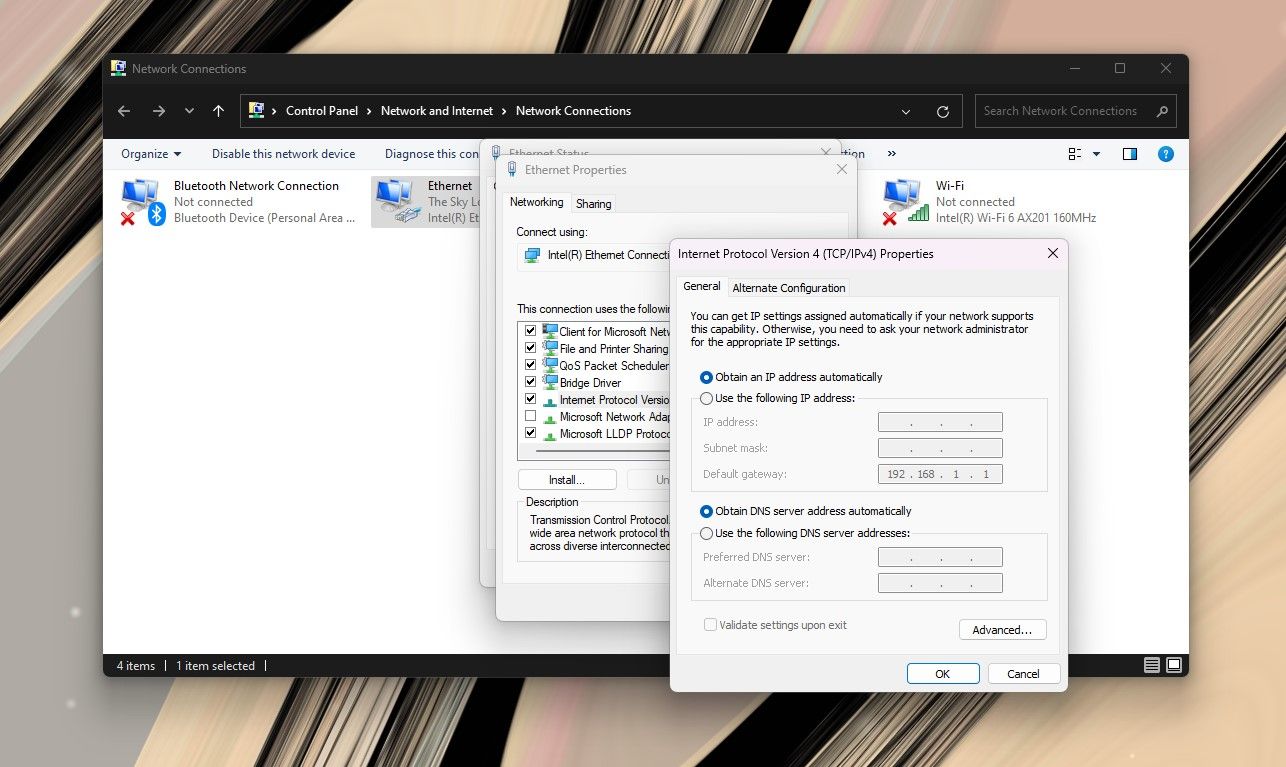
Ανοίξτε το Chrome και ελέγξτε εάν το πρόβλημά σας έχει επιλυθεί.
5. Ενημερώστε το πρόγραμμα οδήγησης δικτύου σας
Μια άλλη αιτία προβλημάτων δικτύου όπως το σφάλμα “Δεν ήταν δυνατή η εύρεση της διεύθυνσης IP διακομιστή” είναι η έλλειψη κατάλληλων προγραμμάτων οδήγησης για το υλικό σας. Αυτό μπορεί να συμβεί εάν τα προγράμματα οδήγησης του δικτύου σας είναι παλιά ή δεν έχετε εγκαταστήσει τα σωστά.
Τα Windows κάνουν καλή δουλειά στην αυτόματη εύρεση και εγκατάσταση προγραμμάτων οδήγησης, αλλά δεν μπορείτε ποτέ να είστε πολύ σίγουροι. Δείτε πώς μπορείτε να ενημερώσετε τα προγράμματα οδήγησης δικτύου στα Windows:
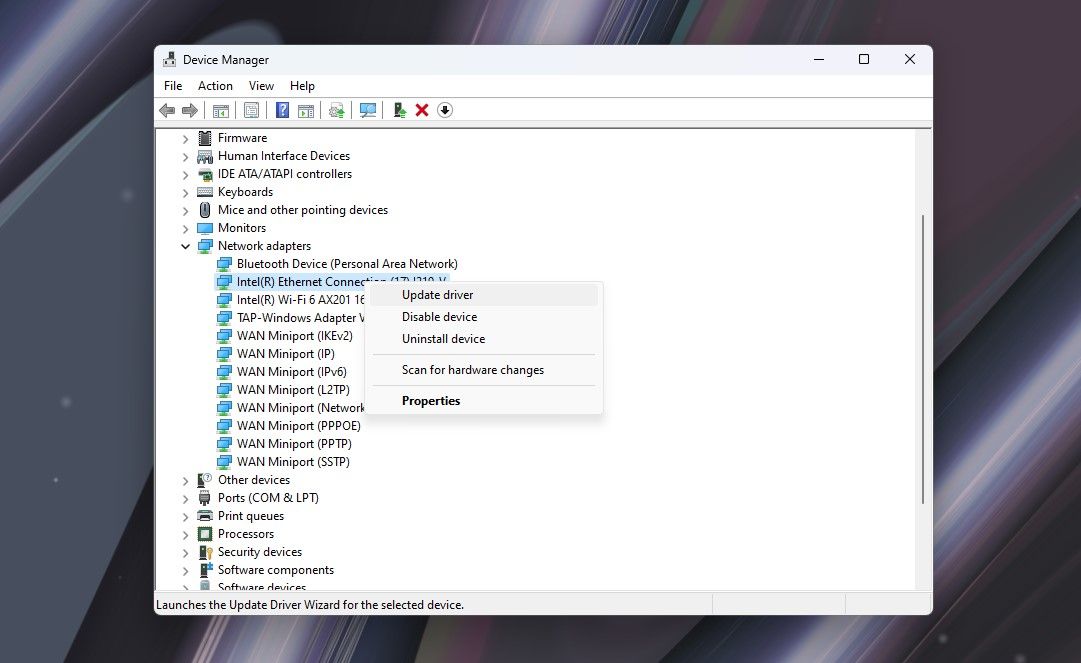
Τα Windows θα αναζητήσουν τώρα νέα προγράμματα οδήγησης και θα τα εγκαταστήσουν εάν βρουν. Ο καλύτερος τρόπος για να διασφαλίσετε ότι έχετε εγκαταστήσει τα κατάλληλα προγράμματα οδήγησης είναι να πραγματοποιήσετε λήψη των κατάλληλων προγραμμάτων οδήγησης από τον κατασκευαστή της κάρτας δικτύου σας, όπως η Qualcomm ή η Realtek. Με αυτόν τον τρόπο, δεν θα αφήσετε την εύρεση των προγραμμάτων οδήγησης στα Windows.
6. Χρησιμοποιήστε τα Windows Network Diagnostics
Το Google Chrome δεν θα μπορεί να λειτουργήσει σωστά εάν το δίκτυό σας δεν έχει διαμορφωθεί σωστά. Ευτυχώς, το εργαλείο αντιμετώπισης προβλημάτων των Windows κάνει καλή δουλειά στην εύρεση και τη διόρθωση ζητημάτων που σχετίζονται με τις ρυθμίσεις παραμέτρων.
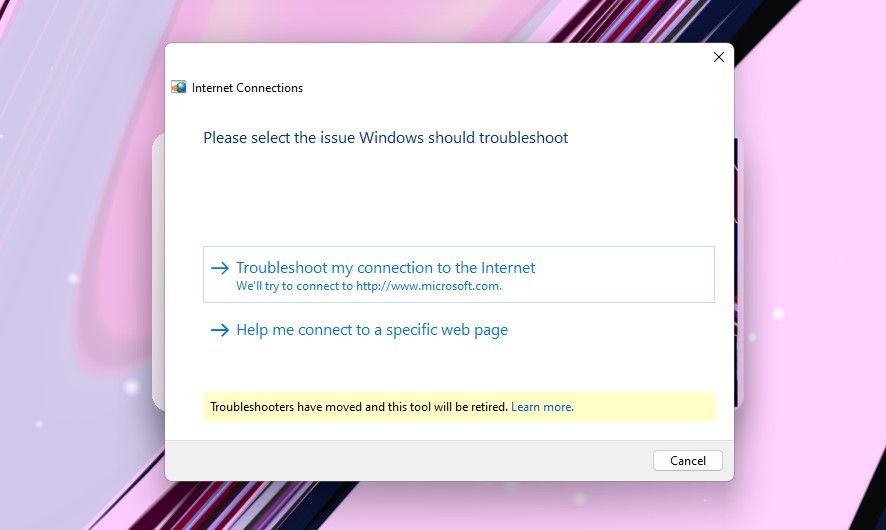
Στις περισσότερες περιπτώσεις, το εργαλείο αντιμετώπισης προβλημάτων μπορεί να χειριστεί μόνο του τα προβλήματα που εντοπίστηκαν. Ωστόσο, εάν δεν διαθέτει τα απαιτούμενα προνόμια, μπορεί να σας δώσει οδηγίες για να διορθώσετε το πρόβλημα μόνοι σας.
7. Κάντε επανεκκίνηση της υπηρεσίας πελάτη DNS των Windows
Τα Windows χρησιμοποιούν μια υπηρεσία που ονομάζεται DNS Client για να αποθηκεύσει προσωρινά το DNS και να καταχωρήσει το όνομα του υπολογιστή. Υπάρχει περίπτωση η υπηρεσία DNS Client να δυσλειτουργεί και να προκαλεί το σφάλμα “Δεν ήταν δυνατή η εύρεση της διεύθυνσης IP διακομιστή” στο Google Chrome.
Μπορείτε να κάνετε επανεκκίνηση της υπηρεσίας πελάτη DNS των Windows για να εκτελεστεί ξανά. Δείτε πώς μπορείτε να το κάνετε αυτό:
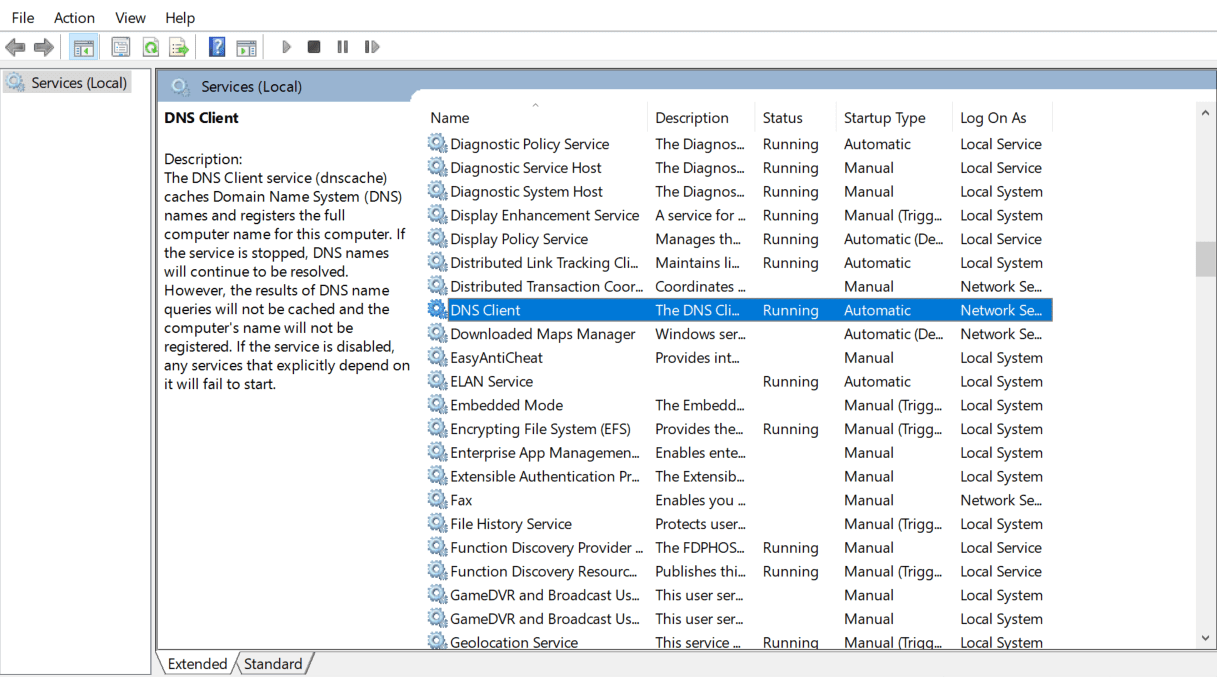
Εάν οι επιλογές της υπηρεσίας DNS Client είναι γκριζαρισμένες και δεν μπορείτε να κάνετε κλικ για εσάς, μπορείτε να απενεργοποιήσετε την υπηρεσία μέσω της διαμόρφωσης των Windows. Δείτε πώς:
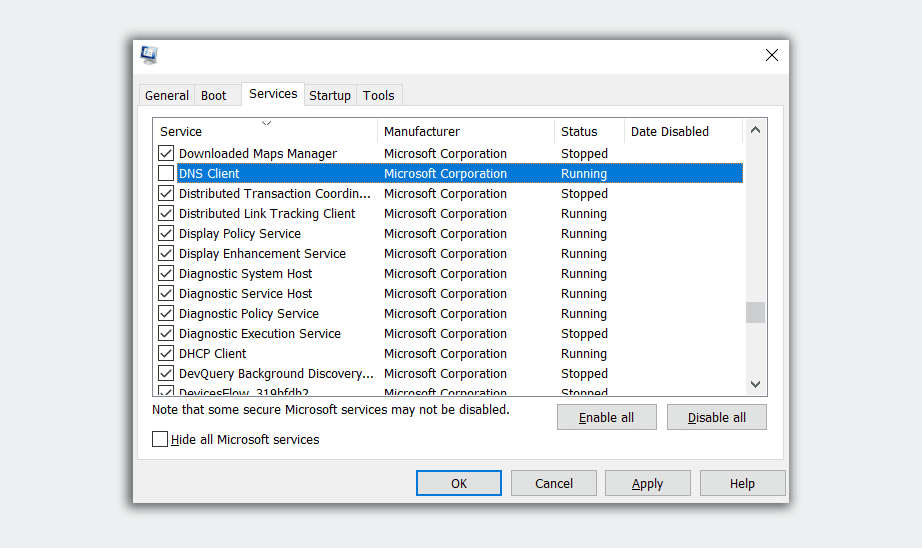
Περιμένετε ένα λεπτό και, στη συνέχεια, επιλέξτε το πλαίσιο υπηρεσίας πελάτη DNS. Κάντε κλικ στο OK για να ξεκινήσετε ξανά την υπηρεσία.
8. Επαναφέρετε τις ρυθμίσεις Winsock και IPv4
Εάν καμία από τις παραπάνω λύσεις δεν λειτούργησε για εσάς, μπορείτε να δοκιμάσετε να επαναφέρετε τις ρυθμίσεις Winsock και IPv4 στις προεπιλογές τους. Αυτό θα επαναφέρει ένα σημαντικό μέρος των ρυθμίσεων δικτύου στις προεπιλογές τους και έχει τη δυνατότητα να διορθώσει διαμορφώσεις σε διένεξη.
netsh winsock reset
netsh int ipv4 reset reset.log
Τώρα, επανεκκινήστε τον υπολογιστή σας για τελευταία φορά και ελέγξτε εάν το πρόβλημά σας έχει επιλυθεί.
Γρήγορη επιστροφή στο Διαδίκτυο
Οι απροσδόκητες δυσλειτουργίες και τα σφάλματα είναι ισχυρά συστατικά ενός ολικού τονωτικού που καταστρέφει την ημέρα, ειδικά όσον αφορά το προεπιλεγμένο πρόγραμμα περιήγησής σας. Το σφάλμα “Δεν ήταν δυνατή η εύρεση της διεύθυνσης IP διακομιστή” μπορεί να είναι απογοητευτικό, αλλά δεν είναι ανυπέρβλητο. Εάν αντιμετωπίζετε άλλα προβλήματα, όπως η υπερβολική χρήση RAM, φροντίστε να τα αντιμετωπίσετε επίσης.