Τα προβλήματα του εκτυπωτή είναι συχνά δύσκολο να επιλυθούν. Ένας εκτυπωτής μπορεί να είναι καλός από πλευράς υλικού, π.χ. χωρίς εμπλοκές σελίδας, σωστά ρυθμισμένος, έτοιμος γραφίτης, γεμάτες κασέτες κ.λπ., αλλά μπορεί να αρνηθεί να εκτυπώσει.
Τα προβλήματα εκτύπωσης προκαλούνται κυρίως από προβλήματα λογισμικού ή λειτουργικού συστήματος. Αυτό οφείλεται στο γεγονός ότι, ενώ η τεχνολογία έχει βελτιωθεί με τα χρόνια, η τεχνολογία των εκτυπωτών δεν έχει σημειώσει μεγάλη πρόοδο. Η παλιά παροιμία «Οι εκτυπωτές είναι από την κόλαση» εξακολουθεί να ισχύει.

Πίνακας περιεχομένων
Ο εκτυπωτής βρίσκεται σε κατάσταση σφάλματος
Ένας εκτυπωτής μπορεί να εισέλθει σε κατάσταση σφάλματος και να αρνηθεί την έξοδο από αυτήν ό,τι κι αν γίνει. Κατάσταση σφάλματος είναι συνήθως όταν ο εκτυπωτής έχει τελειώσει το χαρτί, είναι εκτός σύνδεσης ή ετοιμάζεται να εκτυπώσει. Αυτά τα σφάλματα είναι προφανή και εύκολο να διορθωθούν.
Εάν ο εκτυπωτής υποδείξει ότι βρίσκεται σε κατάσταση σφάλματος, που συνήθως υποδεικνύεται με ένα κίτρινο θαυμαστικό στο εικονίδιο του εκτυπωτή στο δίσκο συστήματος, δεν συνοδεύεται από μήνυμα σφάλματος. Είναι η εικασία του καθενός για το τι φταίει. Η επανεκκίνηση του συστήματος ή η αποσύνδεση και επανασύνδεση του εκτυπωτή ελάχιστα επιλύει το πρόβλημα. Δοκιμάστε τις διορθώσεις που αναφέρονται παρακάτω.
1. Αλλάξτε τη διαμόρφωση της θύρας
Η αλλαγή του τρόπου επικοινωνίας μιας θύρας με τον εκτυπωτή μπορεί να τον βγάλει από την κατάσταση σφάλματος. Δοκιμάστε αυτήν την επιδιόρθωση ακόμα κι αν το μοντέλο του εκτυπωτή σας είναι καινούργιο.
Ανοίξτε τη Διαχείριση Συσκευών.
Μεταβείτε στην επιλογή Προβολή>Εμφάνιση κρυφών συσκευών.
Κάντε δεξί κλικ στο Ports (COM & LPT).
Επιλέξτε Ιδιότητες από το μενού περιβάλλοντος.
Μεταβείτε στην καρτέλα Ρυθμίσεις θύρας.
Ενεργοποιήστε τη «Χρήση οποιασδήποτε διακοπής που έχει εκχωρηθεί στη θύρα».
Ενεργοποιήστε την “Ενεργοποίηση ανίχνευσης plug & play παλαιού τύπου”.
Κάντε κλικ στο OK και κλείστε το παράθυρο.
Επανεκκινήστε τον εκτυπωτή και το σύστημα.
2. Απεγκαταστήστε και επανεγκαταστήστε τον εκτυπωτή
Εάν ο εκτυπωτής δεν βγει από την κατάσταση σφάλματος, απεγκαταστήστε τον και εγκαταστήστε τον ξανά.
Ανοίξτε την εφαρμογή Ρυθμίσεις με τη συντόμευση πληκτρολογίου Win+I.
Μεταβείτε στις Συσκευές.
Επιλέξτε την καρτέλα Εκτυπωτές & σαρωτές.
Επιλέξτε τον εκτυπωτή σας και κάντε κλικ στην κατάργηση.
Αποσυνδέστε τον εκτυπωτή και επανεκκινήστε το σύστημα.
Συνδέστε τον εκτυπωτή και θα εγκατασταθεί ξανά αυτόματα.
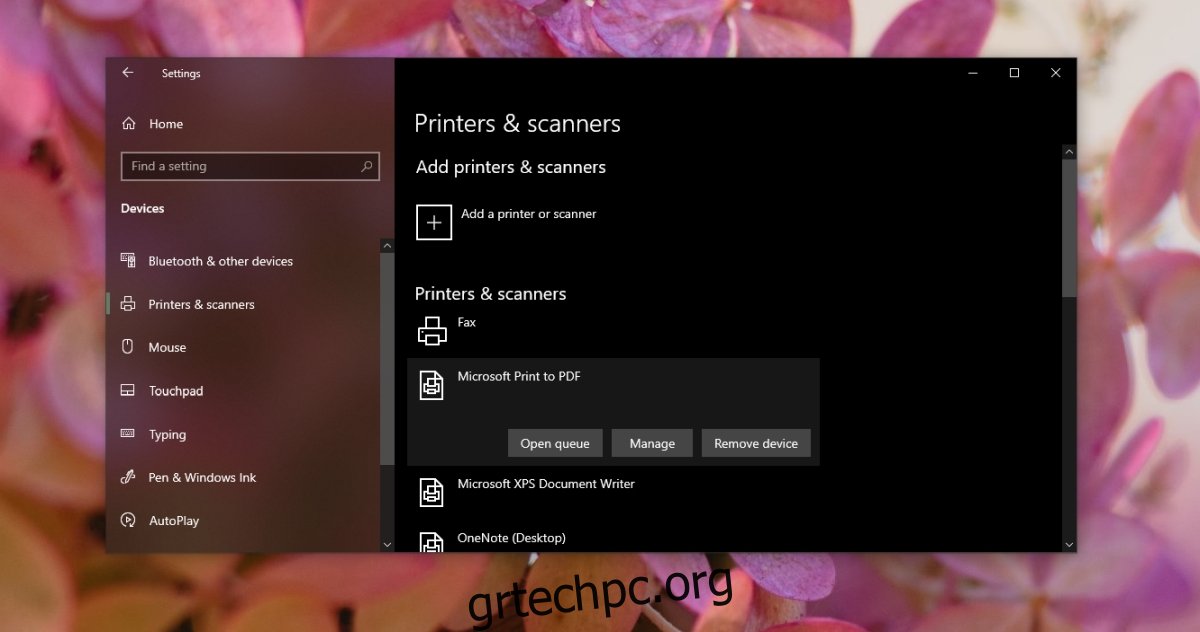
3. Εκτυπώστε από διαφορετική εφαρμογή
Εάν ο εκτυπωτής εισέρχεται συνεχώς στην κατάσταση σφάλματος όταν προσπαθείτε να εκτυπώσετε από μια συγκεκριμένη εφαρμογή, δοκιμάστε να εκτυπώσετε από διαφορετική. Εκτυπώστε ένα αρχείο απλού κειμένου από το Σημειωματάριο. Εάν εκτυπωθεί, το πρόβλημα μπορεί να οφείλεται στην εφαρμογή από την οποία προσπαθείτε να εκτυπώσετε.
4. Ελέγξτε την υπηρεσία ουράς εκτύπωσης
Η υπηρεσία Print Spooler είναι απαραίτητη εάν θέλετε να εκτυπώσετε οτιδήποτε. Εάν δεν εκτελείται ή σταματά κατά διαστήματα, ο εκτυπωτής σας ενδέχεται να εισέλθει σε κατάσταση σφάλματος.
Πατήστε τη συντόμευση πληκτρολογίου Win+R για να ανοίξετε το πλαίσιο εκτέλεσης.
Στο πλαίσιο εκτέλεσης, πληκτρολογήστε services.msc και πατήστε το πλήκτρο Enter.
Αναζητήστε την υπηρεσία Print spooler και κάντε δεξί κλικ σε αυτήν.
Ανοίξτε το αναπτυσσόμενο μενού Τύπος εκκίνησης και ορίστε το σε Αυτόματο.
Κάντε κλικ στο Ok.
Επανεκκινήστε το σύστημα.
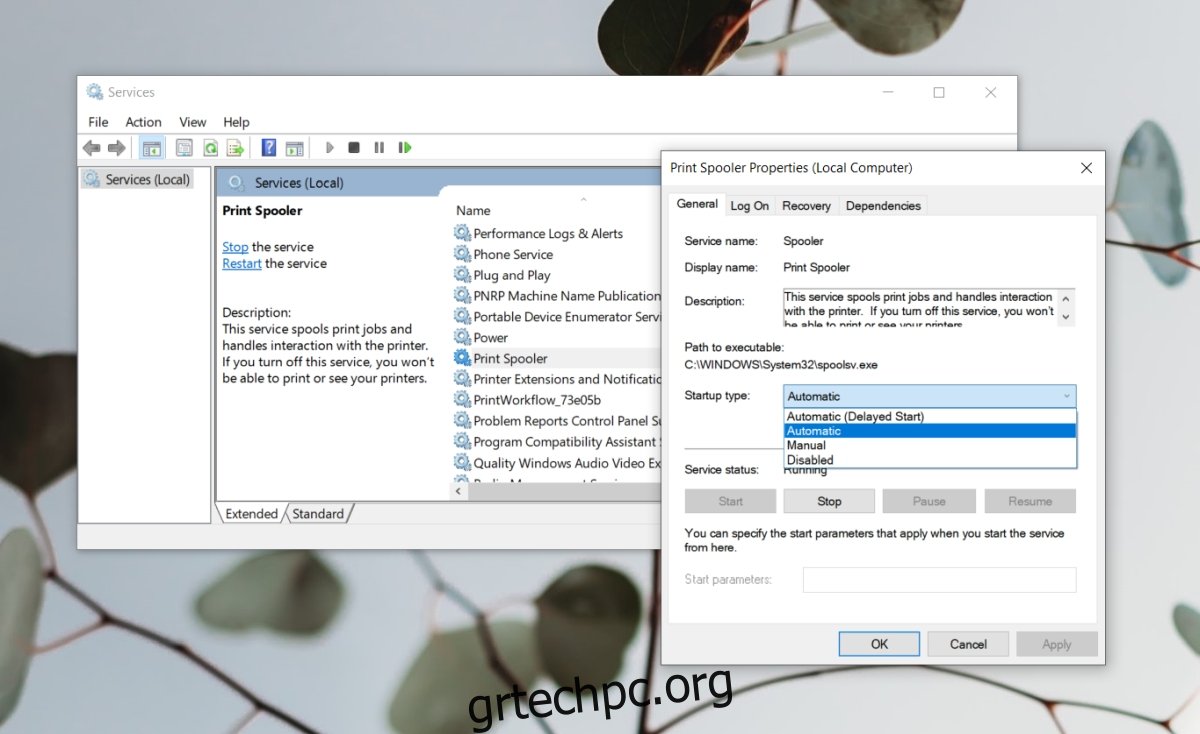
5. Εγκαταστήστε εκκρεμείς ενημερώσεις
Εάν έχετε ενημερώσεις σε εκκρεμότητα που πρέπει να εγκατασταθούν, ενδέχεται να προκαλούν προβλήματα με τον εκτυπωτή.
Ανοίξτε την εφαρμογή Ρυθμίσεις με τη συντόμευση πληκτρολογίου Win+I.
Μεταβείτε στην ενότητα Ενημέρωση και ασφάλεια.
Επιλέξτε την καρτέλα Windows Update.
Κάντε κλικ στο Έλεγχος για ενημερώσεις.
Εγκαταστήστε τυχόν διαθέσιμες ενημερώσεις και επανεκκινήστε το σύστημα.
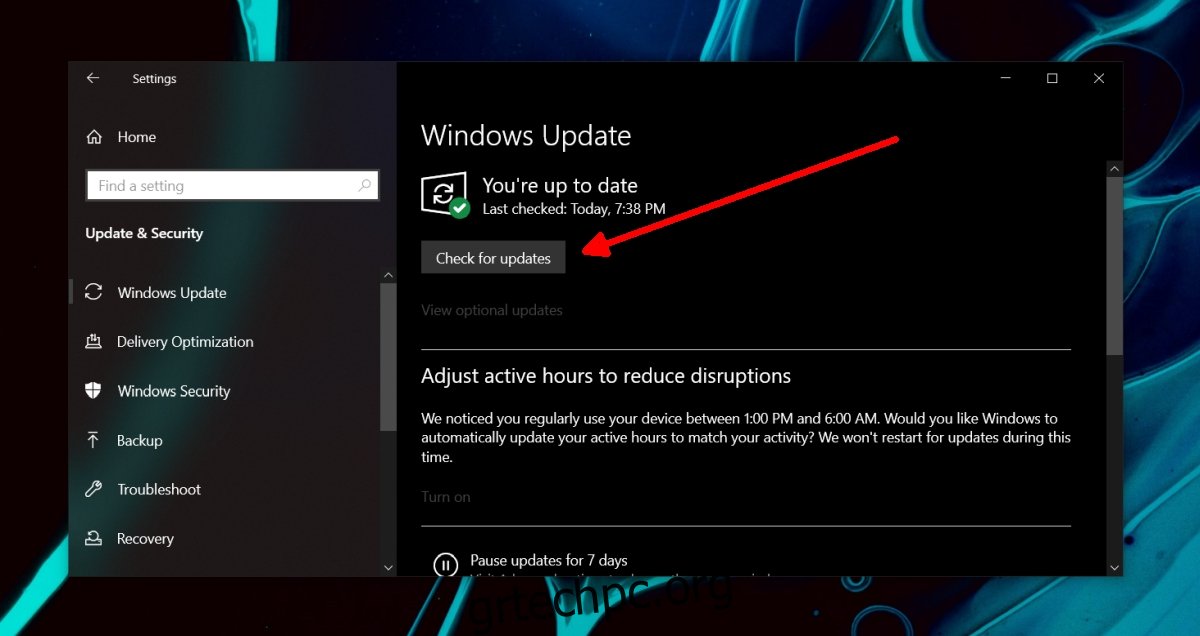
Ο εκτυπωτής βρίσκεται σε κατάσταση σφάλματος: Συμπέρασμα
Οι παραπάνω λύσεις θα βγάλουν τον εκτυπωτή από την κατάσταση σφάλματος, ωστόσο, εάν συνεχίσει να εισέρχεται στην κατάσταση σφάλματος μετά την ολοκλήρωση ορισμένων εργασιών εκτύπωσης, εξετάστε το ενδεχόμενο να αλλάξετε το καλώδιο που χρησιμοποιείτε για να συνδέσετε τον εκτυπωτή στο σύστημα. Το υλικό του εκτυπωτή σας ενδέχεται να παρουσιάζει βλάβη. Μπορεί να συμβεί εάν δεν κάνετε τακτική συντήρηση του γραφίτη έχει στεγνώσει. Πάρτε το για έλεγχο.

