Εάν αγοράσατε φορητό υπολογιστή τα τελευταία πέντε χρόνια, έχετε τουλάχιστον μία θύρα USB 3.0 στο σύστημά σας. Εάν η συσκευή σας είναι νεότερη, υπάρχει μεγάλη πιθανότητα όλες οι θύρες USB σας είναι 3.0 ή οι περισσότερες από αυτές είναι. Αυτό οφείλεται στο γεγονός ότι το USB 3.0 είναι πιο γρήγορο και αυτό είναι το νέο πρότυπο τεχνολογίας που κινείται. Θέλετε ο φορητός υπολογιστής σας να διαθέτει θύρες USB 3.0 για να μπορεί να λειτουργεί με μελλοντικές συσκευές. Το μόνο πρόβλημα είναι ότι δεν πρόκειται να πετάξετε τις συσκευές που εξακολουθούν να χρησιμοποιούν USB 2.0. Ενδεικτική περίπτωση: ο εκτυπωτής σας. Εάν έχετε έναν παλιό εκτυπωτή, οι πιθανότητες είναι ότι εξακολουθεί να χρησιμοποιεί USB 2.0 και η σύνδεση ενός εκτυπωτή USB 2.0 σε μια θύρα USB 3.0 στα Windows δεν λειτουργεί πάντα. Τα καλά νέα είναι ότι δεν χρειάζεται να πετάξετε τον παλιό σας εκτυπωτή. Μπορείτε ακόμα να το χρησιμοποιήσετε.
Υπάρχουν δύο μέθοδοι που μπορείτε να χρησιμοποιήσετε για να συνδέσετε έναν εκτυπωτή USB 2.0 σε μια θύρα USB 3.0 στα Windows. Αυτό υποθέτει ότι δεν έχετε θύρες USB 2.0 για να συνδεθείτε στο σύστημα. Ελέγξτε τις θύρες USB στη συσκευή σας για να βεβαιωθείτε ότι δεν έχετε εναλλακτική. Εάν είναι όλα USB 3.0, τότε διαβάστε.

Σύνθετο Λιμάνι
Μπορεί να έχετε μόνο θύρες USB 3.0 στον φορητό υπολογιστή σας, αλλά μια από αυτές θα είναι σίγουρα μια σύνθετη θύρα. Μια σύνθετη θύρα USB είναι μια θύρα που υποστηρίζει πολλές συσκευές. Αυτή είναι συνήθως η θύρα φόρτισης του συστήματός σας. Εάν δεν είστε βέβαιοι ότι έχετε θύρα σύνθετης συσκευής, δοκιμάστε να συνδέσετε τον εκτυπωτή σας στη θύρα φόρτισης. Θα έπρεπε να λειτουργεί. Τα Windows θα το εντοπίσουν και θα εγκαταστήσουν τα σωστά προγράμματα οδήγησης για αυτό.
Εναλλακτικά, ανοίξτε τη Διαχείριση Συσκευών και αναπτύξτε τη συσκευή Universal Serial Bus Controllers. Κάτω από αυτό, θα δείτε τουλάχιστον μία σύνθετη συσκευή USB στη λίστα. Το μόνο που έχετε να κάνετε είναι να καταλάβετε σε ποια από τις θύρες σας αναφέρεται. Ξεκινήστε με τη θύρα φόρτισης.
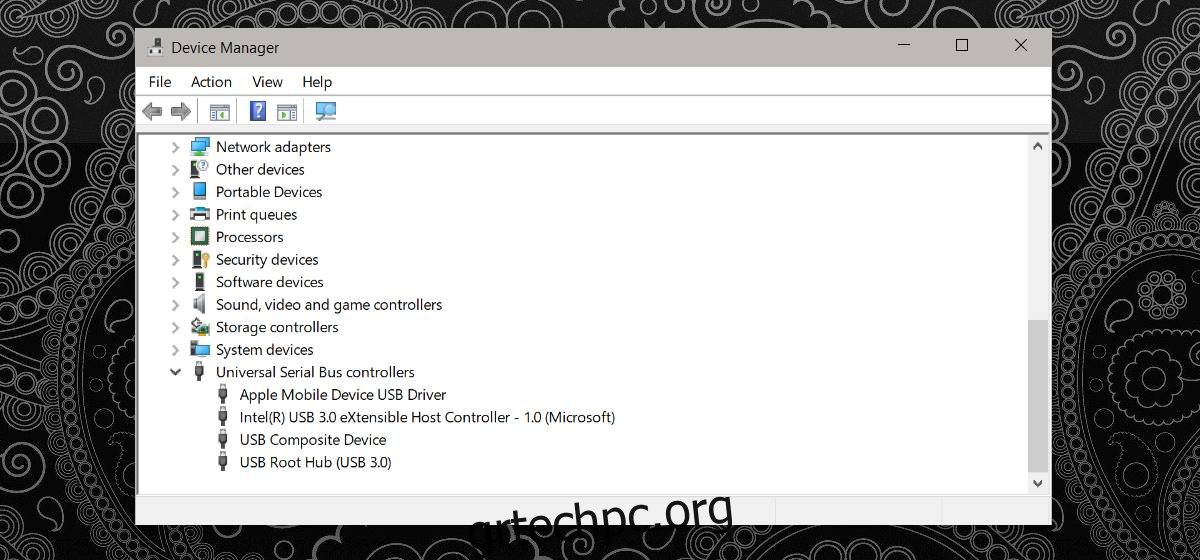
Εγκαταστήστε το πρόγραμμα οδήγησης εκτυπωτή
Εάν από θαύμα δεν έχετε μια θύρα σύνθετης συσκευής που να υποστηρίζει τον εκτυπωτή σας ή αν εντοπιστεί ο εκτυπωτής σας αλλά δεν μπορείτε να εκτυπώσετε σε αυτόν, πρέπει να εγκαταστήσετε προγράμματα οδήγησης. Αυτό μπορεί να έχει τη δική του σειρά προβλημάτων. Ένας παλιός εκτυπωτής συνοδευόταν πιθανότατα με δίσκο εγκατάστασης και οι νεότεροι φορητοί υπολογιστές και υπολογιστές δεν έχουν πλέον μονάδες για αυτούς. Επιπλέον, υπάρχει επίσης το γεγονός ότι μπορεί να έχετε χάσει τη δισκέτα εγκατάστασης.
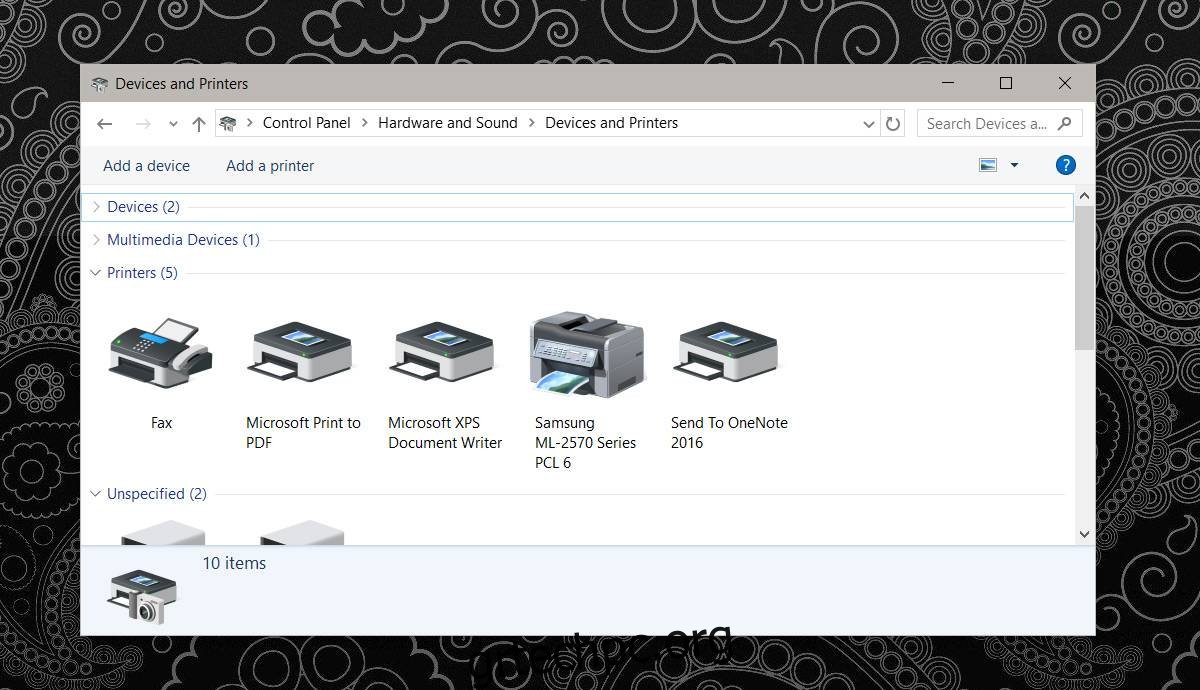
Πρέπει να βρείτε το δίσκο ή να κάνετε λήψη του προγράμματος οδήγησης online. Αυτό θα είναι δύσκολο. Τα προγράμματα οδήγησης ενδέχεται να μην είναι διαθέσιμα από τον κατασκευαστή και ίσως χρειαστεί να τα κατεβάσετε από ένα αποθετήριο. Βεβαιωθείτε ότι το αποθετήριο είναι αξιόπιστο. Εγκαταστήστε το πρόγραμμα οδήγησης του εκτυπωτή και δοκιμάστε να εκτυπώσετε ξανά.
Αυτό είναι ανέκδοτο φυσικά, αλλά η σύνδεση του παλιού μου εκτυπωτή της σειράς Samsung ML-2571N στη θύρα composite έκανε τη δουλειά για μένα. Η εγκατάσταση του προγράμματος οδήγησης δεν έκανε τίποτα, αλλά αξίζει να το δοκιμάσετε. Επίσης, αν ψάχνετε για νέο φορητό υπολογιστή, ελέγξτε τις θύρες USB στο μοντέλο που θέλετε να αγοράσετε. Όλοι θα θέλαμε να μεταφερθούμε στο USB 3.0, αλλά δεν μπορούμε απλώς να αγοράσουμε όλο το νέο υλικό για να το συνδυάσουμε.
Οι περισσότερες θύρες USB 3.0 είναι συμβατές προς τα πίσω, επομένως δεν θα είναι δύσκολο να συνδέσετε έναν εκτυπωτή USB 2.0 σε μια θύρα USB 3.0. Τα μηνύματα σφάλματος που βλέπετε, όπως μια συσκευή με δυσλειτουργία ή μη αναγνωρισμένη συσκευή, είναι στην πραγματικότητα απλώς ένα πρόβλημα προγράμματος οδήγησης.

