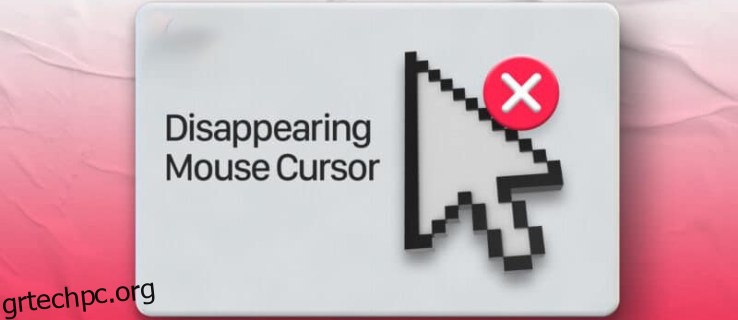Εάν το διαβάζετε στο τηλέφωνο ή το tablet σας επειδή δεν υπάρχει πουθενά ο κέρσορας του ποντικιού σας, έχετε έρθει στο σωστό μέρος. Υπάρχουν πολλοί λόγοι για τους οποίους ο κέρσορας σας μπορεί να τραβάει αυτήν την ενέργεια που εξαφανίζεται. Εφόσον δεν μπορείτε να χρησιμοποιήσετε το ποντίκι σας, η επίλυση του προβλήματος μπορεί να είναι αρκετά δύσκολη. Αλλά, μην ανησυχείτε, θα σας δείξουμε μερικά κόλπα για να αντιμετωπίσετε τον δρομέα που εξαφανίζεται.

Απλώς συνεχίστε να διαβάζετε για να μάθετε πώς να αντιμετωπίζετε προβλήματα με έναν δρομέα που εξαφανίζεται σε διαφορετικά συστήματα, από Windows και Mac έως Chromebook.
Πίνακας περιεχομένων
Ο κέρσορας του ποντικιού εξαφανίστηκε στα Windows 11
Κανένα λειτουργικό σύστημα δεν είναι χωρίς προβλήματα, ακόμη και η τελευταία έκδοση της Microsoft. Εάν αντιμετωπίζετε προβλήματα με τον κέρσορα του ποντικιού, μπορείτε πάντα να δοκιμάσετε πρώτα να κάνετε επανεκκίνηση του υπολογιστή σας. Δείτε μερικές λύσεις παρακάτω, εάν η επανεκκίνηση δεν κάνει το κόλπο.
Ελέγξτε εάν το ποντίκι λειτουργεί σωστά
Υπάρχουν γρήγορες και εύκολες επιδιορθώσεις για έναν δρομέα του ποντικιού που εξαφανίζεται. Πριν προχωρήσετε σε πιο σύνθετες εξηγήσεις, δοκιμάστε τα εξής:
- Ελέγξτε τη σύνδεση του καλωδίου του ποντικιού
- Χρησιμοποιήστε άλλη θύρα USB
- Ελέγξτε τις μπαταρίες του ποντικιού
- Πατήστε τα πλήκτρα λειτουργιών F1 έως F12
- Δοκιμάστε να χρησιμοποιήσετε το ποντίκι σε διαφορετικό υπολογιστή
Ενημερώστε τα προγράμματα οδήγησης του ποντικιού
Τα παλιά και κατεστραμμένα προγράμματα οδήγησης μπορούν εύκολα να προκαλέσουν προβλήματα που σχετίζονται με το ποντίκι. Ακολουθήστε για να ενημερώσετε ή να επανεγκαταστήσετε τα προγράμματα οδήγησης του ποντικιού σας:








Εάν το πρόβλημα παραμένει, μπορείτε να απεγκαταστήσετε και να επανεγκαταστήσετε τα προγράμματα οδήγησης:



Αποκρύψτε το ποντίκι σας
Υπάρχει πιθανότητα το ποντίκι σας να έχει ρυθμιστεί να κρύβει τον κέρσορα. Εάν εξαφανίζεται μόνο ενώ πληκτρολογείτε, ακολουθήστε τα παρακάτω βήματα για να το “αποκρύψετε”:







Ο κέρσορας του ποντικιού εξαφανίστηκε στα Windows 10
Εάν το ποντίκι σας σας δημιουργεί πρόβλημα κατά τη χρήση των Windows 10, προσπαθήστε να επανεκκινήσετε τον υπολογιστή σας και να ενημερώσετε το σύστημα. Δεν έγινε τίποτα; Διαβάστε παρακάτω για να ανακαλύψετε τον λόγο.
Το ποντίκι σας είναι ελαττωματικό
Πριν εξερευνήσετε λεπτομερείς λύσεις στο πρόβλημά σας, ας βεβαιωθούμε ότι το ποντίκι σας λειτουργεί σωστά. Δείτε τι πρέπει να κάνετε:
- Αφαιρέστε και επανασυνδέστε το καλώδιο ή το dongle Bluetooth
- Εξετάστε το καλώδιο για τυχόν ζημιές
- Ελέγξτε τις μπαταρίες
- Δοκιμάστε να χρησιμοποιήσετε άλλη θύρα USB
- Δοκιμάστε να χρησιμοποιήσετε το ποντίκι σε διαφορετικό υπολογιστή
Ο δείκτης του ποντικιού σας είναι κρυμμένος
Εάν ο κέρσορας του ποντικιού τείνει να εξαφανίζεται μόνο ενώ πληκτρολογείτε, μπορεί να οφείλεται στη διαμόρφωση του ποντικιού. Για να το αλλάξετε αυτό:









Τα προγράμματα οδήγησης του ποντικιού σας είναι ξεπερασμένα
Τα προβλήματα του ποντικιού σας μπορεί να είναι μια απλή περίπτωση ξεπερασμένων ή κατεστραμμένων προγραμμάτων οδήγησης. Για να διορθώσετε το πρόβλημα, πρέπει να εγκαταστήσετε ξανά ή να ενημερώσετε τα προγράμματα οδήγησης. Για ενημέρωση:








Εάν η ενημέρωση των προγραμμάτων οδήγησης του ποντικιού δεν επιλύει το πρόβλημα, δοκιμάστε να τα εγκαταστήσετε ξανά:



Ο κέρσορας του ποντικιού εξαφανίστηκε σε Mac
Εάν ο κέρσορας του ποντικιού του Mac σας έχει τη συνήθεια να εξαφανίζεται, δείτε τι πρέπει να κάνετε για να τον επαναφέρετε.
Κούνα το ποντίκι σου
Μπορεί να υπάρχουν πολλές πιθανές εξηγήσεις για το ότι το ποντίκι σας είναι ντροπαλό. Πριν βουτήξουμε περαιτέρω, ας δοκιμάσουμε πρώτα την απλούστερη λύση. Εάν δεν μπορείτε να δείτε τον κέρσορα σας, δοκιμάστε να κουνήσετε το φυσικό ποντίκι από αριστερά προς τα δεξιά κατά μήκος του ποντικιού όσο το δυνατόν γρηγορότερα. Αυτό θα κάνει τον κέρσορα να μεγεθύνει σε μέγεθος και να γίνει ξανά ορατός.
Κάντε τον κέρσορα μεγαλύτερο
Εάν αντιμετωπίζετε προβλήματα με την παρακολούθηση του δρομέα σας, ίσως χρειαστεί να αλλάξετε μόνιμα το μέγεθός του. Δείτε πώς:






Ενημερώστε τις εφαρμογές σας
Ζητήματα που σχετίζονται με τον δρομέα μπορεί να προκύψουν όταν χρησιμοποιείτε μια συγκεκριμένη εφαρμογή. Μπορείτε να βεβαιωθείτε ότι συμβαίνει αυτό πατώντας τη συντόμευση “Command + Tab” για να μεταβείτε σε άλλη εφαρμογή. Εάν εμφανιστεί ξανά ο κέρσορας, σίγουρα φταίει η πρώτη εφαρμογή. Σε αυτήν την περίπτωση, ανοίξτε το App Store και ελέγξτε για ενημερώσεις. Εάν το πρόβλημα παραμένει, επικοινωνήστε με τον προγραμματιστή της εφαρμογής.
Επαναφορά NVRAM
Το NVRAM του Mac (μη πτητική μνήμη τυχαίας πρόσβασης) μπορεί να είναι ένας πιθανός ένοχος για τα προβλήματα του ποντικιού σας. Για να επαναφέρετε τον κέρσορα, το μόνο που χρειάζεται να κάνετε είναι να επαναφέρετε αυτήν τη μνήμη:


Εάν χρησιμοποιείτε μοντέλο με τσιπ ασφαλείας T2, κρατήστε πατημένα τα πλήκτρα μέχρι να δείτε το λογότυπο της Apple να εμφανίζεται και να εξαφανίζεται για δεύτερη φορά.
Ο κέρσορας του ποντικιού εξαφανίστηκε σε ένα Chromebook
Προσπαθείτε πάντα να επανεκκινείτε πρώτα το Chromebook σας όταν αντιμετωπίζετε προβλήματα υλικού. Εάν το πρόβλημα παραμένει, συνεχίστε να διαβάζετε για να βρείτε μια λύση.
Κάντε επαναφορά υλικού
Εάν ο κέρσορας εξαφανίζεται συνεχώς, ίσως χρειαστεί να κάνετε επαναφορά υλικού. Μπορείτε να κάνετε μια σκληρή επαναφορά σε 3 βήματα:


Κρατήστε πατημένα τα κουμπιά «Αύξηση έντασης» και «Λειτουργία» για 10 δευτερόλεπτα όταν χρησιμοποιείτε tablet.
Κάντε επαναφορά προγράμματος περιήγησης
Δοκιμάστε να αποσυνδεθείτε από το προφίλ σας και να δοκιμάσετε τη λειτουργία επισκέπτη στο Chromebook σας. Εάν αυτό διορθώσει το πρόβλημα, ήρθε η ώρα να κάνετε επαναφορά του προγράμματος περιήγησης. Δείτε πώς μπορείτε να επαναφέρετε τις ρυθμίσεις του προγράμματος περιήγησής σας:





Κάντε επαναφορά εργοστασιακών ρυθμίσεων
Μετά από επαναφορά εργοστασιακών ρυθμίσεων, όλα τα υπάρχοντα προβλήματά σας μπορούν να διορθωθούν και το Chromebook σας μπορεί να λειτουργήσει ξανά σαν καινούργιο. Πριν από την επαναφορά, φροντίστε να δημιουργήσετε αντίγραφα ασφαλείας όλων των αρχείων σας, καθώς η επαναφορά εργοστασιακών ρυθμίσεων θα διαγράψει όλες τις πληροφορίες στον σκληρό σας δίσκο. Όταν έχετε λάβει όλες τις απαραίτητες προφυλάξεις, κάντε τα εξής:




Όχι άλλο παιχνίδι με γάτα και ποντίκι
Ένας κέρσορας του ποντικιού που εξαφανίζεται μπορεί να είναι μια απογοητευτική εμπειρία, περιορίζοντας σοβαρά τις ενέργειές σας στον υπολογιστή. Ευτυχώς, αυτό το ζήτημα δεν είναι ποτέ σοβαρό και μπορεί να επιλυθεί γρήγορα μόλις εντοπίσετε το υποκείμενο πρόβλημα. Το μόνο που χρειάζεται είναι να αλλάξετε κάποιες ρυθμίσεις και το ποντίκι σας είναι έτοιμο.
Σας εξαφανίστηκε ποτέ ο κέρσορας του ποντικιού σας; Πώς επιλύσατε το πρόβλημα; Ενημερώστε μας στην παρακάτω ενότητα σχολίων.