Το Zoom είναι ένα δημοφιλές εργαλείο τηλεδιάσκεψης που παρέχει στους χρήστες έναν εικονικό χώρο όπου μπορούν να επικοινωνούν με φίλους, να παρακολουθούν διαλέξεις στο κολέγιο ή να πραγματοποιούν επαγγελματικές συναντήσεις. Ωστόσο, έχει ορισμένα μειονεκτήματα. Δύο άτομα μπορούν να παραμείνουν σε μια συνεδρία βίντεο για έως και 24 ώρες, αλλά οι συναντήσεις με τρεις ή περισσότερους συμμετέχοντες έχουν περιορισμό 40 λεπτών. Για να βεβαιωθείτε ότι είχατε μια παραγωγική συνάντηση, θα χρειαστείτε ένα χρονόμετρο που θα σας υπενθυμίζει να μην ξεφύγετε από την τροχιά.
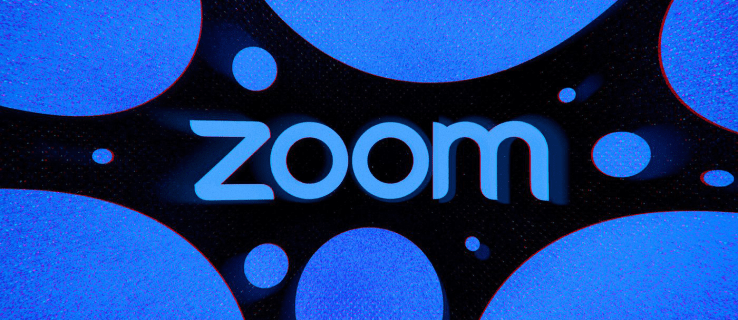
Αυτό το άρθρο θα συζητήσει διάφορους τρόπους που θα σας βοηθήσουν να ρυθμίσετε ένα χρονόμετρο στο Zoom, ανεξάρτητα από το αν χρησιμοποιείτε υπολογιστή ή φορητή συσκευή.
Πίνακας περιεχομένων
Πώς να ρυθμίσετε ένα χρονόμετρο στο ζουμ σε έναν υπολογιστή
Εάν χρησιμοποιείτε την εφαρμογή Zoom για υπολογιστές, τρεις μέθοδοι θα σας επιτρέψουν να αναβαθμίσετε τις περιόδους σύνδεσης βίντεο, φροντίζοντας να μετράει κάθε λεπτό.
Το πρώτο περιλαμβάνει τη χρήση του επίσημου χρονοδιακόπτη συνάντησης Zoom. Το εύχρηστο χρονόμετρο διαθέτει απλές λειτουργίες που κατευθύνουν τις συσκέψεις στη σωστή κατεύθυνση και βοηθούν τους χρήστες να δίνουν προτεραιότητα σε σημαντικές εργασίες.
Η δεύτερη μέθοδος είναι η εγκατάσταση λογισμικού τρίτων που προσφέρει πιο σύνθετες δυνατότητες παρακολούθησης χρόνου και εξυπηρετεί μεγαλύτερους οργανισμούς όπως σχολεία και αναπτυσσόμενες επιχειρήσεις.
Τέλος, οι χρήστες μπορούν επίσης να βασιστούν στην επίσημη εφαρμογή Zoom Timer για να διαχειρίζονται καλύτερα τις διαδικτυακές τους συνεδρίες και να βοηθήσουν κάθε συμμετέχοντα να γίνει πιο συγκεντρωμένος.
Χρήση του χρονοδιακόπτη συνάντησης Zoom
Για να εμφανίσετε ένα χρονόμετρο στις συσκέψεις σας, πρέπει να ενεργοποιήσετε το ενσωματωμένο χρονόμετρο. Να το πράξουν:

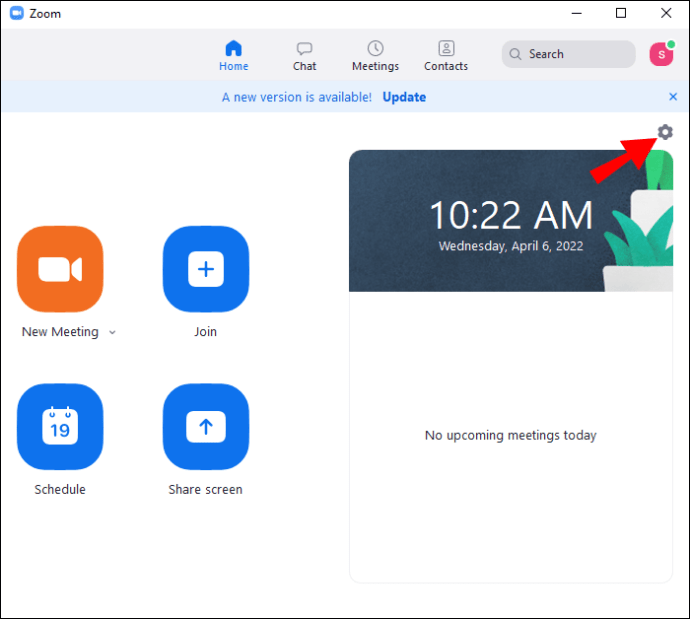
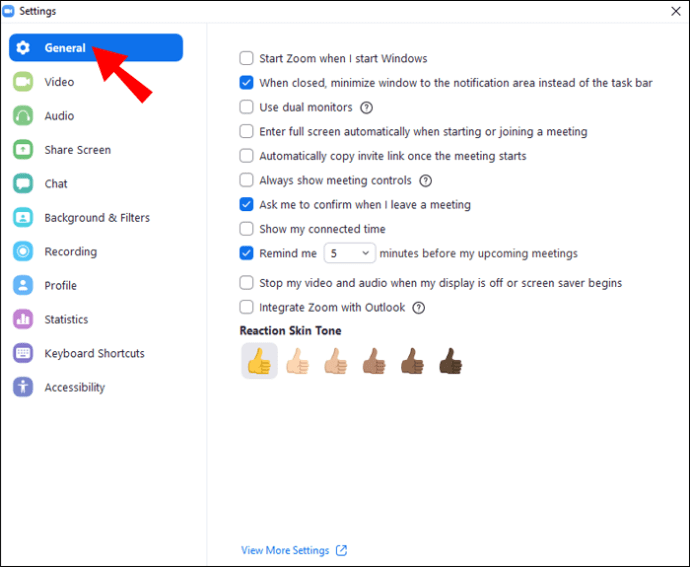
Την επόμενη φορά που θα συμμετάσχετε σε μια σύσκεψη, η εφαρμογή Zoom θα εμφανίσει το χρονόμετρο στο επάνω δεξιό μέρος της επιφάνειας εργασίας.
Χρήση του χρονοδιακόπτη BlueSky
Το BlueSky Timer απομακρύνει την ταλαιπωρία της οργάνωσης διαδικτυακών συναντήσεων. Το πρόγραμμα είναι ιδανικό για σχολεία ή εταιρείες που αναζητούν ένα all-in-one εργαλείο διαχείρισης εικονικού χρόνου. Το BlueSky συνοδεύεται από χρονόμετρο συσκέψεων, χρονόμετρο ατζέντας και αντίστροφη μέτρηση ρολογιού. Οι δυνατότητες ενθαρρύνουν τους συμμετέχοντες στη σύσκεψη να αξιοποιήσουν στο έπακρο τις βιντεοκλήσεις, ενισχύοντας την παραγωγικότητα, τη συμμετοχή και την ομαδική εργασία. Οι χρήστες που σχεδιάζουν να φιλοξενούν έως και δύο συναντήσεις το μήνα μπορούν να χρησιμοποιήσουν τη δωρεάν έκδοση, ενώ η επί πληρωμή έκδοση ξεκινά από 10 $ το μήνα.
Για να εγκαταστήσετε το χρονόμετρο στον υπολογιστή σας:

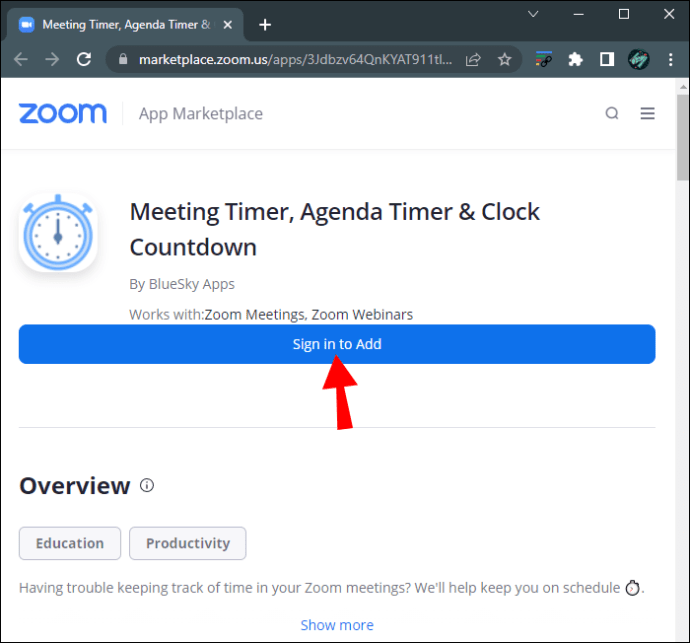
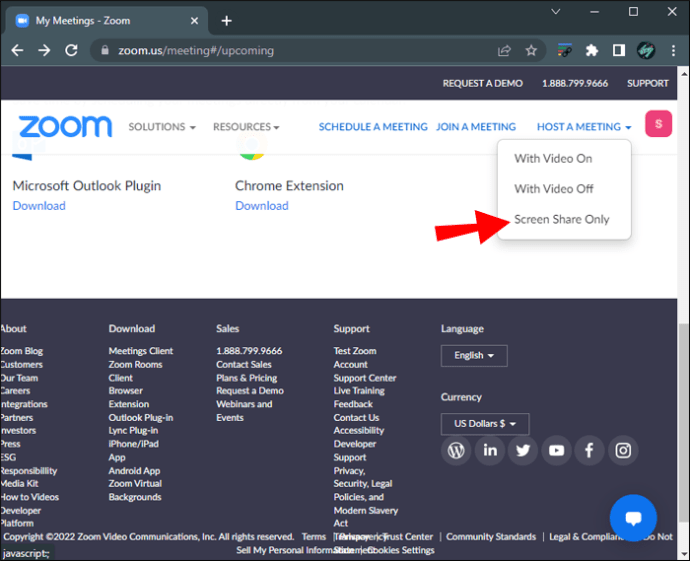

Εάν έχετε ενεργοποιήσει τη λειτουργία “Αυτόματη συμμετοχή σε σύσκεψη”, το πρόσθετο θα συμμετέχει αυτόματα σε κάθε σύσκεψη. Όταν η δυνατότητα είναι απενεργοποιημένη, μπορείτε να προσθέσετε το χρονόμετρο χειροκίνητα. Να το πράξουν:
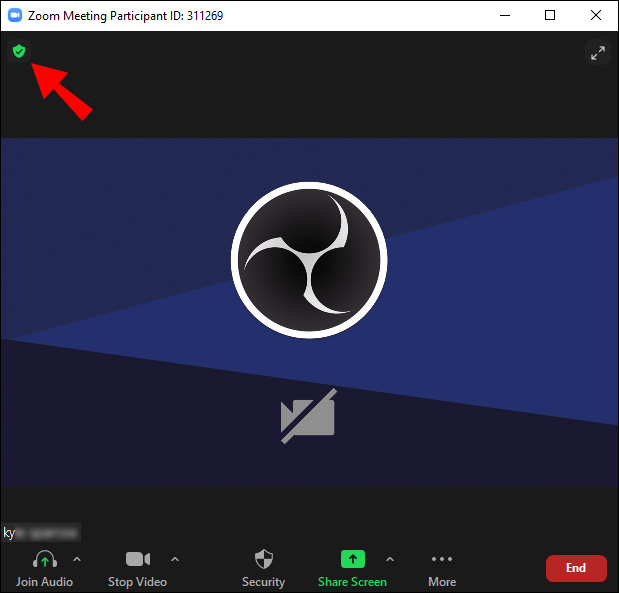
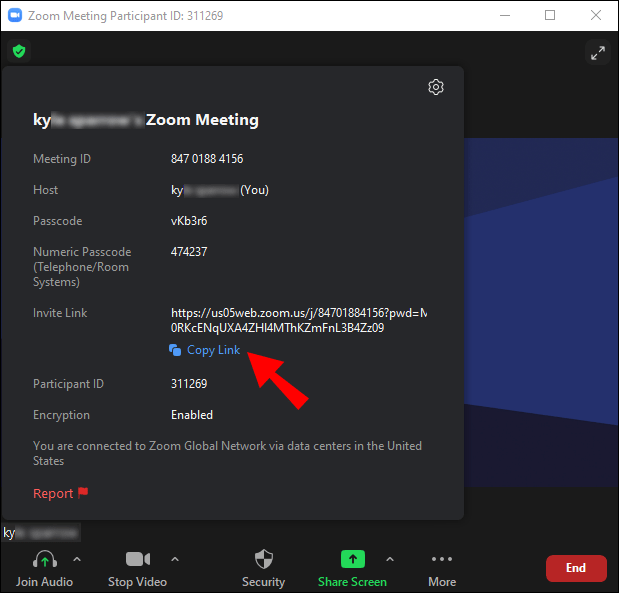
Όταν προσκαλέσετε το BlueSky Timer ως συμμετέχοντα στη σύσκεψη, θα λάβετε ένα ιδιωτικό μήνυμα από το πρόγραμμα στη συνομιλία Zoom. Το μήνυμα θα περιέχει τον σύνδεσμο προς το Κέντρο Ελέγχου του προγράμματος. Μόλις κάνετε κλικ στον σύνδεσμο, εμφανίζεται το Κέντρο Ελέγχου στο πρόγραμμα περιήγησής σας στον ιστό και όχι στην εφαρμογή Zoom για υπολογιστές. Μπορείτε να ελέγξετε τους χρονοδιακόπτες χρησιμοποιώντας τις ρυθμίσεις του Κέντρου Ελέγχου. Λάβετε υπόψη ότι τα χρονόμετρα BlueSky λειτουργούν σε τακτικές συνεδρίες βίντεο, αλλά δεν είναι συμβατά με τις αίθουσες επιμέρους ζουμ.
Η απεγκατάσταση του προγράμματος από το Zoom είναι επίσης μια σχετικά απλή διαδικασία:

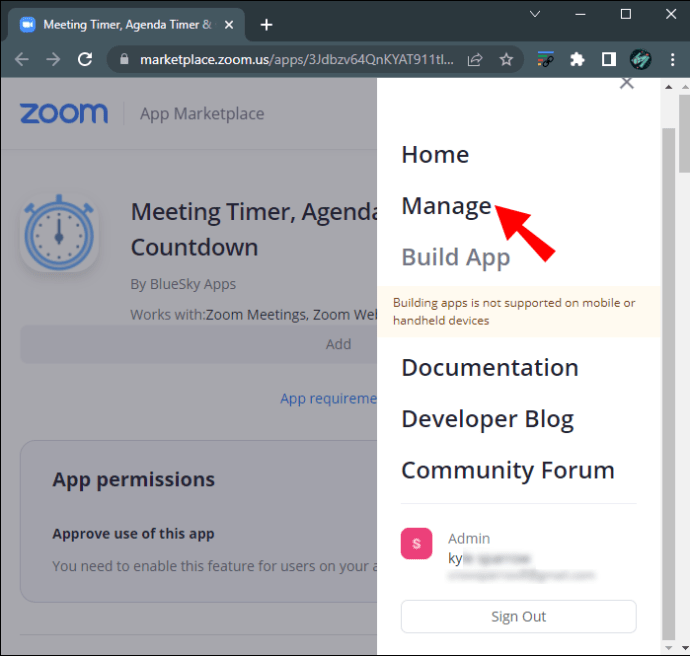
Χρήση της εφαρμογής Zoom Timer
Η εφαρμογή δίνει στους χρήστες την επιλογή πολλών προκαθορισμένων χρονικών ορίων που κυμαίνονται από 5 λεπτά έως 30 λεπτά. Εάν αυτές οι επιλογές δεν είναι αρκετές για αυτό που ελπίζετε να επιτύχετε με τις συναντήσεις σας, μπορείτε να προσαρμόσετε το χρονικό πλαίσιο. Το μέγιστο χρονικό διάστημα που μπορείτε να ρυθμίσετε είναι 100 λεπτά.
Η εφαρμογή είναι συμβατή με λειτουργικά συστήματα Windows 5.7.3 ή νεότερη έκδοση. Εάν είστε ο διαχειριστής του δικτύου, θα πρέπει επίσης να προσθέσετε τη διεύθυνση URL της εφαρμογής στη λίστα επιτρεπόμενων του δικτύου.
Για να εγκαταστήσετε την εφαρμογή από το Zoom App Marketplace:



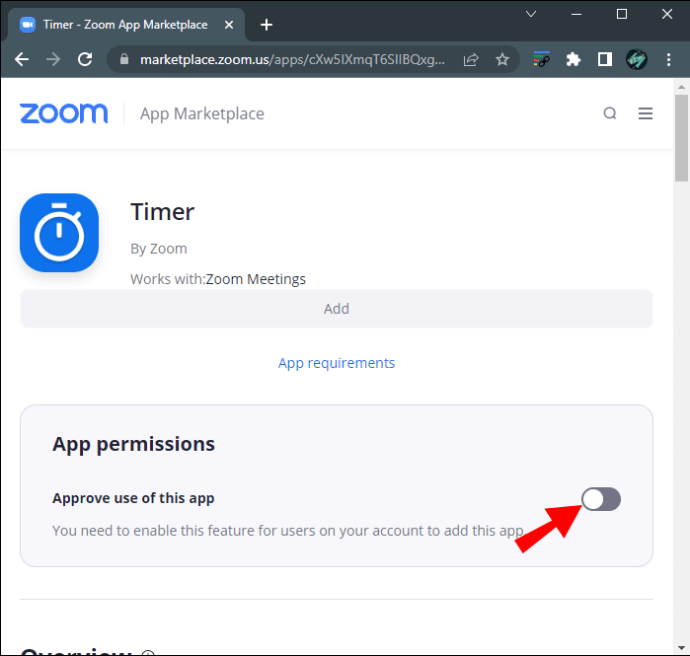
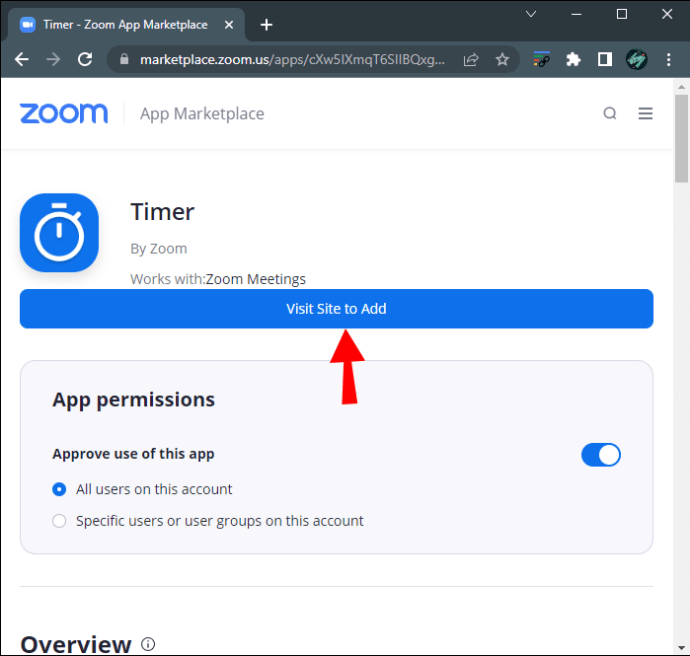
Όταν καταργείτε την εφαρμογή Timer, μπορείτε να τη βρείτε στην καρτέλα “Εφαρμογές” στην έκδοση για υπολογιστές Zoom. Μπορείτε να χρησιμοποιήσετε τα προκαθορισμένα διαστήματα για τις συναντήσεις σας ή να εισαγάγετε μια προσαρμοσμένη διάρκεια.
Σε περίπτωση που αλλάξετε γνώμη για την εφαρμογή και συνειδητοποιήσετε ότι δεν είναι η καλύτερη επιλογή για τις συναντήσεις σας στο Zoom, μπορείτε να την αφαιρέσετε. Δείτε πώς να το κάνετε:



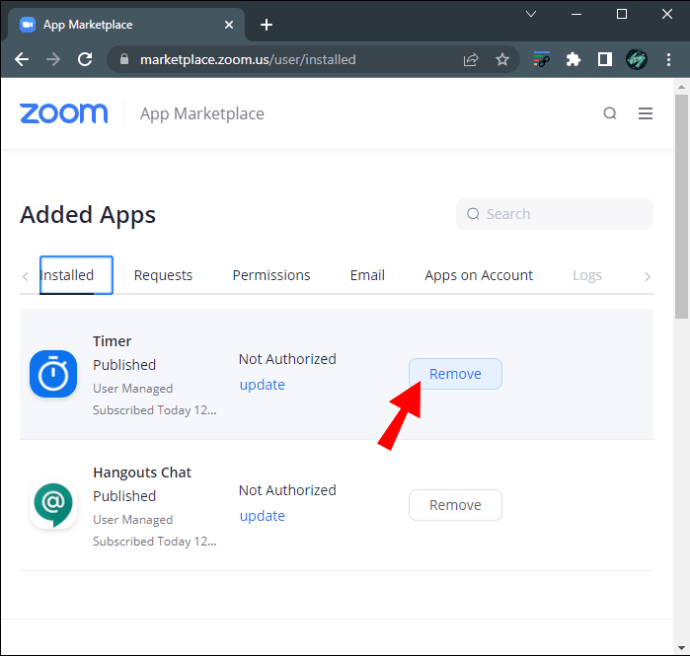
Πώς να ρυθμίσετε ένα χρονόμετρο στο ζουμ σε ένα iPhone
Εάν εργάζεστε με αυστηρό χρονοδιάγραμμα, πιθανότατα θα χρειαστεί να πραγματοποιήσετε μερικές κλήσεις μέσω της εφαρμογής Zoom για κινητά. Η παρακολούθηση του χρόνου σε μια μικρή οθόνη μπορεί να είναι δύσκολη, αλλά οι χρήστες iPhone μπορούν να παρακάμψουν αυτό το ζήτημα με το ενσωματωμένο χρονόμετρο κλήσεων του Zoom.
Για να ενεργοποιήσετε τη δυνατότητα στην κινητή συσκευή σας:
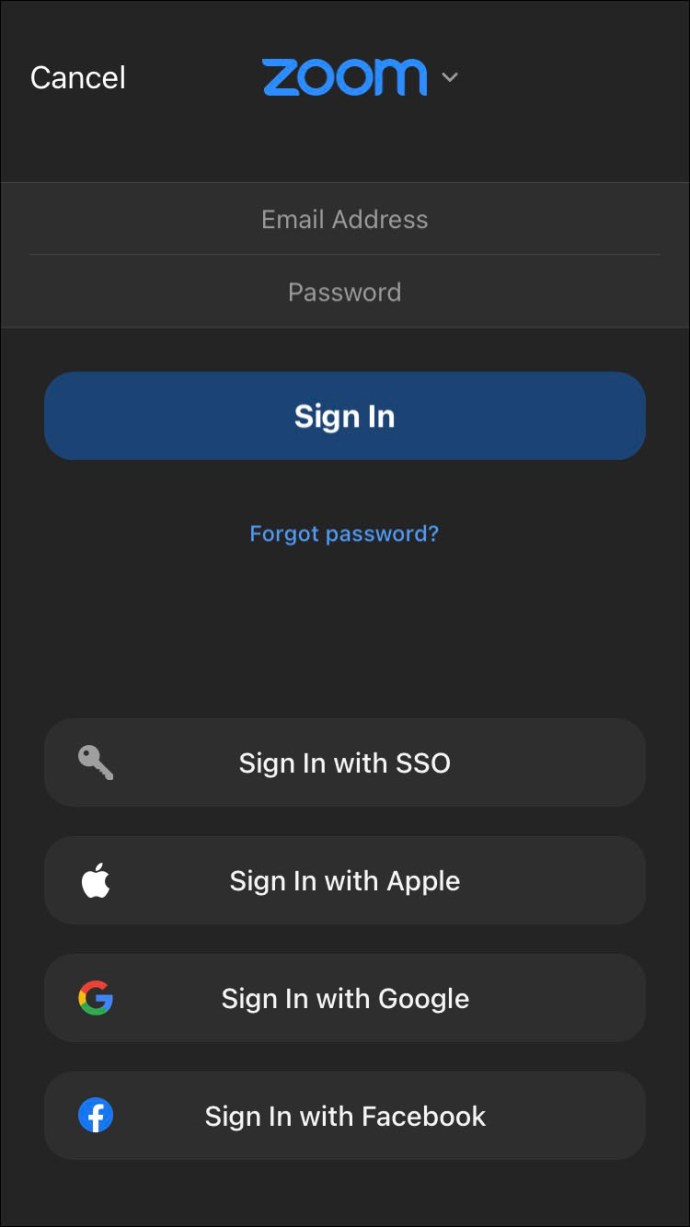
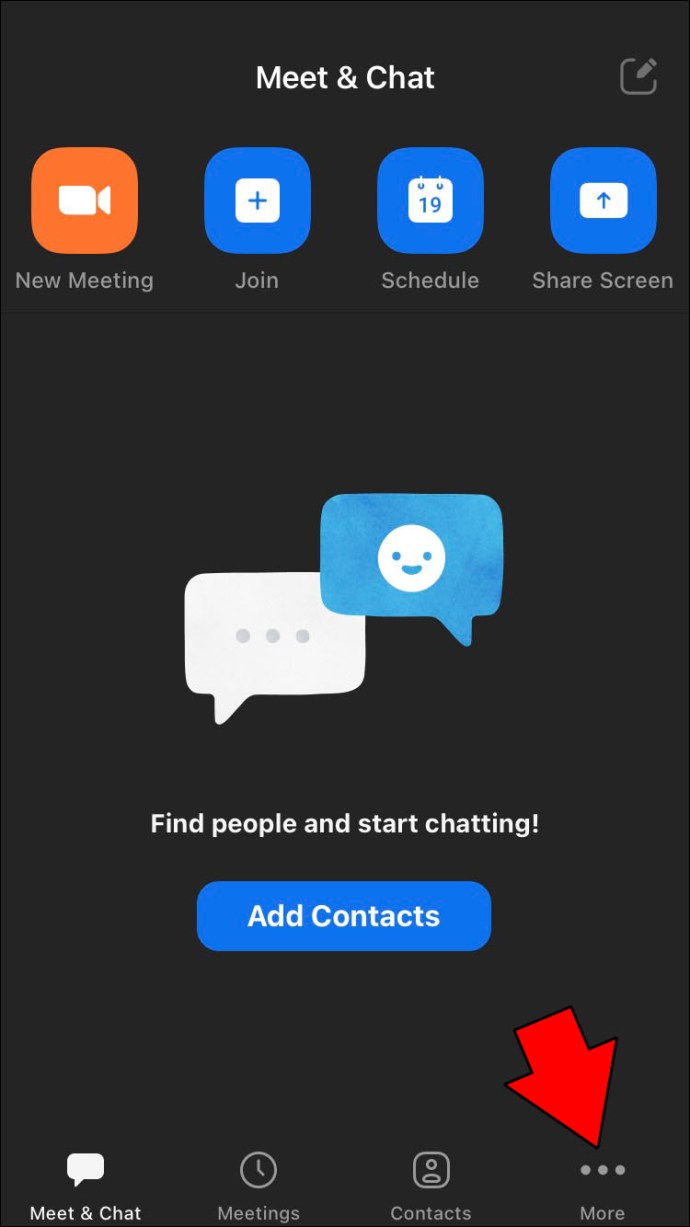
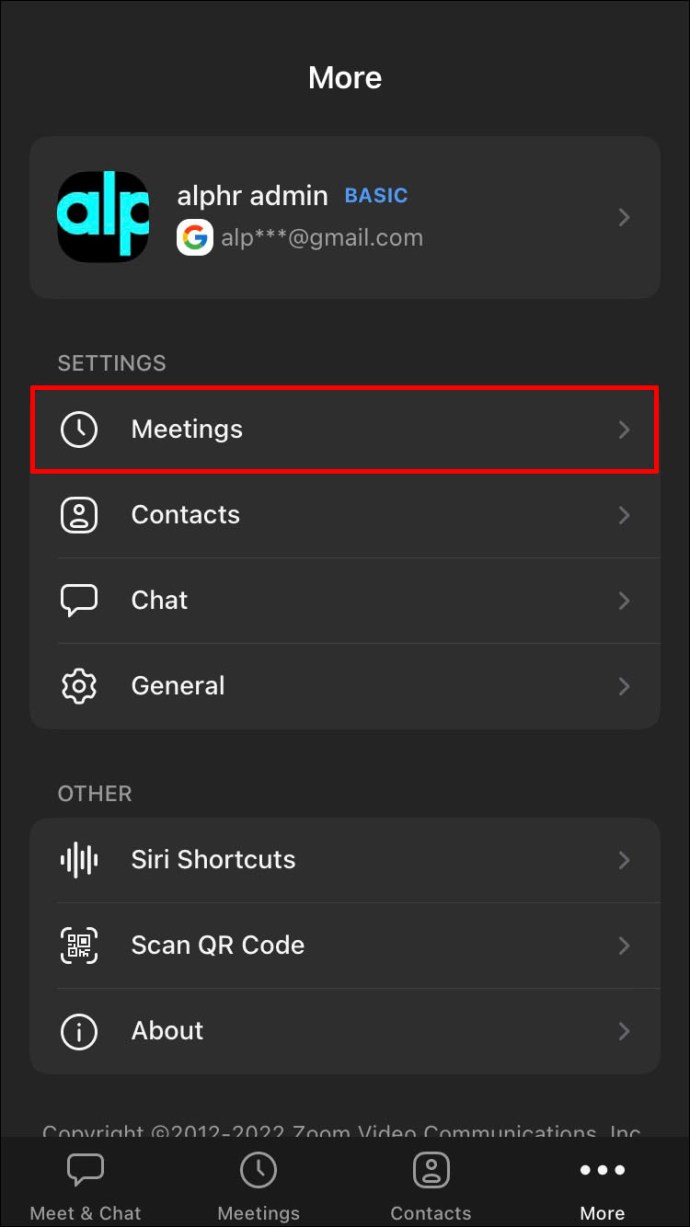
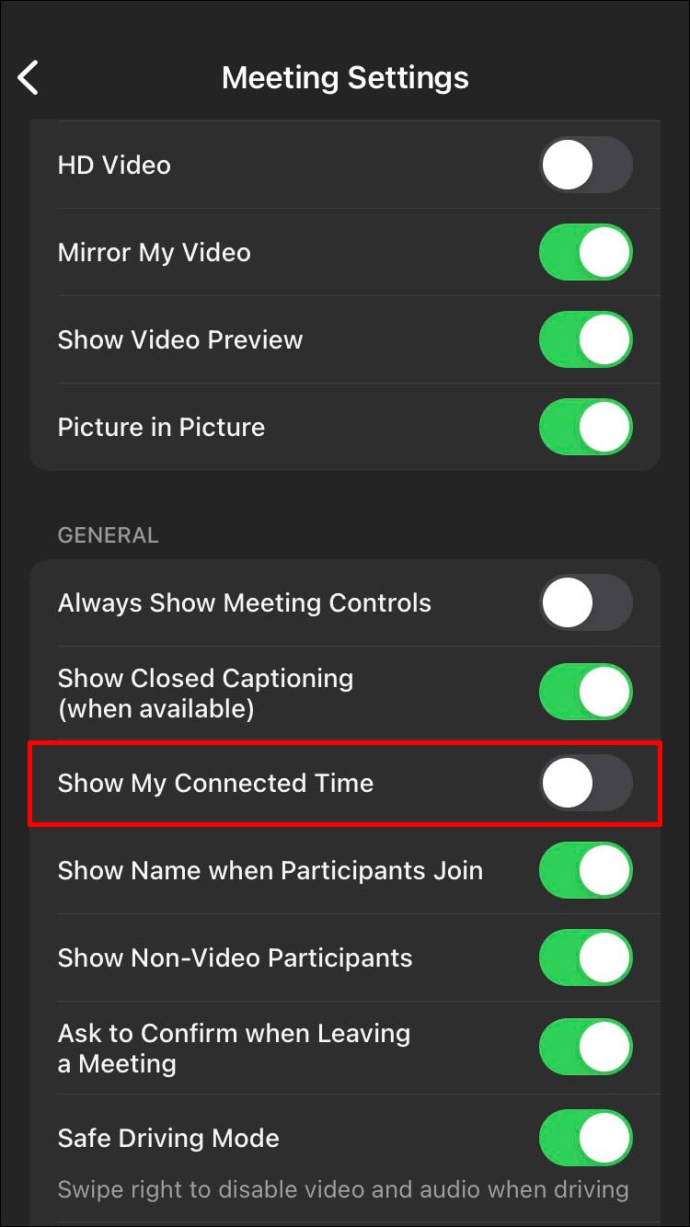
Όταν συμμετέχετε σε μια σύσκεψη, το χρονόμετρο θα εμφανίζεται στο κέντρο της διεπαφής στο επάνω μέρος της οθόνης. Δεδομένου ότι τα περισσότερα εργαλεία τηλεδιάσκεψης για φορητές συσκευές κρύβουν το ρολόι του τηλεφώνου, αυτή η δυνατότητα είναι εξαιρετική για επείγουσες συναντήσεις όταν βρίσκεστε σε δύσκολη ώρα.
Πώς να ρυθμίσετε ένα χρονόμετρο στο ζουμ σε ένα Android
Οι χρήστες Android μπορούν επίσης να έχουν πρόσβαση στη λειτουργία χρονοδιακόπτη του Zoom και να οργανώνουν τον χρόνο τους πιο αποτελεσματικά.
Για να ενεργοποιήσετε τη λειτουργία χρονοδιακόπτη σε tablet Android:
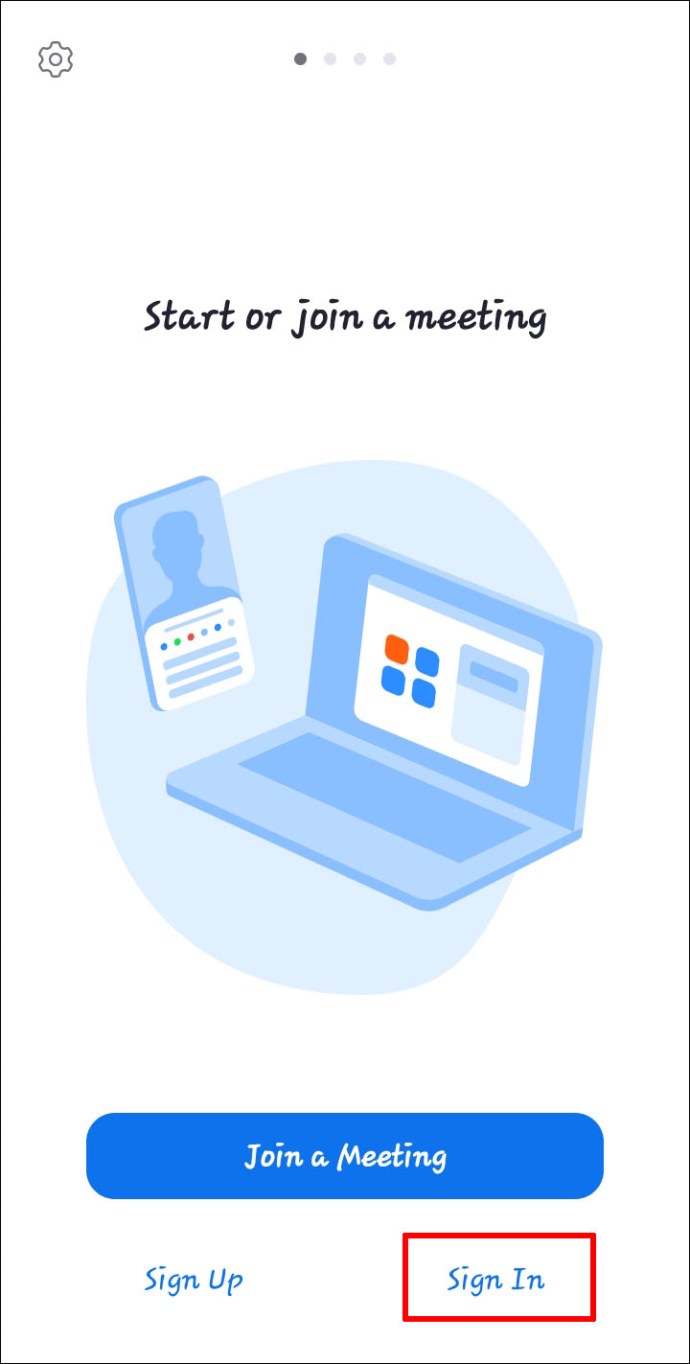
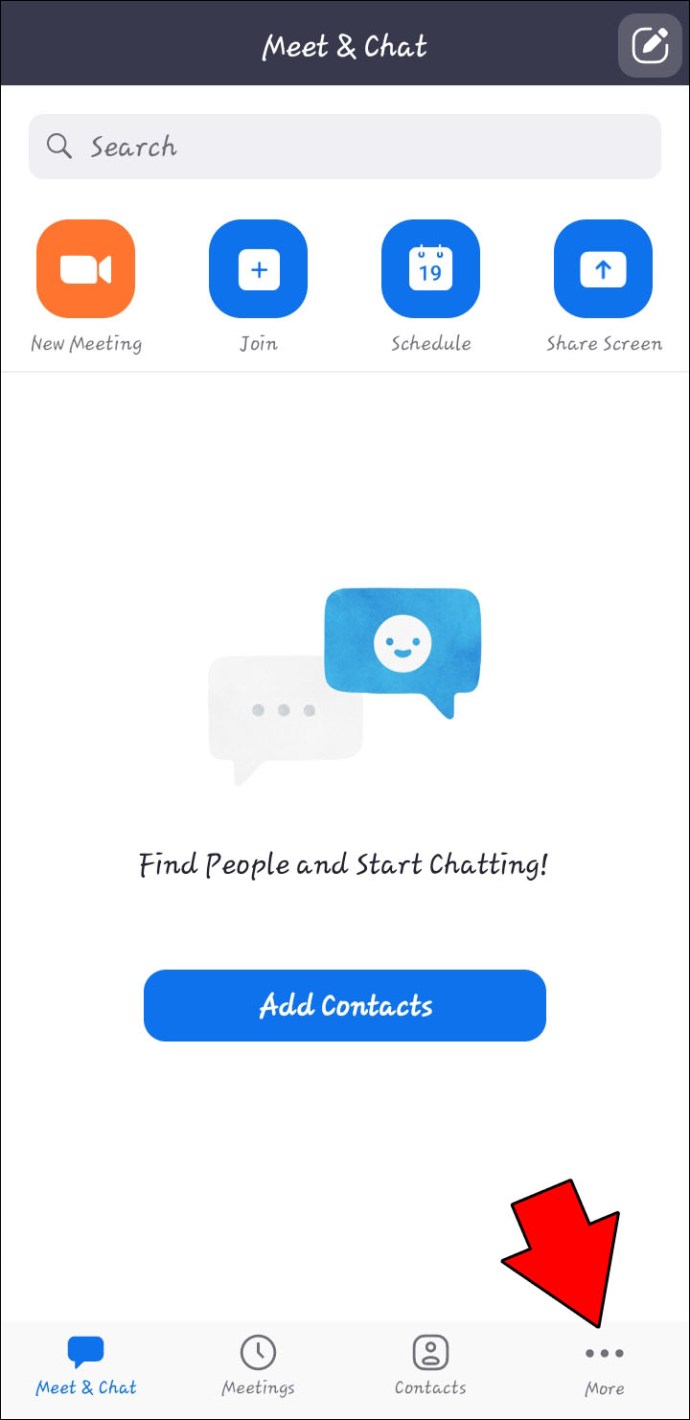
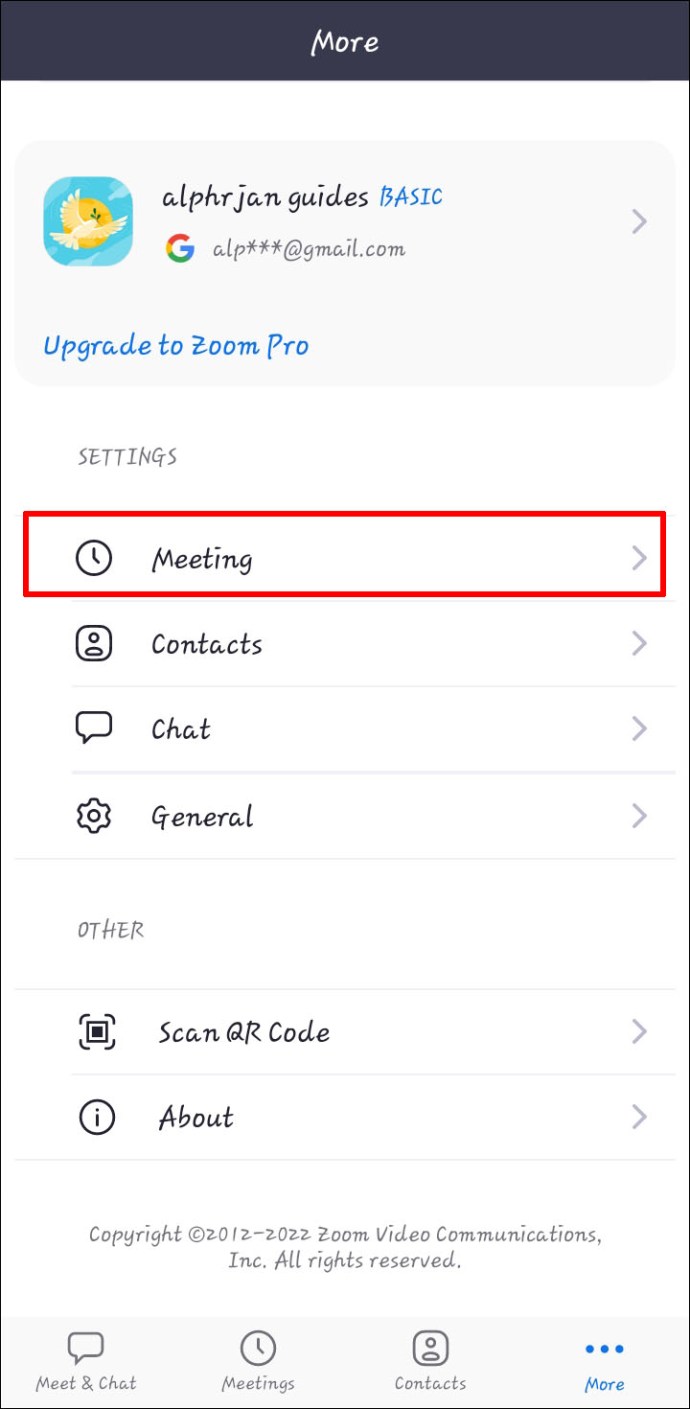
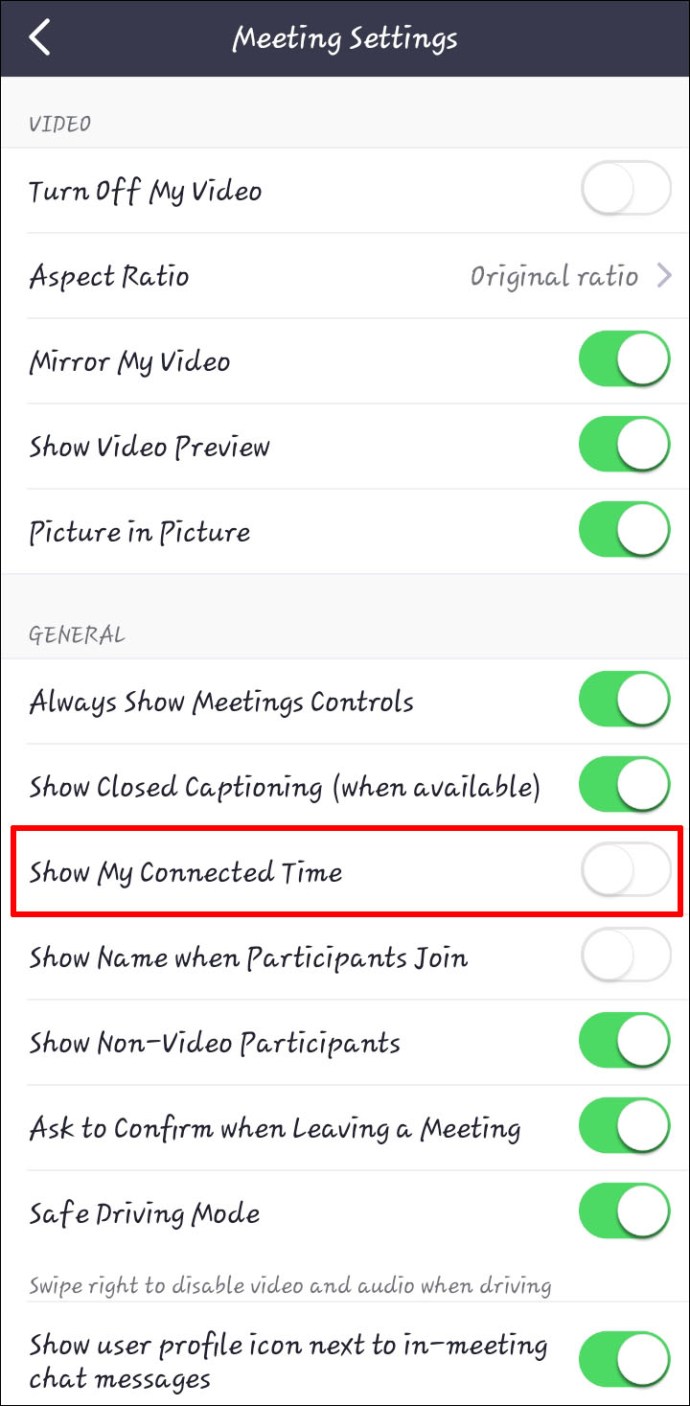
Όταν βρίσκεστε σε βιντεοκλήση, ο χρονοδιακόπτης θα εμφανίζεται στο επάνω-μεσαίο τμήμα της διεπαφής.
Πώς να ρυθμίσετε ένα χρονόμετρο σε ένα iPad
Παρόλο που οι επιτραπέζιοι εκδόσεις του Zoom είναι διαθέσιμες για υπολογιστές και Macbook, ορισμένοι χρήστες προτιμούν να πραγματοποιούν τηλεδιάσκεψη μέσω των iPad τους. Η κινητή συσκευή διαθέτει ενσωματωμένη κάμερα και μικρόφωνο, επομένως μια κλήση απέχει λίγα μόνο κλικ. Ωστόσο, η διεπαφή Zoom επεκτείνεται όταν ξεκινάτε μια κλήση και κρύβει το ρολόι του iPad. Αυτή η ταλαιπωρία σημαίνει ότι πρέπει να τραβάτε προς τα κάτω το επάνω μέρος της οθόνης κάθε φορά που θέλετε να ελέγξετε πόσος χρόνος έχει περάσει. Ευτυχώς, μπορείτε να ενεργοποιήσετε τη λειτουργία Timer για μια ομαλή εμπειρία χρήστη.
Για να ρυθμίσετε ένα χρονόμετρο ζουμ στο iPad σας:
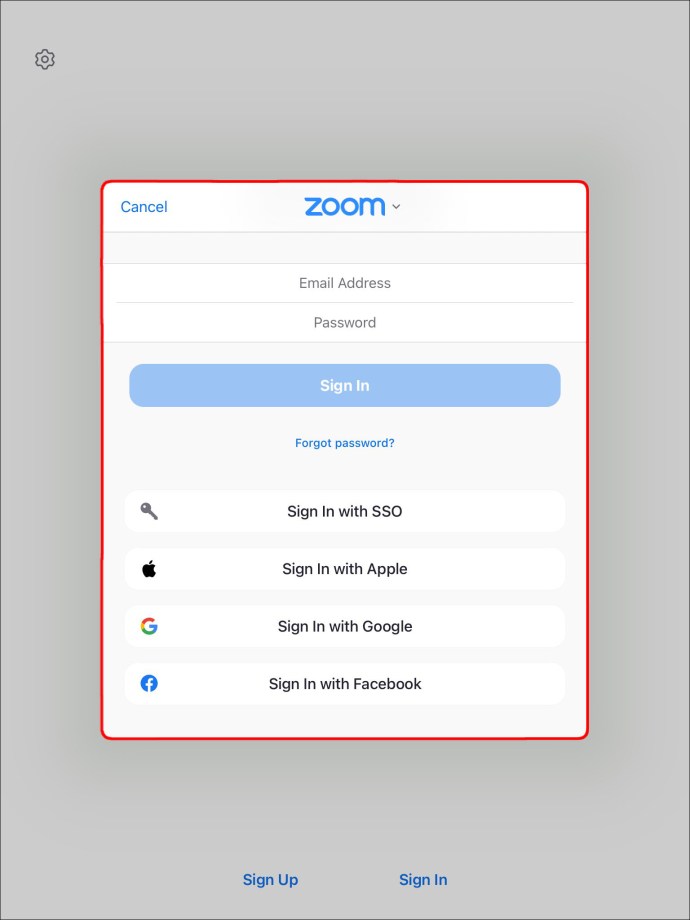
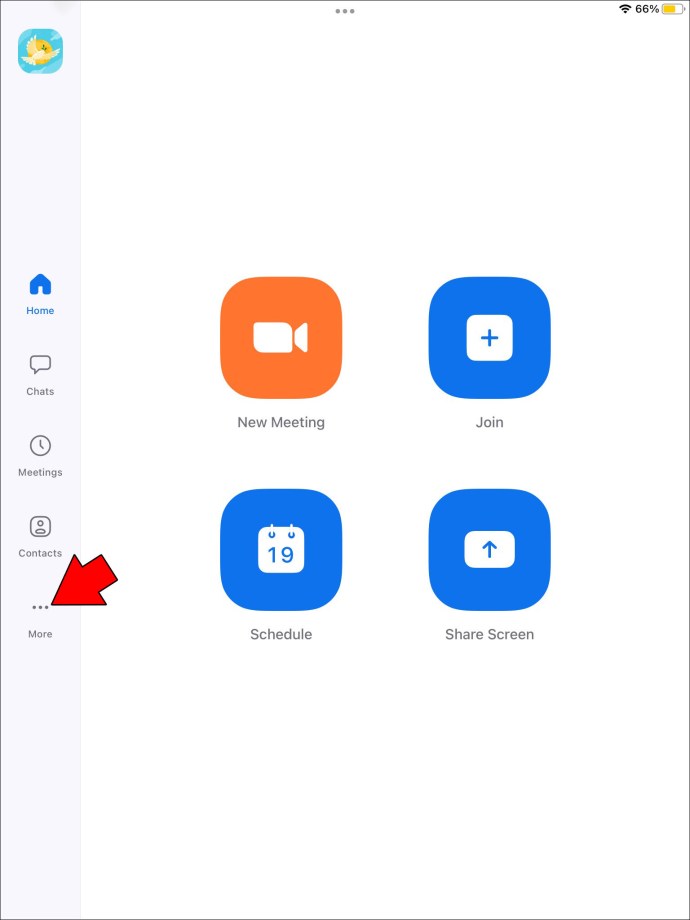
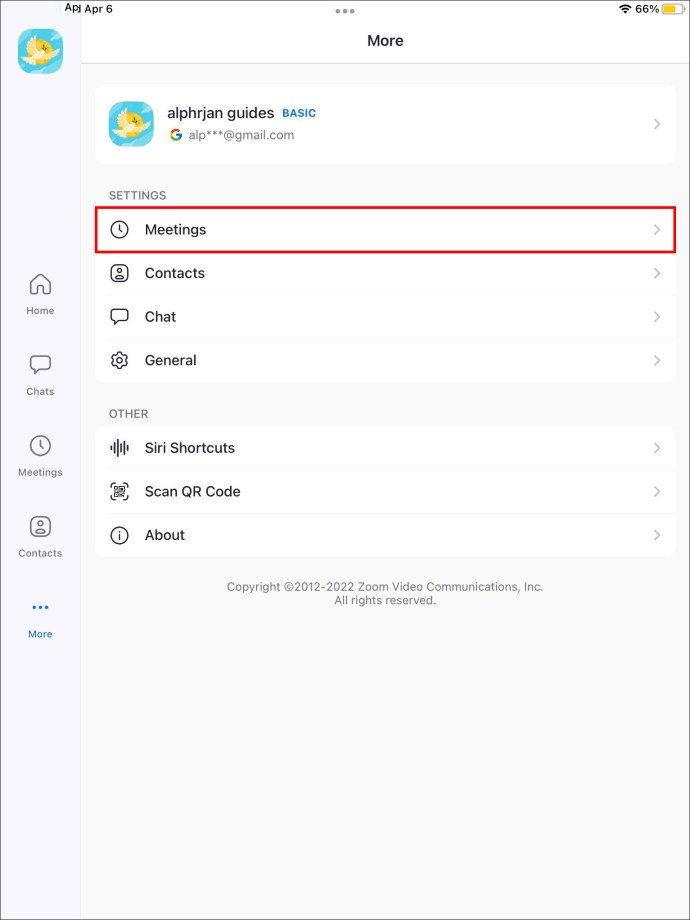
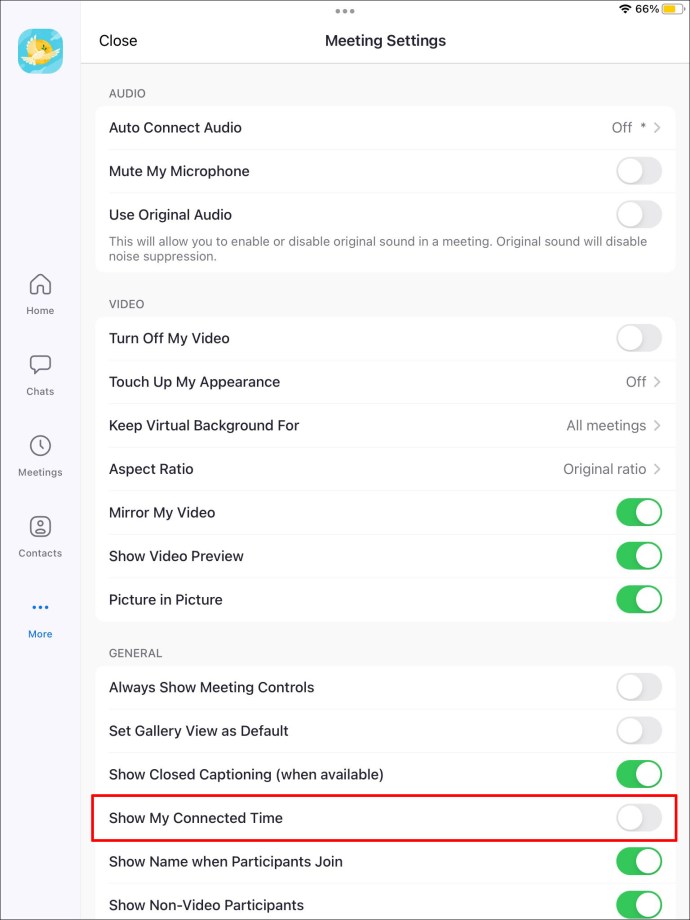
Ο χρονοδιακόπτης στο επάνω κέντρο της οθόνης θα εμφανίζει τώρα πόσο καιρό ήσασταν σε μια κλήση.
Παρακολουθήστε τον χρόνο κατά τη διάρκεια βιντεοδιάσκεψης
Ενώ το Zoom είναι φιλικό για κινητές συσκευές και επιτραπέζιους υπολογιστές, η χρήση της εφαρμογής μπορεί να οδηγήσει σε σύγχυση, ειδικά όταν προσπαθείτε να ξεκλειδώσετε πιο προηγμένες λειτουργίες διαχείρισης χρόνου.
Οι χρήστες υπολογιστών μπορούν να γίνουν κύριοι σχεδιαστές χρησιμοποιώντας τον ενσωματωμένο χρονοδιακόπτη του Zoom, λογισμικό τρίτων όπως το BlueSky ή την εφαρμογή Zoom Timer. Και τα τρία χρονόμετρα θα βελτιώσουν τις βιντεοκλήσεις σας, επομένως η τελική επιλογή εξαρτάται από την προσωπική σας προτίμηση.
Οι χρήστες κινητών έχουν πρόσβαση στην ενσωματωμένη λειτουργία χρονοδιακόπτη, διαθέσιμη σε συσκευές Android και iOS. Είναι σχετικά απλό στην ενεργοποίηση και σας επιτρέπει να παρακολουθείτε πόσο διαρκούν οι κλήσεις σας.
Προτιμάτε την έκδοση του Zoom για υπολογιστές ή για φορητές συσκευές; Ποιο είναι το αγαπημένο σας χρονόμετρο; Είναι αυτό που αναφέραμε στο άρθρο; Ενημερώστε μας στην παρακάτω ενότητα σχολίων.

