Το Google Chrome διαθέτει έναν εύχρηστο διαχειριστή κωδικών πρόσβασης που είναι ήδη ενσωματωμένος. Μπορείτε να βάλετε το πρόγραμμα περιήγησής σας να αποθηκεύσει και να συμπληρώσει κωδικούς πρόσβασης για διαφορετικούς ιστότοπους όταν σας ζητηθεί να συνδεθείτε. Δείτε πώς μπορείτε να διαχειριστείτε όλους τους αποθηκευμένους κωδικούς πρόσβασης στο Chrome.
Πίνακας περιεχομένων
Πώς να αποθηκεύσετε έναν κωδικό πρόσβασης στο Chrome
Το πρώτο πράγμα που πρέπει να διαχειριστείτε τους αποθηκευμένους κωδικούς πρόσβασης είναι να βεβαιωθείτε ότι είναι ενεργοποιημένη η αποθήκευση κωδικού πρόσβασης, η οποία γίνεται μέσω του μενού κωδικών πρόσβασης. Κάντε κλικ στην εικόνα του προφίλ σας στην επάνω δεξιά γωνία και, στη συνέχεια, κάντε κλικ στο “Κωδικοί πρόσβασης”. Μπορείτε επίσης να πληκτρολογήσετε chrome://settings/passwords στο κύριο πλαίσιο και να πατήσετε Enter.
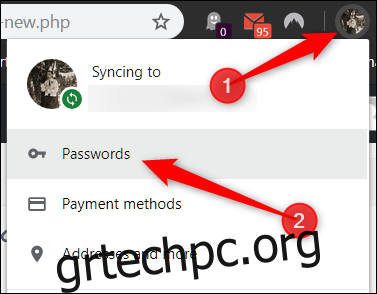
Εναλλάξτε τον διακόπτη με την ένδειξη “Προσφορά για αποθήκευση κωδικών πρόσβασης” στη θέση ενεργοποίησης (θα πρέπει να είναι ενεργοποιημένος από προεπιλογή).
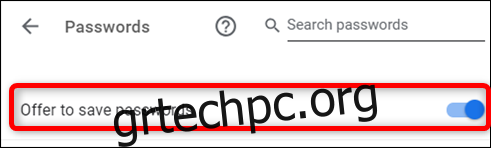
Τώρα, κατευθυνθείτε σε έναν ιστότοπο όπου πρέπει να συνδεθείτε, να συμπληρώσετε τα διαπιστευτήριά σας και να συνδεθείτε. Μετά την υποβολή της φόρμας, το Chrome ρωτά εάν θέλετε να αποθηκεύσετε τον κωδικό πρόσβασής σας. Κάντε κλικ στο «Αποθήκευση». Εάν κάνετε κλικ στο “Ποτέ”, ο ιστότοπος προστίθεται σε μια λίστα κωδικών πρόσβασης “Ποτέ δεν έχουν αποθηκευτεί”. Θα σας δείξουμε πώς να αφαιρέσετε έναν ιστότοπο από τη λίστα “Ποτέ δεν αποθηκεύτηκε” παρακάτω.
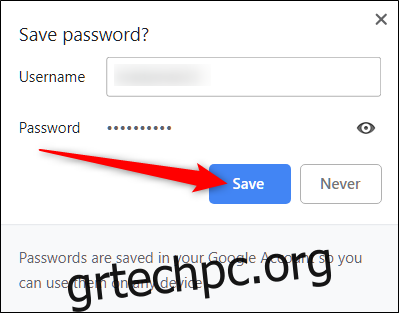
Υποθέτοντας ότι αποθηκεύσατε τον κωδικό πρόσβασης, την επόμενη φορά που θα μεταβείτε στη σελίδα σύνδεσης αυτού του ιστότοπου, το Chrome συμπληρώνει τη φόρμα σύνδεσης αυτόματα. Εάν έχετε αποθηκευμένα περισσότερα από ένα ονόματα χρήστη και κωδικούς πρόσβασης για οποιονδήποτε ιστότοπο, κάντε κλικ στο πεδίο και επιλέξτε ποιες πληροφορίες σύνδεσης θέλετε να χρησιμοποιήσετε.
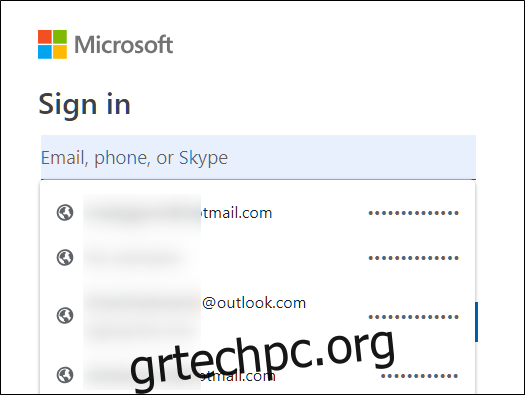
Πώς να αφαιρέσετε έναν ιστότοπο από τη λίστα “Ποτέ δεν αποθηκεύτηκε”.
Εάν κάνατε κατά λάθος κλικ στο “Ποτέ” όταν το Chrome ρωτά εάν θέλετε να αποθηκεύσετε τον κωδικό πρόσβασής σας σε έναν ιστότοπο, δείτε πώς μπορείτε να καταργήσετε αυτόν τον ιστότοπο από τη λίστα εξαιρέσεων. Όταν καταργείτε έναν ιστότοπο, την επόμενη φορά που θα συνδεθείτε, σας δίνεται η επιλογή να αποθηκεύσετε τον κωδικό πρόσβασής σας.
Ανοίξτε το μενού κωδικών πρόσβασης κάνοντας κλικ στην εικόνα του προφίλ σας στην επάνω δεξιά γωνία και, στη συνέχεια, κάντε ξανά κλικ στο “Κωδικοί πρόσβασης”. Μπορείτε επίσης να πληκτρολογήσετε chrome://settings/passwords στο κύριο πλαίσιο και να πατήσετε Enter.
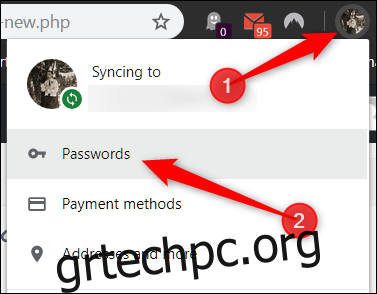
Κάντε κύλιση προς τα κάτω μέχρι να δείτε την επικεφαλίδα “Δεν αποθηκεύτηκε ποτέ”. Αυτή είναι μια πλήρης καταγραφή όλων των τοποθεσιών που έχετε συμπεριλάβει στη μαύρη λίστα από τη λίστα αποθηκευμένων κωδικών πρόσβασης του Chrome.
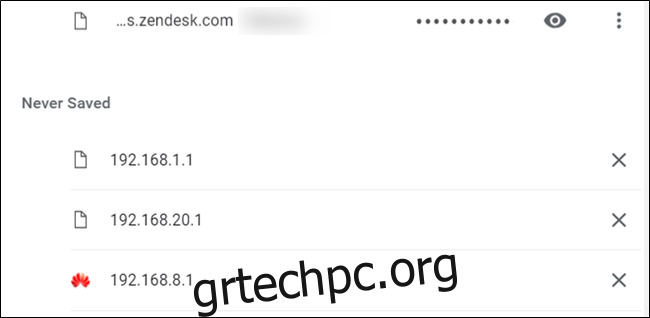
Κάντε κύλιση στους ιστότοπους μέχρι να βρείτε την καταχώριση που στείλατε κατά λάθος σε αυτήν τη λίστα αρχικά και, στη συνέχεια, κάντε κλικ στο X στα δεξιά της διεύθυνσης URL.
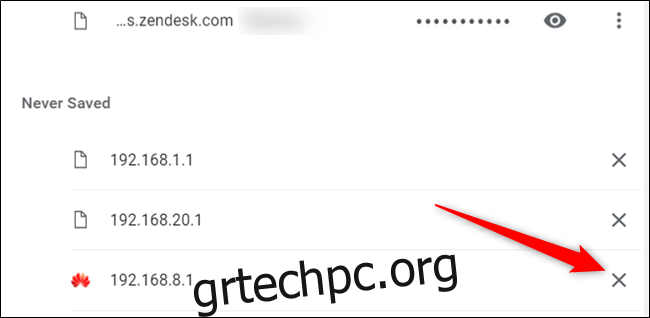
Το λήμμα εξαφανίζεται και σώζεται από τη ζωή του καθαρτηρίου. Τώρα, κάθε φορά που συνδέεστε ξανά σε αυτόν τον ιστότοπο, το Chrome σας ρωτά εάν θέλετε να αποθηκεύσετε ξανά τον κωδικό πρόσβασής σας.
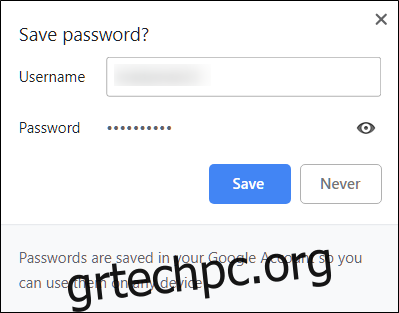
Τρόπος προβολής αποθηκευμένων κωδικών πρόσβασης
Για να δείτε μια λίστα με όλα τα ονόματα χρήστη και τους κωδικούς πρόσβασης που έχουν αποθηκευτεί στο Chrome, ανοίξτε το μενού κωδικών πρόσβασης κάνοντας κλικ στην εικόνα του προφίλ σας στην επάνω δεξιά γωνία και, στη συνέχεια, κάντε ξανά κλικ στην επιλογή “Κωδικοί πρόσβασης”. Μπορείτε επίσης να πληκτρολογήσετε chrome://settings/passwords στο κύριο πλαίσιο και να πατήσετε Enter.
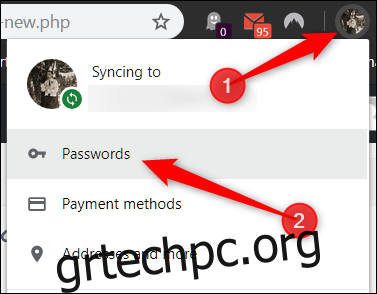
Στη νέα καρτέλα, κάντε κύλιση προς τα κάτω στην επικεφαλίδα “Αποθηκευμένοι κωδικοί πρόσβασης” και θα βρείτε μια λίστα με όλα τα ονόματα χρήστη και τους κωδικούς πρόσβασης που είναι αποθηκευμένοι στο Chrome.
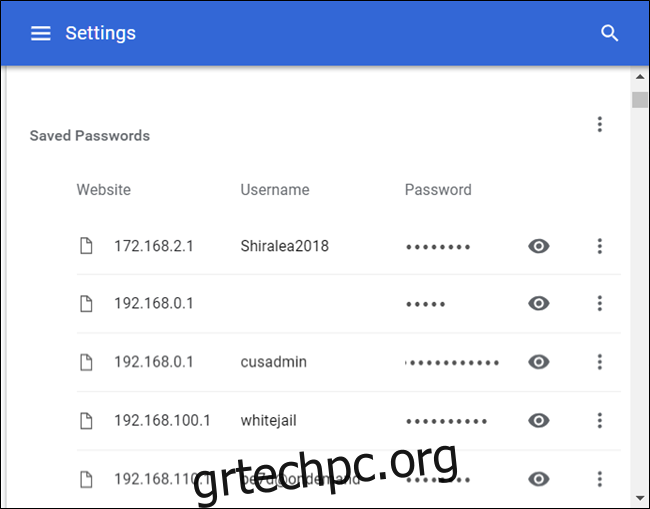
Για να προβάλετε τον κωδικό πρόσβασης σε απλό κείμενο, κάντε κλικ στο εικονίδιο του ματιού.
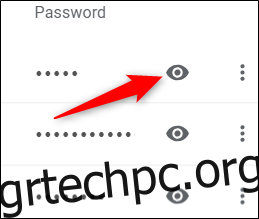
Εάν κλειδώσετε τον υπολογιστή σας με κωδικό πρόσβασης, πρέπει να δώσετε το όνομα χρήστη και τον κωδικό πρόσβασης για να μπορέσετε να προβάλετε αυτόν τον κωδικό πρόσβασης.
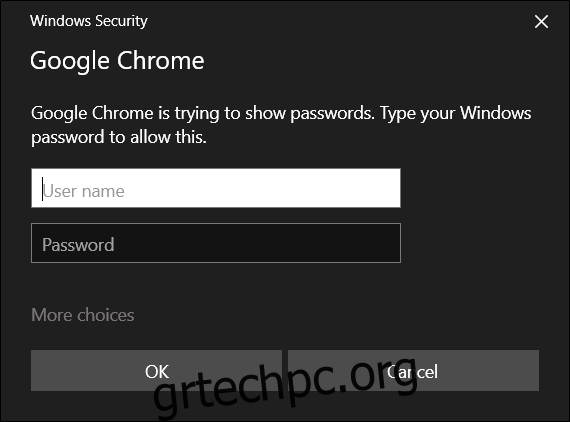
Αφού εισαγάγετε με επιτυχία τα διαπιστευτήρια του υπολογιστή σας, ο αποθηκευμένος κωδικός πρόσβασης αποκαλύπτεται σε απλό κείμενο.
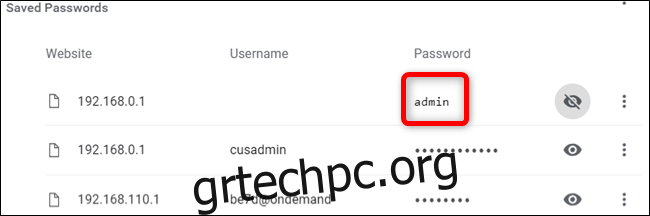
Τρόπος εξαγωγής αποθηκευμένων κωδικών πρόσβασης
Εάν για οποιονδήποτε λόγο χρειαστεί να εξαγάγετε ολόκληρη τη λίστα ονομάτων χρήστη και κωδικών πρόσβασης, το Chrome σάς επιτρέπει να το κάνετε επίσης.
Δεν συνιστούμε την εξαγωγή των κωδικών πρόσβασής σας εκτός και αν ξέρετε τι κάνετε ή αν πραγματικά πρέπει, επειδή ό,τι εξάγεται αποθηκεύεται σε ένα αρχείο CSV, το οποίο δεν είναι κρυπτογραφημένο και όταν ανοίγει, μπορεί να διαβαστεί ως απλό κείμενο .
Από το μενού Κωδικοί πρόσβασης του Chrome, δίπλα στο στοιχείο “Αποθηκευμένοι κωδικοί πρόσβασης”, κάντε κλικ στο μενού ρυθμίσεων και, στη συνέχεια, κάντε κλικ στην επιλογή “Εξαγωγή κωδικών πρόσβασης”.
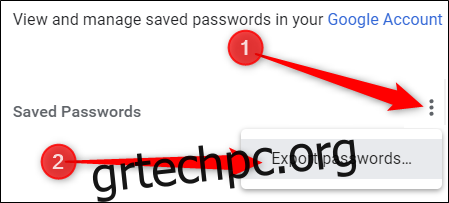
Σας ζητείται να επιβεβαιώσετε την εξαγωγή των κωδικών πρόσβασής σας, καθώς αυτός είναι ένας τεράστιος κίνδυνος ασφάλειας λόγω του ότι το αρχείο είναι πλήρως αναγνώσιμο από τον άνθρωπο.
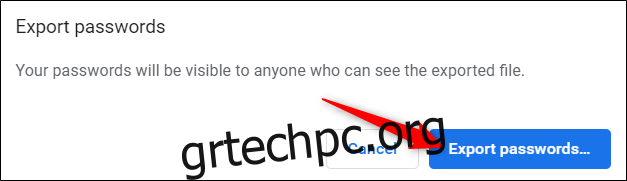
Και πάλι, όταν αποκτάτε πρόσβαση σε ευαίσθητες πληροφορίες, σας ζητείται να εισαγάγετε το όνομα χρήστη και τον κωδικό πρόσβασης του υπολογιστή σας για να επιβεβαιώσετε αυτήν την ενέργεια.
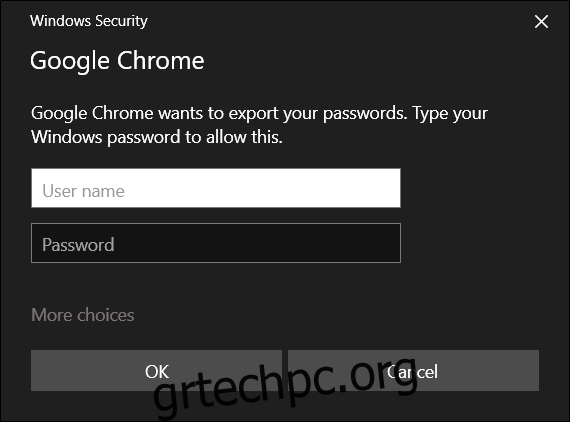
Επιλέξτε ένα ασφαλές μέρος για να αποθηκεύσετε το αρχείο σας και κάντε κλικ στο “Αποθήκευση”.
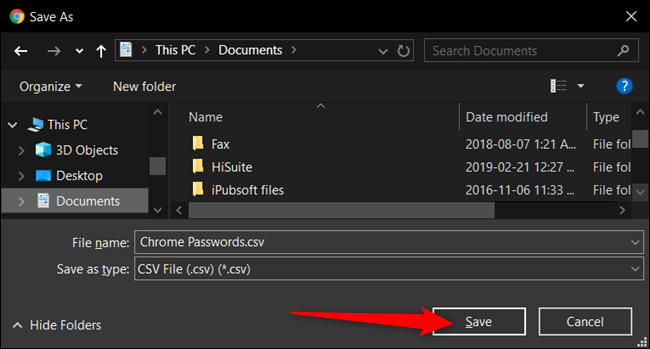
Πώς να αφαιρέσετε αποθηκευμένους κωδικούς πρόσβασης
Εάν κάνατε κατά λάθος κλικ στην αποθήκευση σε έναν κωδικό πρόσβασης, αλλά δεν έχετε πλέον αυτόν τον λογαριασμό ή απλώς δεν θέλετε να αποθηκευτεί πλέον ο κωδικός πρόσβασής σας, μπορείτε να τους αφαιρέσετε από το Chrome το ίδιο γρήγορα με τον οποίο τον αποθηκεύσατε.
Από το μενού Ρυθμίσεις κωδικών πρόσβασης, κάντε κλικ στο εικονίδιο ρυθμίσεων (τρεις κουκκίδες) δίπλα στον κωδικό πρόσβασης που θέλετε να καταργήσετε και, στη συνέχεια, κάντε κλικ στο «Κατάργηση».
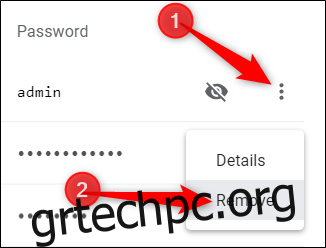
Ο επιλεγμένος κωδικός πρόσβασης διαγράφεται αμέσως. Ένα αναδυόμενο παράθυρο θα σας ειδοποιήσει για την αλλαγή και εάν την καταργήσατε κατά λάθος, μπορείτε να κάνετε κλικ στην αναίρεση για να επαναφέρετε τον κωδικό πρόσβασής σας.
Για να διαγράψετε κάθε καταχώριση από τη λίστα κωδικών πρόσβασης, θα πρέπει πρώτα να μεταβείτε στο μενού Ρυθμίσεις του Chrome. Κάντε κλικ στις τρεις κουκκίδες επάνω δεξιά και μετά επιλέξτε «Ρυθμίσεις». Μπορείτε επίσης να πληκτρολογήσετε chrome://settings/ στο κύριο πλαίσιο και να πατήσετε Enter.
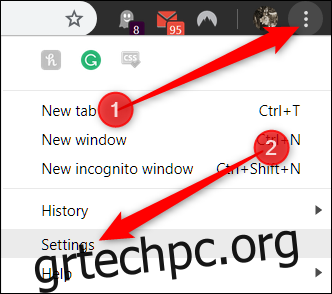
Μόλις μπείτε στο μενού Ρυθμίσεις, κάντε κύλιση προς τα κάτω στο κάτω μέρος και κάντε κλικ στο “Για προχωρημένους”.
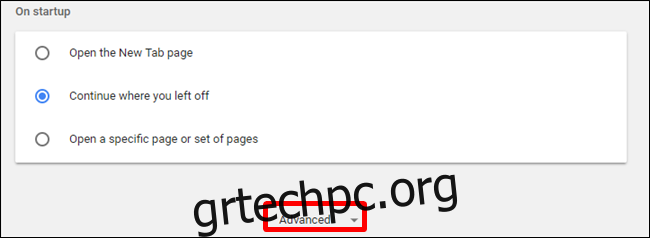
Κάντε κύλιση προς τα κάτω λίγο ακόμα μέχρι να δείτε “Διαγραφή δεδομένων περιήγησης”. Κάντε κλικ σε αυτό.
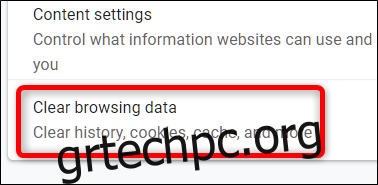
Στο αναδυόμενο παράθυρο, κάντε κλικ στην καρτέλα “Για προχωρημένους”, επιλέξτε “All time” από το μενού Time Range, επιλέξτε “Passwords” και, τέλος, κάντε κλικ στο “Clear Data”. Δεν υπάρχει επιστροφή από αυτό, οπότε βεβαιωθείτε ότι θέλετε να τα διαγράψετε όλα πριν κάνετε περαιτέρω κλικ.
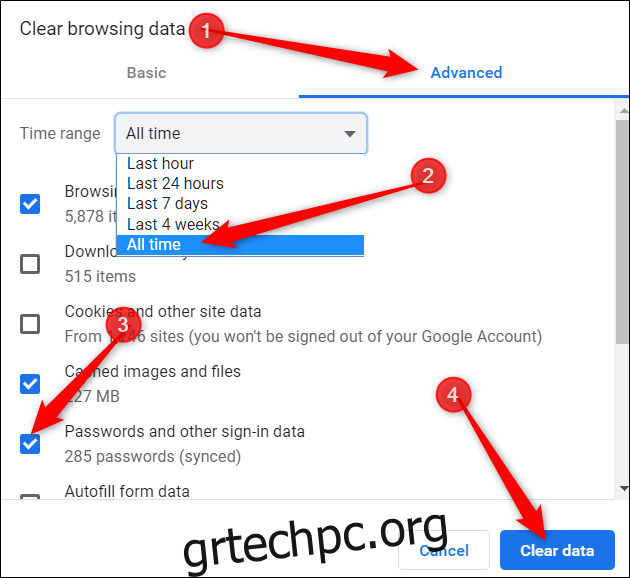
Ακολουθήστε τις οδηγίες και όλοι οι κωδικοί πρόσβασης που έχετε αποθηκεύσει ποτέ στο Google Chrome θα διαγραφούν από το πρόγραμμα περιήγησής σας. Την επόμενη φορά που θα πάτε σε έναν ιστότοπο, ελπίζετε καλύτερα να θυμάστε τον κωδικό πρόσβασής σας ή να έχετε διαχειριστή κωδικών πρόσβασης, διαφορετικά θα βρείτε τον εαυτό σας να κάνετε κλικ στο “Ξεχάσατε τον κωδικό πρόσβασής σας;” σύνδεσμο όταν πάτε να συνδεθείτε.
