Αν και οι σελιδοδείκτες είναι εύχρηστοι, συσσωρεύονται γρήγορα αν δεν είστε προσεκτικοί και σας μένει ένας μεγάλος αριθμός μη οργανωμένων σελιδοδεικτών. Επομένως, εάν θέλετε να καθαρίσετε όλους τους σελιδοδείκτες σας, μπορείτε να ακολουθήσετε τον οδηγό μας και να μάθετε πώς να διαγράφετε τους σελιδοδείκτες σε ένα Chromebook. Μπορείτε να διαγράψετε μεμονωμένους σελιδοδείκτες ή να τους διαγράψετε ομαδικά χρησιμοποιώντας τη Διαχείριση σελιδοδεικτών. Μπορείτε επίσης να επιλέξετε να διαγράψετε όλους τους σελιδοδείκτες ταυτόχρονα. Εκτός από αυτό, μπορείτε να χρησιμοποιήσετε διαχειριστές σελιδοδεικτών τρίτων για να οργανώσετε συνδέσμους με αποτελεσματικό τρόπο. Σε αυτή τη σημείωση, ας προχωρήσουμε στα βήματα.
Πίνακας περιεχομένων
Διαγραφή σελιδοδεικτών σε Chromebook (2023)
Υπάρχουν δύο τρόποι για να διαγράψετε τους σελιδοδείκτες στο Chromebook σας. Μπορείτε να το κάνετε από τη γραμμή σελιδοδεικτών ή τη Διαχείριση σελιδοδεικτών. Έχουμε εξηγήσει οδηγίες και για τις δύο μεθόδους παρακάτω:
Διαγράψτε τους σελιδοδείκτες από τη γραμμή σελιδοδεικτών στο Chrome OS
1. Εάν θέλετε να διαγράψετε γρήγορα τους σελιδοδείκτες σε ένα Chromebook, μπορείτε να το κάνετε από τη γραμμή σελιδοδεικτών. Ανοίξτε το πρόγραμμα περιήγησης Chrome στο Chromebook σας. Εάν η γραμμή σελιδοδεικτών δεν εμφανίζεται, πατήστε “Ctrl + Shift + B” και θα εμφανιστεί.
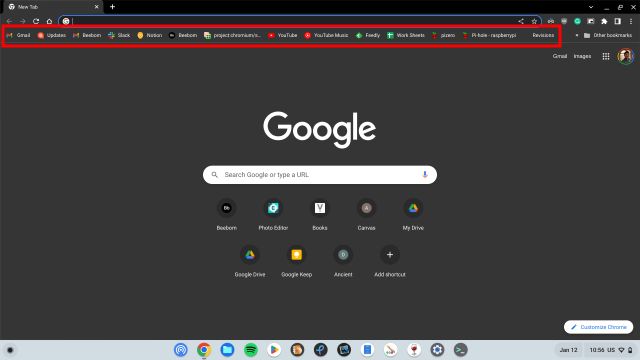
2. Στη συνέχεια, κάντε δεξί κλικ στον σελιδοδείκτη που θέλετε να αφαιρέσετε και κάντε κλικ στο «Διαγραφή». Αυτό είναι όλο. Μπορείτε να το επαναλάβετε και για άλλους σελιδοδείκτες. Σε περίπτωση που θέλετε να διαγράψετε ομαδικά πολλούς σελιδοδείκτες ταυτόχρονα, μεταβείτε στην επόμενη ενότητα.
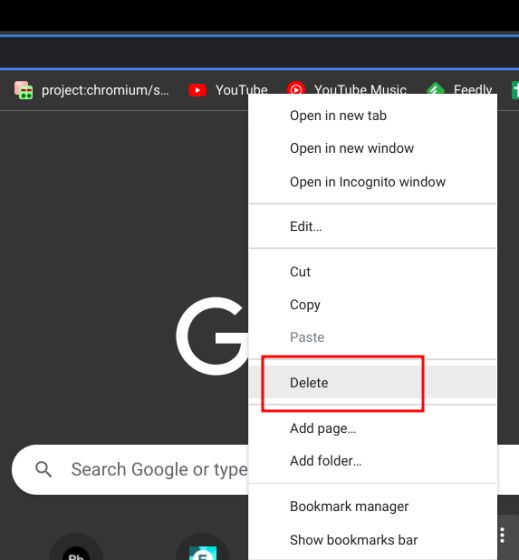
Διαγράψτε τους σελιδοδείκτες μέσω του Διαχειριστή σελιδοδεικτών στο Chrome OS
Εάν έχετε μεγάλο αριθμό σελιδοδεικτών στο Chromebook σας και θέλετε να τους διαγράψετε και να τους οργανώσετε, μπορείτε να χρησιμοποιήσετε τη Διαχείριση σελιδοδεικτών στο Chrome. Δείτε πώς μπορείτε να αποκτήσετε πρόσβαση σε αυτό:
1. Ανοίξτε το Chrome και πατήστε “Ctrl + Shift + O” για να ανοίξετε αμέσως τη Διαχείριση σελιδοδεικτών.
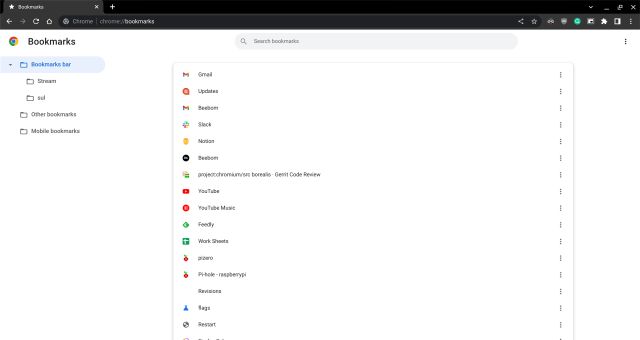
2. Εναλλακτικά, μπορείτε επίσης να κάνετε κλικ στο μενού με τις τρεις κουκκίδες στην επάνω δεξιά γωνία και να μετακινηθείτε στο “Σελιδοδείκτες -> Διαχείριση σελιδοδεικτών”.
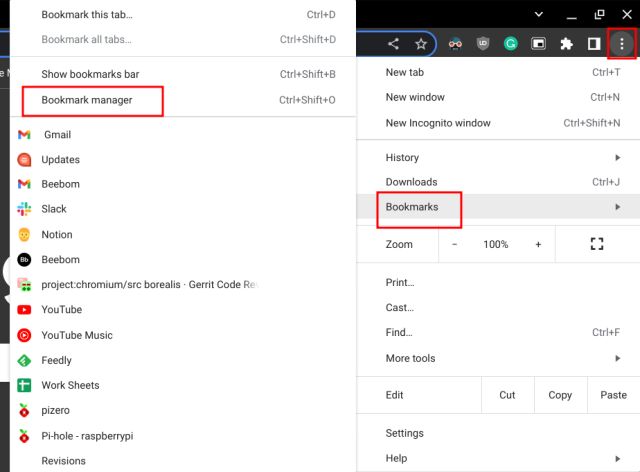
3. Μόλις είστε εδώ, επιλέξτε πολλούς σελιδοδείκτες και κάντε κλικ στο κουμπί “Διαγραφή” στην επάνω δεξιά γωνία για να αφαιρέσετε τις αποθηκευμένες ιστοσελίδες.
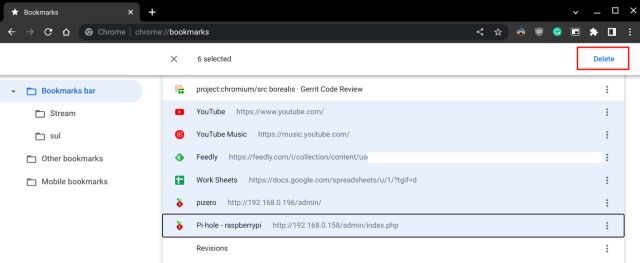
4. Εάν έχετε δημιουργήσει πολλούς φακέλους, μπορείτε να τους ανοίξετε και να διαγράψετε τους σελιδοδείκτες από κάθε φάκελο ξεχωριστά.
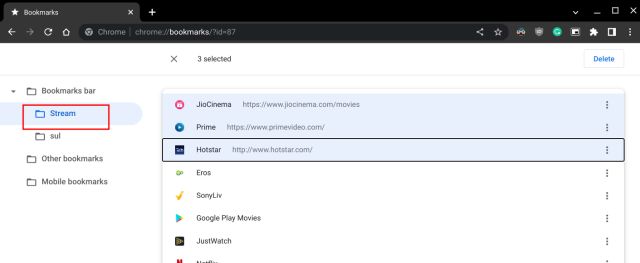
5. Και για να διαγράψετε όλους τους σελιδοδείκτες στο Chromebook σας ταυτόχρονα, πατήστε “Ctrl + A” για να τους επιλέξετε όλους. Στη συνέχεια, κάντε κλικ στο «Διαγραφή» στην επάνω δεξιά γωνία. Πρέπει να επαναλάβετε αυτήν την ενέργεια για κάθε φάκελο.
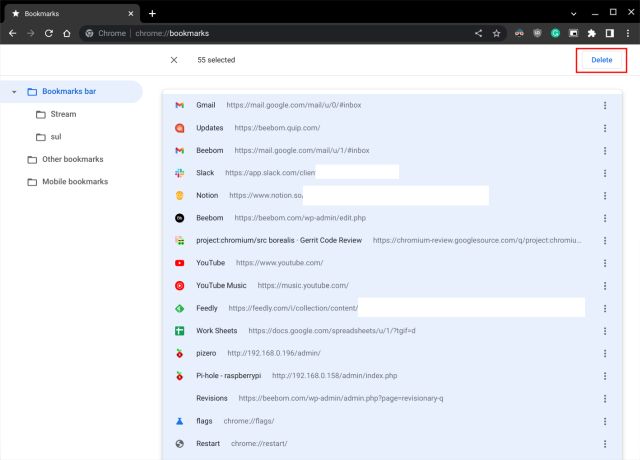
6. Και αν πρόκειται για προσαρμοσμένο φάκελο σελιδοδεικτών, μπορείτε να κάνετε δεξί κλικ στον φάκελο και να τον διαγράψετε αμέσως. Αυτό θα διαγράψει τον φάκελο μαζί με όλους τους σελιδοδείκτες μέσα σε αυτόν.
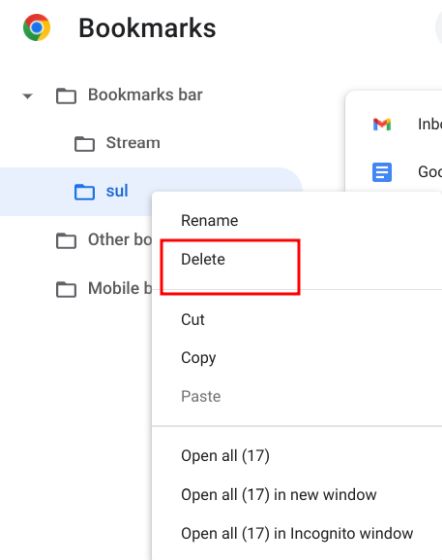
Διαγράψτε και οργανώστε τους σελιδοδείκτες στο Chromebook σας
Έτσι, μπορείτε να διαγράψετε τους σελιδοδείκτες στο Chromebook σας και να τους οργανώσετε. Όπως αναφέραμε παραπάνω, εάν έχετε εισαγάγει ένα μεγάλο κομμάτι σελιδοδεικτών Chrome και θέλετε να τους καθαρίσετε, θα πρέπει να χρησιμοποιήσετε τη Διαχείριση σελιδοδεικτών για γρήγορη και αποτελεσματική διαχείριση. Εκτός από αυτό, εάν θέλετε να καθαρίσετε περιττές εφαρμογές, μπορείτε να ακολουθήσετε τον οδηγό μας σχετικά με τον τρόπο διαγραφής εφαρμογών σε ένα Chromebook και να ελευθερώσετε χώρο. Και για να ενημερώσετε το Chromebook σας στην πιο πρόσφατη έκδοση, μεταβείτε στο συνδεδεμένο άρθρο. Εάν αντιμετωπίζετε προβλήματα, ενημερώστε μας στην παρακάτω ενότητα σχολίων.

