Πίνακας περιεχομένων
Βασικά Takeaways
- Για να διαγράψετε πολλά μηνύματα ηλεκτρονικού ταχυδρομείου στο Outlook, μπορείτε να τα επιλέξετε όλα και να τα διαγράψετε με ένα μόνο κλικ.
- Μπορείτε να χρησιμοποιήσετε το Εργαλείο καθαρισμού συνομιλιών για να διαγράψετε περιττά μηνύματα ηλεκτρονικού ταχυδρομείου στις συνομιλίες.
- Μπορείτε να ανακτήσετε τα διαγραμμένα email στο Outlook μετακινώντας τα πίσω στον αρχικό τους φάκελο ή χρησιμοποιώντας τη δυνατότητα Ανάκτηση διαγραμμένων στοιχείων.
Για να διατηρήσετε τα εισερχόμενά σας οργανωμένα και να διασφαλίσετε ότι τα σημαντικά μηνύματα ηλεκτρονικού ταχυδρομείου είναι εύκολα προσβάσιμα, είναι καλή ιδέα να διαγράψετε μηνύματα ηλεκτρονικού ταχυδρομείου που δεν χρειάζεστε πλέον. Ευτυχώς, υπάρχουν διάφοροι τρόποι για να διαγράψετε πολλά μηνύματα ηλεκτρονικού ταχυδρομείου ταυτόχρονα στο Outlook, είτε το χρησιμοποιείτε σε επιτραπέζιο υπολογιστή, web ή κινητό. Ας ρίξουμε μια ματιά σε αυτές τις μεθόδους και πώς μπορείτε να τις χρησιμοποιήσετε.
Πώς να διαγράψετε πολλά μηνύματα ηλεκτρονικού ταχυδρομείου στην εφαρμογή του Outlook Desktop
Υπάρχουν διάφορες μέθοδοι μαζικής διαγραφής μηνυμάτων ηλεκτρονικού ταχυδρομείου στο Outlook και η επιλογή της καταλληλότερης μεθόδου εξαρτάται από τα email που θέλετε να διαγράψετε και από πού βρίσκονται. Μπορείτε να διαγράψετε φακέλους, να καθαρίσετε συνομιλίες ή απλώς να επιλέξετε χειροκίνητα τα μηνύματα ηλεκτρονικού ταχυδρομείου και να τα διαγράψετε.
Διαγράψτε πολλά μηνύματα ηλεκτρονικού ταχυδρομείου ταυτόχρονα στο Outlook
Ο πιο απλός τρόπος για να διαγράψετε πολλά μηνύματα ηλεκτρονικού ταχυδρομείου στο Outlook είναι να τα επιλέξετε όλα μαζί. Εάν τα email είναι διαδοχικά, αυτό είναι ακόμα πιο εύκολο.
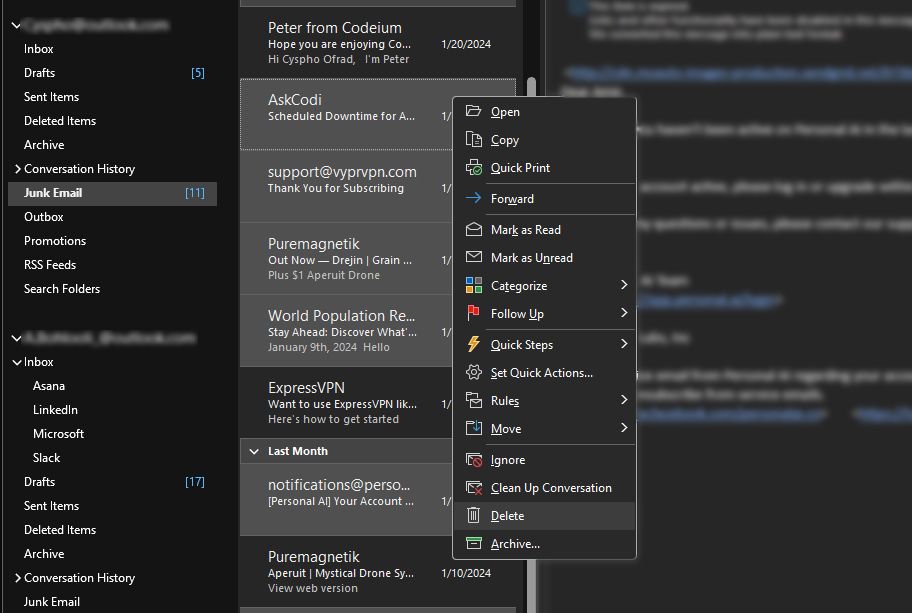
Εάν τα μηνύματα ηλεκτρονικού ταχυδρομείου δεν είναι διαδοχικά, θα χρειαστείτε μερικά ακόμη κλικ για να ολοκληρώσετε τη δουλειά. Για να διαγράψετε μη διαδοχικά email:
Διαγραφή όλων των μηνυμάτων ηλεκτρονικού ταχυδρομείου σε έναν φάκελο στο Outlook
Υπάρχουν δύο τρόποι με τους οποίους μπορείτε να διαγράψετε μηνύματα ηλεκτρονικού ταχυδρομείου από έναν φάκελο. Μπορείτε είτε να αδειάσετε τον φάκελο, ο οποίος θα αφαιρέσει όλα τα μηνύματα ηλεκτρονικού ταχυδρομείου, αλλά θα διατηρήσει τον φάκελο ανέπαφο, είτε μπορείτε να διαγράψετε ολόκληρο τον φάκελο, μαζί με όλα τα μηνύματα ηλεκτρονικού ταχυδρομείου σε αυτόν. Και οι δύο διαδικασίες είναι απλές και απαιτούν μόνο μερικά κλικ.
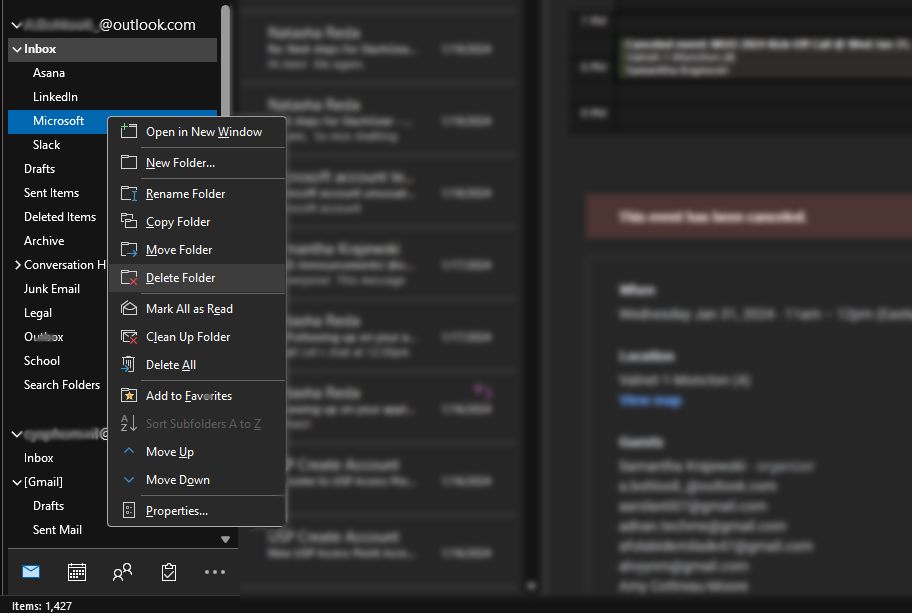
Χρησιμοποιήστε το Εργαλείο εκκαθάρισης συνομιλίας στο Outlook
Οι μακροχρόνιες συνομιλίες μέσω email μπορούν να γεμίσουν τα εισερχόμενά σας. Ωστόσο, κάθε νέα απάντηση σε μια συνομιλία περιλαμβάνει κάθε προηγούμενη απάντηση στο νήμα. Αυτό σημαίνει ότι χρειάζεστε μόνο το πιο πρόσφατο email στη συνομιλία, το οποίο περιλαμβάνει όλα τα προηγούμενα.
Για να λύσετε αυτό το πρόβλημα, μπορείτε να χρησιμοποιήσετε το εργαλείο Εκκαθάρισης συνομιλίας του Outlook. Αυτό το εργαλείο εντοπίζει περιττά μηνύματα ηλεκτρονικού ταχυδρομείου σε συνομιλίες και τα μετακινεί στο φάκελο Διαγραμμένα, διατηρώντας μόνο το πιο πρόσφατο email που περιλαμβάνει όλες τις προηγούμενες απαντήσεις. Μπορείτε να χρησιμοποιήσετε αυτό το εργαλείο σε μια συγκεκριμένη συνομιλία, έναν φάκελο ή έναν φάκελο και τους υποφακέλους του. Δείτε πώς:
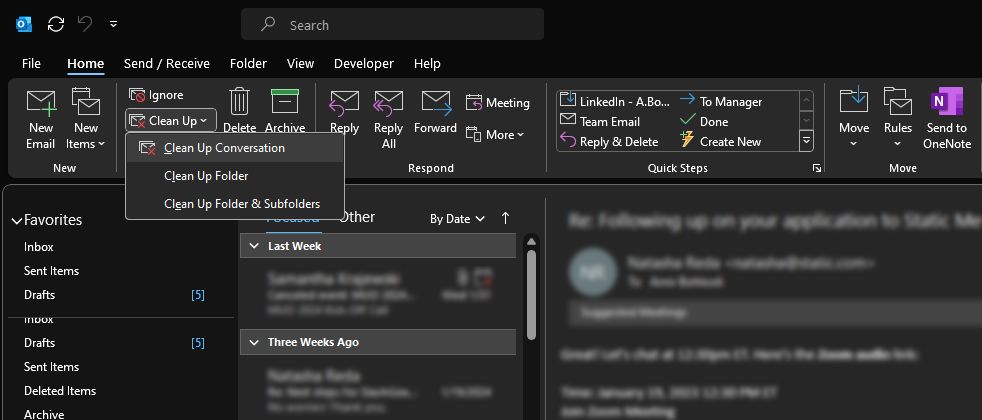
Μπορείτε να χρησιμοποιήσετε το εργαλείο Εκκαθάρισης συνομιλίας μόνο στην έκδοση του Outlook για υπολογιστή. Δεν είναι διαθέσιμο σε εκδόσεις ιστού ή για κινητά.
Πώς να διαγράψετε πολλά μηνύματα ηλεκτρονικού ταχυδρομείου στο Outlook στο Web
Η έκδοση web του Outlook είναι πολύ παρόμοια με την έκδοση για υπολογιστές, συμπεριλαμβανομένης της διαδικασίας διαγραφής μηνυμάτων ηλεκτρονικού ταχυδρομείου. Μπορείτε να διαγράψετε email επιλέγοντάς τα μεμονωμένα ή διαγράφοντας έναν φάκελο. Για να επιλέξετε πολλά μηνύματα ηλεκτρονικού ταχυδρομείου στο Outlook Web, μπορείτε να χρησιμοποιήσετε τις ίδιες μεθόδους όπως στην έκδοση για υπολογιστές.
- Εάν τα email είναι διαδοχικά, επιλέξτε το πρώτο email, κρατήστε πατημένο το Shift και, στη συνέχεια, επιλέξτε το τελευταίο email για να επιλέξετε όλα τα ενδιάμεσα email.
- Εάν θέλετε να επιλέξετε μερικά σποραδικά μηνύματα ηλεκτρονικού ταχυδρομείου, μπορείτε να κρατήσετε πατημένο το Ctrl και να κάνετε κλικ σε καθένα για να το επιλέξετε.
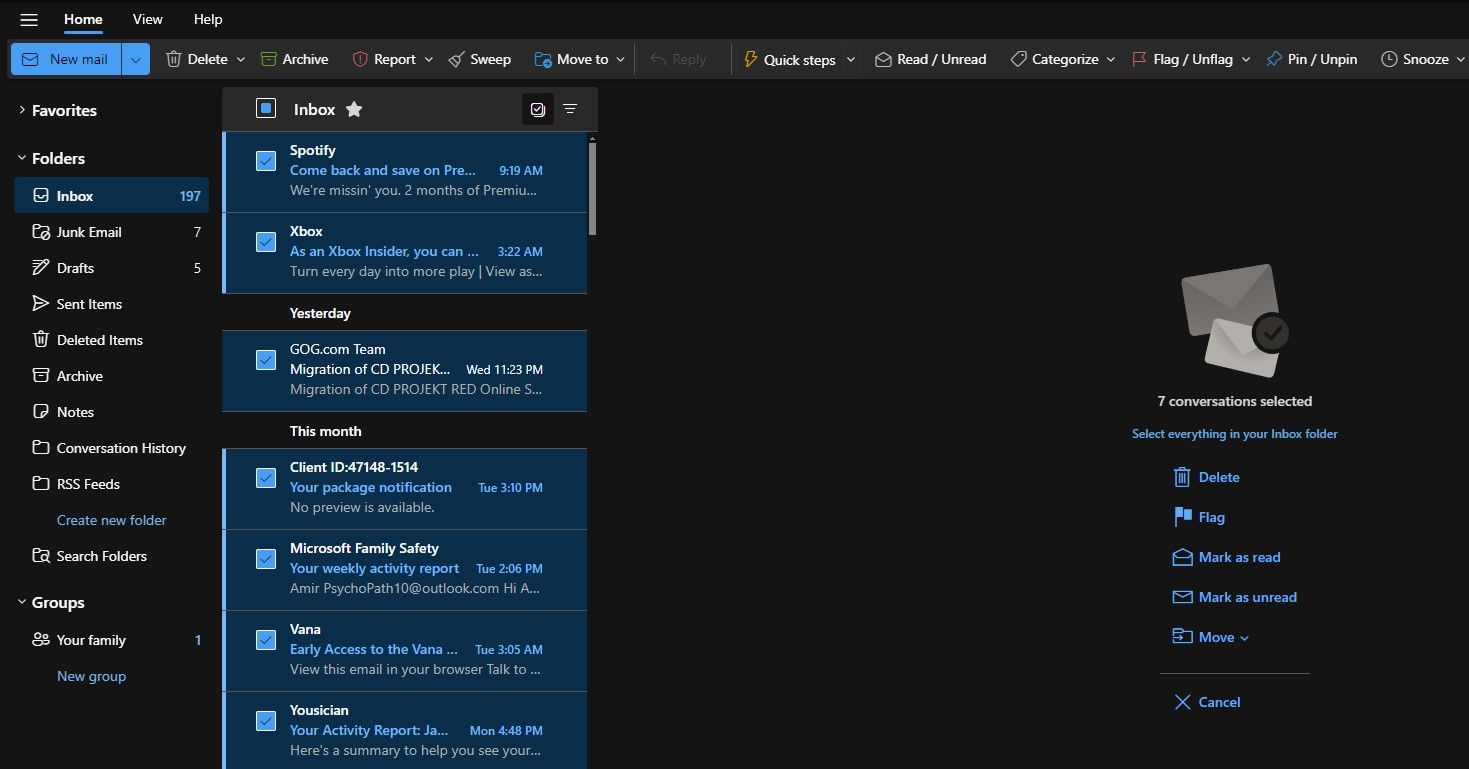
Επιπλέον, στην έκδοση web, μπορείτε να επιλέξετε το πλαίσιο δίπλα σε κάθε email για να το επιλέξετε. Αφού επιλέξετε τα μηνύματα ηλεκτρονικού ταχυδρομείου, κάντε κλικ στην επιλογή Διαγραφή στη γραμμή εργαλείων για να τα διαγράψετε.
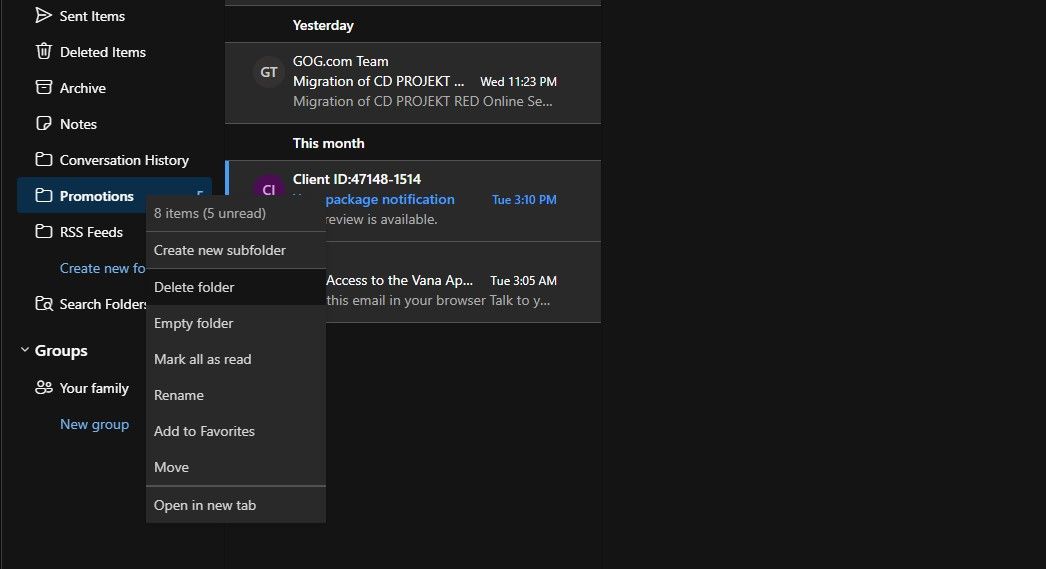
Ακριβώς όπως η επιφάνεια εργασίας του Outlook, μπορείτε επίσης να διαγράψετε φακέλους ή να αδειάσετε τα περιεχόμενά τους στο Outlook web. Τα βήματα είναι πανομοιότυπα: κάντε δεξί κλικ στο φάκελο και, στη συνέχεια, επιλέξτε είτε Διαγραφή φακέλου για να διαγράψετε τον φάκελο και το περιεχόμενό του είτε επιλέξτε Άδειασμα φακέλου για να διαγράψετε μόνο το περιεχόμενο του φακέλου.
Πώς να διαγράψετε πολλά μηνύματα ηλεκτρονικού ταχυδρομείου στο Outlook Mobile
Για να διαγράψετε πολλά μηνύματα ηλεκτρονικού ταχυδρομείου στο Outlook για κινητά, μπορείτε να επιλέξετε μόνο ένα προς ένα κάθε email. Παραδόξως, δεν μπορείτε καν να διαγράψετε ή να αδειάσετε φακέλους στην έκδοση για κινητά.
Δεδομένου ότι δεν μπορείτε να χρησιμοποιήσετε φυσικό πληκτρολόγιο με το Outlook για κινητά, η μόνη επιλογή είναι να επιλέξετε ένα προς ένα τα email που θέλετε να διαγράψετε. Για να το κάνετε αυτό, επιλέξτε τα email πατώντας το πλαίσιο ελέγχου δίπλα τους και, στη συνέχεια, πατήστε Διαγραφή από την κορδέλα.
Πώς να ανακτήσετε τα διαγραμμένα μηνύματα ηλεκτρονικού ταχυδρομείου στο Outlook
Εάν έχετε διαγράψει κατά λάθος ένα email στο Outlook, μπορείτε να το ανακτήσετε στις περισσότερες περιπτώσεις. Ανάλογα με τον πάροχο ηλεκτρονικού ταχυδρομείου σας, μπορείτε επίσης να ανακτήσετε μηνύματα ηλεκτρονικού ταχυδρομείου που έχετε διαγράψει οριστικά.
Επαναφορά διαγραμμένων email στο Outlook
Μπορείτε να ανακτήσετε ένα διαγραμμένο email μετακινώντας το πίσω στον αρχικό του φάκελο, όπως τα εισερχόμενά σας. Δείτε πώς:
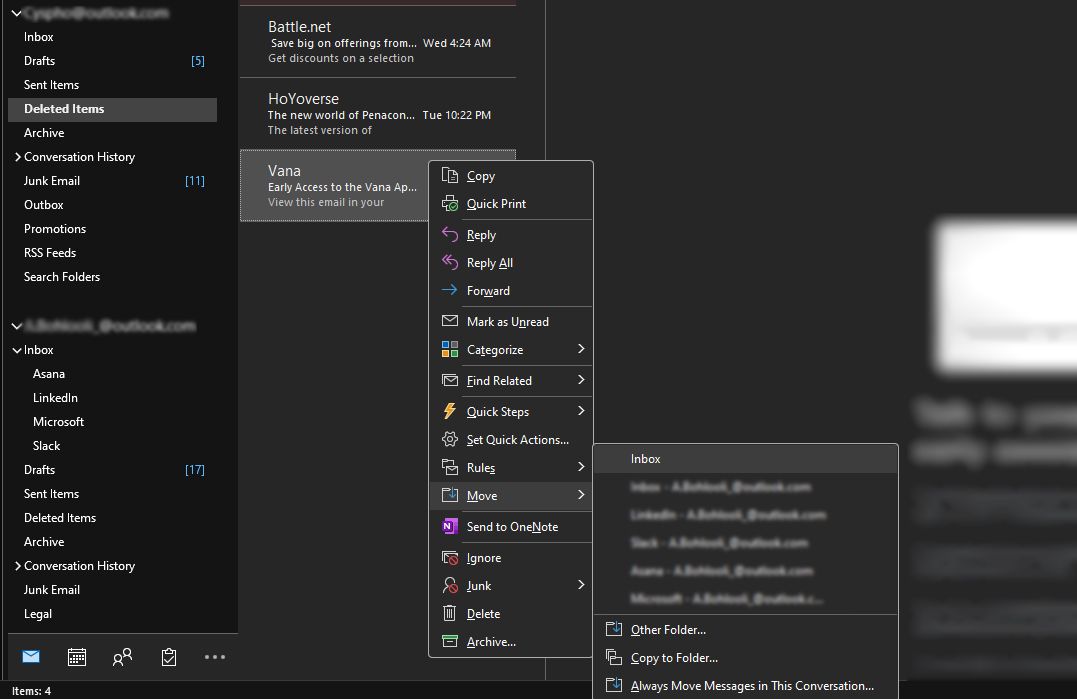
Αυτή η μέθοδος ανάκτησης είναι εφαρμόσιμη σε όλες τις εκδόσεις του Outlook, συμπεριλαμβανομένων των επιτραπέζιων υπολογιστών, του ιστού και των πλατφορμών για κινητές συσκευές.
Επαναφορά μόνιμα διαγραμμένων email στο Outlook
Εάν έχετε διαγράψει οριστικά ένα email και το email σας έχει φάκελο Διαγραμμένα, μπορείτε ακόμα να το ανακτήσετε. Ωστόσο, εάν το email σας έχει έναν φάκελο Κάδος απορριμμάτων, δεν μπορείτε να ανακτήσετε μόνιμα διαγραμμένα μηνύματα ηλεκτρονικού ταχυδρομείου. Αυτή η δυνατότητα επίσης απουσιάζει εντελώς από το Outlook για κινητά.
Για να επαναφέρετε τα μόνιμα διαγραμμένα email στην επιφάνεια εργασίας του Outlook, ακολουθήστε τα εξής βήματα:
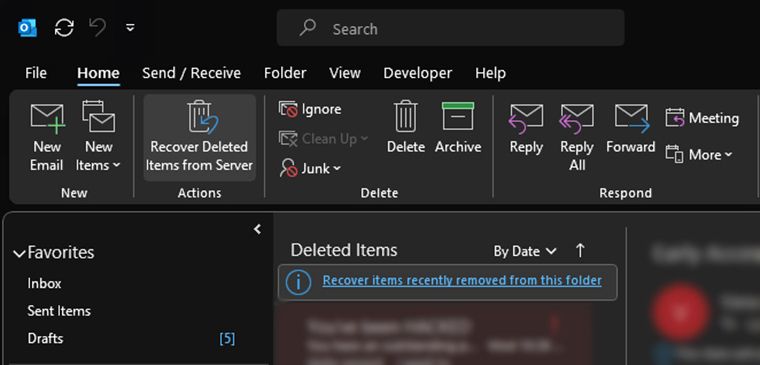
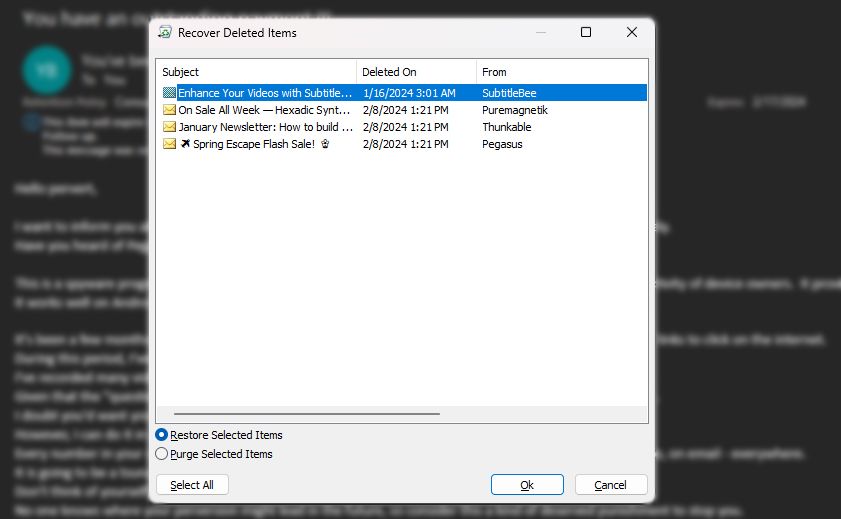
Το ανακτημένο email θα επιστρέψει στον φάκελο Διαγραμμένα Στοιχεία. Στη συνέχεια, μπορείτε να το μετακινήσετε πίσω στα εισερχόμενά σας ακολουθώντας τα βήματα στην προηγούμενη ενότητα.
Η διαγραφή email είναι μια ταλαιπωρία όταν υπάρχουν πάρα πολλά για διαγραφή. Οι μέθοδοι που συζητήσαμε εδώ κάνουν την εργασία ευκολότερη και λιγότερο χρονοβόρα. Επιπλέον, εάν διαγράψατε κατά λάθος ένα στοιχείο, τώρα ξέρετε πώς να το ανακτήσετε γρήγορα, ακόμα κι αν έχει διαγραφεί οριστικά.

