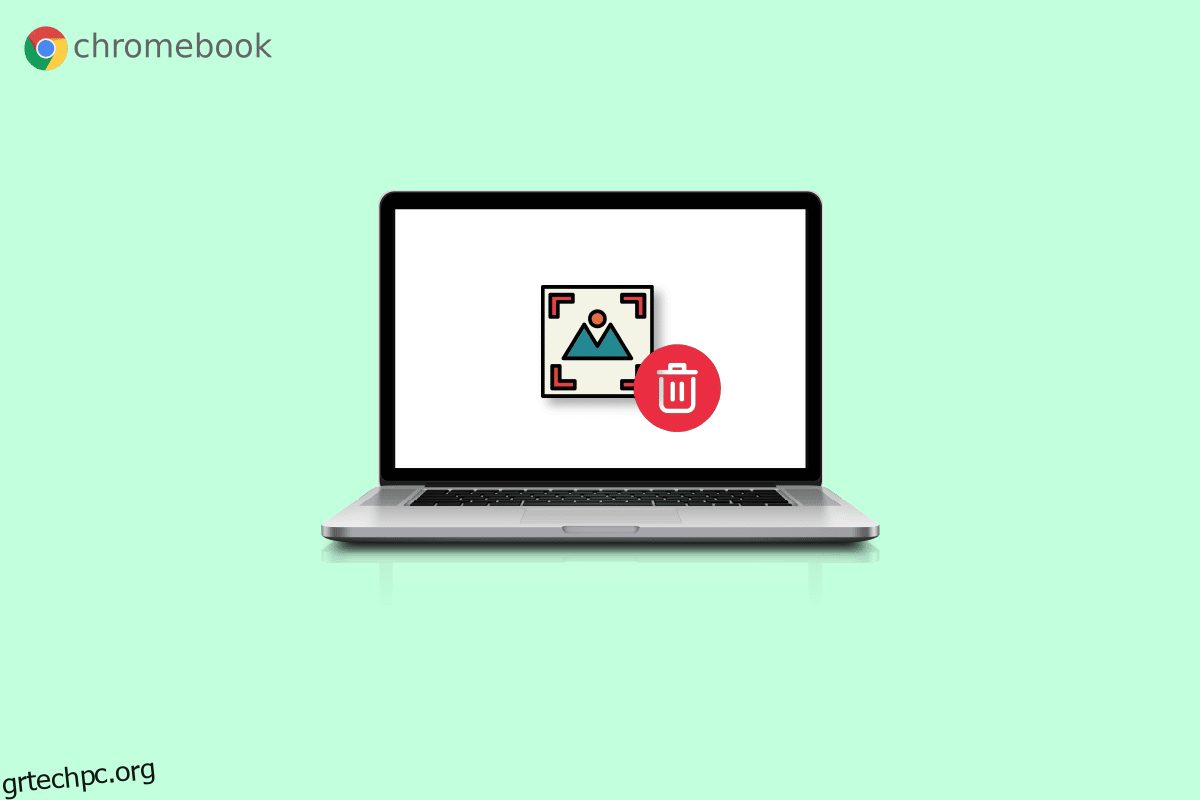Γνωρίζουμε ότι δεν σας αρέσει να διατηρείτε άχρηστες εικόνες, αρχεία και βίντεο στον υπολογιστή σας. Ο λόγος για αυτό είναι απλός. παίρνει επιπλέον χώρο. Εάν έχετε υπολογιστή ή φορητό υπολογιστή, υπάρχει μια επιλογή διαγραφής στο πληκτρολόγιό σας που μπορείτε να χρησιμοποιήσετε για να διαγράψετε εικόνες ή αρχεία. Αλλά εάν είστε κάτοχος ενός Chromebook, η επιλογή διαγραφής δεν είναι διαθέσιμη στο πληκτρολόγιο. Δεν χρειάζεται να ανησυχείτε γιατί θα σας καθοδηγήσουμε πώς να διαγράφετε εικόνες στο Chromebook μόνο για ανάγνωση. Θα σας καθοδηγήσουμε επίσης για το πώς να διαγράψετε αρχεία στο Chromebook και πώς να διαγράψετε εικόνες ταπετσαρίας στο Chromebook.
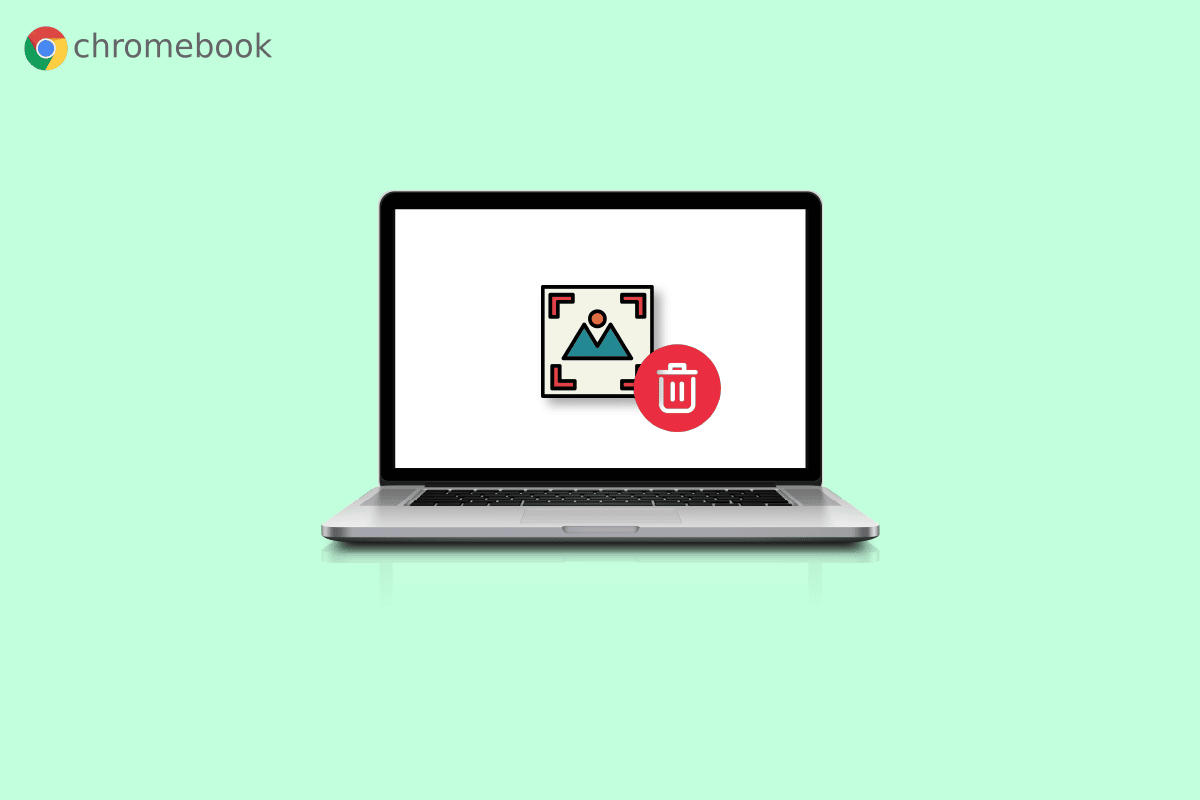
Πίνακας περιεχομένων
Πώς να διαγράψετε εικόνες στο Chromebook Μόνο για ανάγνωση
Διαβάστε αυτό το άρθρο μέχρι το τέλος για να μάθετε τα βήματα που δείχνουν πώς να διαγράφετε εικόνες στο Chromebook διαβάζονται μόνο με λεπτομερή τρόπο χρησιμοποιώντας τις εικόνες για καλύτερη κατανόηση. Αλλά πριν από αυτό, ας καταλάβουμε πρώτα τι είναι η λειτουργία μόνο για ανάγνωση.
Τι σημαίνει μόνο για ανάγνωση στο Chromebook;
Όπως υποδηλώνει το όνομα του μόνο για ανάγνωση, μπορείτε να ανοίξετε ή να διαβάσετε ένα αρχείο μόνο σε αυτήν τη λειτουργία. Δεν μπορείτε να κάνετε άλλες ενέργειες στο αρχείο, όπως διαγραφή αρχείου ή τροποποίηση του αρχείου. Το ίδιο ισχύει και για τις εικόνες, καθώς θα σας επιτρέπεται να προβάλετε μια εικόνα μόνο σε λειτουργία μόνο για ανάγνωση.
Πώς να διαγράψετε εικόνες στο Chromebook;
Μόλις διαγράψετε μια εικόνα στο Chromebook, είναι μόνιμο καθώς δεν υπάρχει κάδος ανακύκλωσης όπως στα Windows. Επομένως, βεβαιωθείτε ότι η εικόνα που διαγράφετε δεν χρειάζεται πλέον. Παρόλο που το Chromebook δεν περιέχει κλειδί διαγραφής, είναι δυνατή η διαγραφή μιας εικόνας χρησιμοποιώντας πλήκτρα. Για να διαγράψετε μια εικόνα στο Chromebook, ακολουθήστε τα βήματα που αναφέρονται παρακάτω:
1. Επιλέξτε το εικονίδιο Launcher από την κάτω αριστερή γωνία της οθόνης.

2. Τώρα, ανοίξτε την επιλογή Αρχεία.

3. Στη συνέχεια, πλοηγηθείτε στον επιθυμητό φάκελο. Για επίδειξη, έχουμε μεταβεί στο φάκελο Τα αρχεία μου > Λήψεις.
4Α. Κάντε δεξί κλικ στην εικόνα που θέλετε να διαγράψετε και κάντε κλικ στο Διαγραφή.

4Β. Ή πατήστε το συνδυασμό πλήκτρων alt + backspace για να διαγράψετε την επιλεγμένη φωτογραφία.

Πώς να διαγράψετε εικόνες στο Chromebook Μόνο για ανάγνωση;
Δεν είναι δυνατή η διαγραφή εικόνων στη λειτουργία μόνο για ανάγνωση. Επομένως, θα πρέπει να ακολουθήσετε τις μεθόδους που αναφέρονται παρακάτω εάν θέλετε να διαγράψετε τις εικόνες:
1. Ανοίξτε την εφαρμογή Αρχεία στο Chromebook σας.

2. Μεταβείτε στον επιθυμητό φάκελο όπου έχετε εικόνες.
3. Κρατήστε πατημένο το πλήκτρο Ctrl και κάντε κλικ στις εικόνες που θέλετε να διαγράψετε.
4. Τώρα, πατήστε το συνδυασμό πλήκτρων alt + backspace για να διαγράψετε τις επιλεγμένες εικόνες.
Πώς να διαγράψετε αρχεία στο Chromebook;
Μπορείτε να ακολουθήσετε τα βήματα που αναφέρονται παραπάνω για να διαγράψετε αρχεία στο Chromebook σας.
Πώς να διαγράψετε εικόνες ταπετσαρίας στο Chromebook;
Για να διαγράψετε τις εικόνες ταπετσαρίας στο Chromebook, θα πρέπει να ακολουθήσετε τη μέθοδο που αναφέρεται παραπάνω για τη διαγραφή εικόνων στο Chromebook.
Πώς να επιλέξετε μια ταπετσαρία φόντου;
Για να επιλέξετε μια ταπετσαρία φόντου, ακολουθήστε τα βήματα που αναφέρονται παρακάτω:
1. Από τον πίνακα Γρήγορες ρυθμίσεις, κάντε κλικ στο εικονίδιο με το γρανάζι Ρυθμίσεις.

2. Στη συνέχεια, κάντε κλικ στο Personalization από το αριστερό παράθυρο.

3. Κάντε κλικ στο Set your wallpaper & style από την κορυφή.

4. Κάντε κλικ στην καρτέλα Ταπετσαρία.

5. Επιλέξτε την επιθυμητή ταπετσαρία από τις διαθέσιμες.

Η επιλεγμένη ταπετσαρία θα εφαρμοστεί αμέσως ως ταπετσαρία της επιφάνειας εργασίας σας.
Πώς να αποθηκεύσετε ένα αρχείο στο Chromebook;
Για να αποθηκεύσετε ένα αρχείο στο οποίο εργάζεστε τώρα, ακολουθήστε τα βήματα που αναφέρονται παρακάτω:
1. Εάν θέλετε να αποθηκεύσετε την εικόνα από το πρόγραμμα περιήγησης Chrome, κάντε δεξί κλικ στην εικόνα που θέλετε.
2. Κάντε κλικ στην Αποθήκευση εικόνας ως…

3. Επιλέξτε τον φάκελο που θέλετε και κάντε κλικ στο Save.

Πώς να συμπιέζετε ένα αρχείο στο Chromebook;
Εάν κάνετε συμπίεση ενός αρχείου, γίνεται ευκολότερο να εντοπίσετε όλα τα σημαντικά σε ένα μέρος και απαιτεί λιγότερο χώρο στο Chromebook σας. Ακολουθήστε τα βήματα που αναφέρονται παρακάτω για να κάνετε συμπίεση ενός αρχείου στο Chromebook:
1. Κάντε κλικ στο εικονίδιο Εκκίνησης από την οθόνη επιφάνειας εργασίας.

2. Τώρα, ανοίξτε τα Αρχεία.
3. Επιλέξτε τα αρχεία που θέλετε.
4. Τώρα, κάντε δεξί κλικ στα επιλεγμένα αρχεία και κάντε κλικ στην επιλογή Zip Selection από το μενού περιβάλλοντος.

Διαβάστε αυτό το άρθρο από την αρχή για να μάθετε πώς να διαγράφετε εικόνες στο Chromebook μόνο για ανάγνωση.
Πώς να αποσυμπιέσετε ένα αρχείο στο Chromebook;
Για να αποσυμπιέσετε ένα αρχείο, ακολουθήστε τα βήματα που αναφέρονται παρακάτω:
1. Ανοίξτε το επιθυμητό αρχείο Zip που θέλετε να αποσυμπιέσετε στο Chromebook σας.
2. Πατήστε τα πλήκτρα ctrl + a μαζί για να επιλέξετε όλα τα αρχεία από το φάκελο Zip.
3. Κάντε δεξί κλικ στα αρχεία και κάντε κλικ στο Αντιγραφή από το μενού περιβάλλοντος.

4. Τώρα, επικολλήστε τα αρχεία στον επιθυμητό φάκελο στο Chromebook σας για να αποσυμπιέσετε το αρχείο Zip με επιτυχία.
Συχνές Ερωτήσεις (FAQ)
Q1. Ποια είναι η διαφορά μεταξύ Chromebook και φορητού υπολογιστή;
Απ. Τα Chromebook υποθέτουν ότι έχετε σύνδεση στο Διαδίκτυο, ενώ οι φορητοί υπολογιστές Windows και Mac είναι σχεδιασμένοι να λειτουργούν εκτός σύνδεσης. Οι διαφορές γίνονται κάπως θολές στην πράξη. Οι χρήστες Windows και Mac περνούν πλέον τον περισσότερο χρόνο τους στο διαδίκτυο και χρησιμοποιώντας εφαρμογές ιστού, αλλά τα Chromebook μπορούν να εκτελούν εφαρμογές Chrome OS και Android εκτός σύνδεσης.
Ε2. Ποιος είναι ο κύριος σκοπός ενός Chromebook;
Απ. Ένα νέο είδος υπολογιστή που ονομάζεται Chromebook έχει σκοπό να κάνει τις εργασίες σας πιο αποτελεσματικές. Χρησιμοποιούν το ChromeOS, ένα λειτουργικό σύστημα με ενσωματωμένο χώρο αποθήκευσης στο cloud, τα καλύτερα της Google και πολλά μέτρα ασφαλείας.
Ε3. Μπορείτε να παρακολουθήσετε το Netflix σε Chromebook;
Απ. Ναι, είναι δυνατή η παρακολούθηση του Netflix στο Chromebook. Μπορείτε να το παρακολουθήσετε στον ιστότοπο του Netflix ή στην εφαρμογή Netflix.
Ε4. Πώς να απενεργοποιήσετε τη λειτουργία ανάγνωσης στο Chromebook;
Απ. Θα πρέπει να πατήσετε το συνδυασμό πλήκτρων Ctrl + Alt + Z για να απενεργοποιήσετε τη λειτουργία ανάγνωσης στο Chromebook.
Q5. Γιατί οι εικόνες μου στο Chromebook είναι μόνο για ανάγνωση;
Απ. Οι εικόνες στο Chromebook βρίσκονται στην επιλογή μόνο για ανάγνωση, επειδή μπορεί να έχετε ανοίξει αυτές τις εικόνες στο φάκελο Πρόσφατες και Εικόνες.
***
Ελπίζουμε ότι μάθατε πώς να διαγράφετε εικόνες στο Chromebook μόνο για ανάγνωση και να διαγράφετε αρχεία στο Chromebook. Μη διστάσετε να επικοινωνήσετε μαζί μας με τις ερωτήσεις και τις προτάσεις σας μέσω της παρακάτω ενότητας σχολίων. Επίσης, ενημερώστε μας για το τι θέλετε να μάθετε στη συνέχεια.