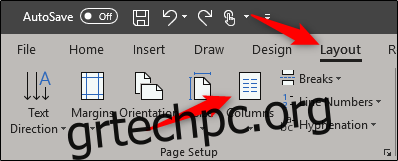Τα ενημερωτικά δελτία είναι φανταστικά για την παροχή ουσιαστικών ενημερώσεων στους οπαδούς σας σχετικά με την επιχείρηση ή τον οργανισμό σας. Με τη βοήθεια συγκεκριμένων λειτουργιών του Microsoft Word, θα μπορείτε να δημιουργήσετε ένα όμορφο, επαγγελματικό ενημερωτικό δελτίο σε ελάχιστο χρόνο.
Δημιουργία στηλών τύπου Newsletter στο Word
Η διάταξη του κειμένου σας μέσω στηλών είναι ένα ουσιαστικό μέρος της δημιουργίας ενός ενημερωτικού δελτίου. Ευτυχώς με το Word, αυτό δεν περιλαμβάνει την εισαγωγή πολλών πλαισίων κειμένου (αν και σίγουρα μπορείτε να το κάνετε με αυτόν τον τρόπο). Το καλύτερο είναι ότι μπορείτε πρώτα να εισάγετε το περιεχόμενό σας και μετά να το μορφοποιήσετε.
Υπάρχουν μερικοί τρόποι για να γίνει αυτό, ο πρώτος είναι η εφαρμογή ενός στυλ στήλης σε ολόκληρο το έγγραφο. Για να το κάνετε αυτό, μεταβείτε στην καρτέλα “Διάταξη” και επιλέξτε “Στήλες”.
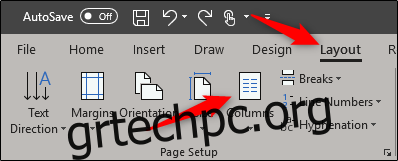
Μόλις επιλεγεί, θα εμφανιστεί ένα αναπτυσσόμενο μενού. Μπορείτε να επιλέξετε οποιαδήποτε από τις επιλογές που θέλετε και θα εφαρμοστεί αυτόματα σε ολόκληρο το έγγραφο, σύμφωνα με την προεπιλεγμένη ρύθμιση. Ας προχωρήσουμε και επιλέξτε “Three”.
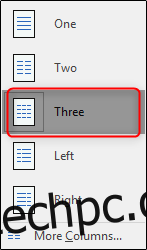
Μόλις επιλεγεί, θα λάβετε κάτι που μοιάζει με αυτό:
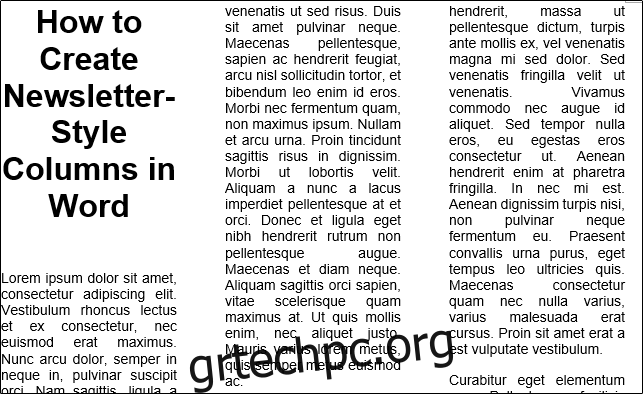
Δεν είναι κακό, σωστά; Φαίνεται ωραίο, αλλά μπορεί να υπάρχουν ορισμένες περιπτώσεις στις οποίες θα θέλατε να μορφοποιήσετε διαφορετικά μέρη του ενημερωτικού δελτίου. Μια χαρά είναι κι αυτό.
Εάν υπάρχει μία μόνο παράγραφος που θέλετε να μορφοποιήσετε σε στήλες, τότε προχωρήστε και επιλέξτε αυτήν την παράγραφο.
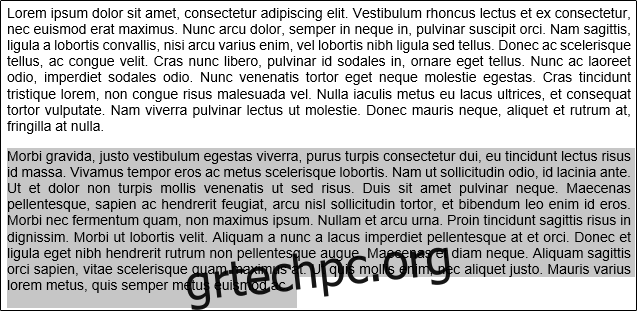
Στη συνέχεια, επιστρέψτε στις επιλογές “Στήλες” και επιλέξτε την επιλογή που ταιριάζει στις απαιτήσεις σας. Θα χρησιμοποιήσουμε το “Αριστερά” σε αυτό το παράδειγμα.
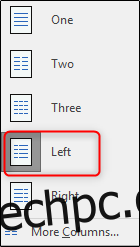
Όπως μπορείτε να δείτε, η επιλεγμένη παράγραφος πήρε τη μορφή στήλης “Αριστερά” ενώ το άλλο περιεχόμενο έμεινε ανέγγιχτο.

Τι θα γινόταν αν θέλετε να αφήσετε την πρώτη παράγραφο στην τυπική μορφή, αλλά θέλετε το υπόλοιπο περιεχόμενο να έχει τη μορφή διπλής στήλης; Προχωρήστε και τοποθετήστε τον κέρσορα σας στην ενότητα από την οποία θα ξεκινήσουμε τη μορφοποίηση—σε αυτήν την περίπτωση, στην αρχή της δεύτερης παραγράφου.

Επιστρέψτε στις επιλογές της στήλης μας. Αυτή τη φορά, επιλέξτε «Περισσότερες στήλες» από το κάτω μέρος της λίστας επιλογών.
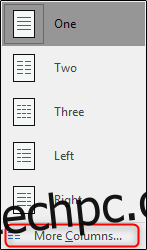
Θα εμφανιστεί το παράθυρο “Στήλες”, παρέχοντας πολλές επιλογές προσαρμογής για τις στήλες σας. Στο επάνω μέρος του παραθύρου, θα βρείτε την ομάδα “Προεπιλογές”. Εδώ θα βρείτε τις ίδιες επιλογές που είδατε στο προηγούμενο αναπτυσσόμενο μενού. Θα προχωρήσουμε και θα επιλέξουμε “Τρεις”, αλλά αν θέλετε τέσσερις ή περισσότερες στήλες, μπορείτε να εισαγάγετε το επιθυμητό ποσό στην επιλογή “Αριθμός στηλών” κάτω από την ομάδα “Προεπιλογές”.
Στην ομάδα “Πλάτος και απόσταση”, μπορείτε να προσαρμόσετε το μέγεθος και το διάστημα των στηλών. Από προεπιλογή, όλες οι στήλες θα λάβουν τα διαπιστευτήρια που δίνονται στη στήλη 1, διατηρώντας ίσο πλάτος μεταξύ όλων. Για να προσαρμόσετε τις άλλες στήλες ξεχωριστά, καταργήστε την επιλογή του πλαισίου δίπλα στο “Ίσο πλάτος στήλης” και οι άλλες επιλογές στηλών θα γίνουν διαθέσιμες.
Σημειώστε ότι η επιλογή “Γραμμή μεταξύ” θα τοποθετήσει μια κατακόρυφη διαχωριστική γραμμή μεταξύ στηλών κειμένου.
Τώρα κάντε κλικ στο πλαίσιο δίπλα στο “Εφαρμογή σε”. Θα εμφανιστεί ένα αναπτυσσόμενο μενού. Εφόσον έχουμε τοποθετήσει τον κέρσορα μας στην αρχή της δεύτερης παραγράφου, αν επιλέξουμε “Αυτό το σημείο προς τα εμπρός”, τότε η πρώτη παράγραφος δεν θα λάβει την αλλαγή μορφής. Προχωρήστε και επιλέξτε αυτό και, στη συνέχεια, κάντε κλικ στο “OK”.
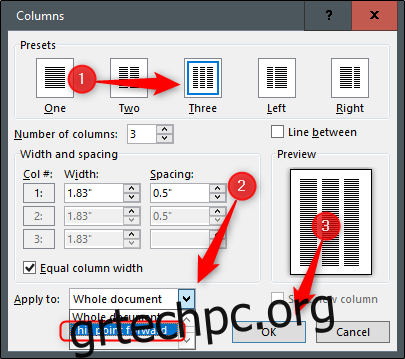
Τώρα, ενώ η πρώτη παράγραφος παραμένει μία στήλη, όλο το άλλο περιεχόμενο του εγγράφου έχει πάρει τη μορφή τριών στηλών.
Ένα άλλο τακτοποιημένο κόλπο είναι η προσθήκη αλλαγών ενοτήτων στο έγγραφο και στη συνέχεια η μορφοποίηση κάθε ενότητας. Αφού εισαγάγετε το διάλειμμα ενότητας, προχωρήστε και επιστρέψτε ξανά στο παράθυρο “Στήλες”. Θα παρατηρήσετε ότι μια νέα επιλογή έχει εμφανιστεί στη λίστα δίπλα στο “Εφαρμογή σε”. Αυτή η νέα επιλογή, όπως υποδηλώνει το όνομα, θα εφαρμόσει τις ρυθμίσεις μόνο σε αυτήν την ενότητα του εγγράφου. Επιλέξτε την προεπιλογή που θέλετε, επιλέξτε «Αυτή η ενότητα» από τις επιλογές «Εφαρμογή σε» και, στη συνέχεια, κάντε κλικ στο «ΟΚ».
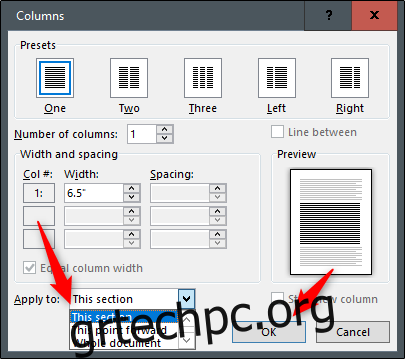
Παίξτε με αυτές τις επιλογές για να δημιουργήσετε το τέλειο ενημερωτικό δελτίο. Αλλά επειδή είμαστε εδώ, μπορούμε επίσης να προσθέσουμε μια τελευταία πινελιά για να ολοκληρώσουμε το ενημερωτικό μας δελτίο.
Προσθέστε ένα καπάκι για επαγγελματική ένσταση
Ένα σταγόνες είναι αυτό το πολύ μεγάλο κεφαλαίο γράμμα που βρίσκετε στην αρχή ενός μπλοκ κειμένου που πέφτει δύο ή περισσότερες γραμμές. Αυτό είναι συνήθως ένας καλός δείκτης για την αρχή ενός νέου θέματος και χρησιμοποιείται συχνά σε ενημερωτικά δελτία, περιοδικά και εφημερίδες.
Προχωρήστε και επισημάνετε το γράμμα στο οποίο θέλουμε να κάνουμε την αλλαγή.

Μεταβείτε στην καρτέλα “Εισαγωγή” και, στη συνέχεια, κάντε κλικ στο κουμπί “Αποθέστε καπάκι”.
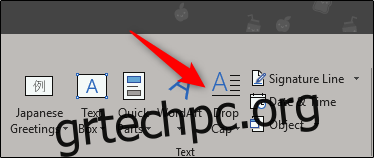
Τώρα, επιλέξτε «Απέσει» από τη λίστα επιλογών.
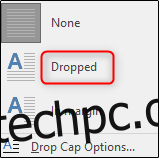
Τώρα θα έχετε ένα “M” με πτυσσόμενο όριο.

Φανταχτερό, σωστά;