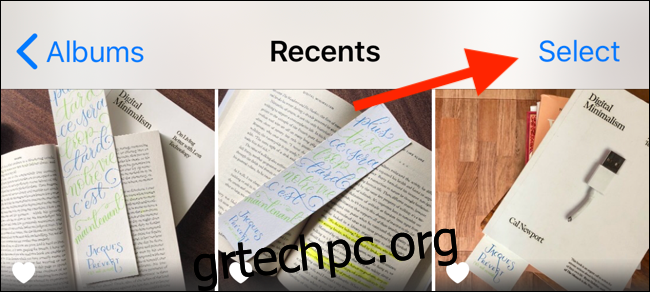Μια σημαντική ενημέρωση λογισμικού iOS απαιτεί συνήθως μερικά gigabyte αποθηκευτικού χώρου. Εάν δεν έχετε χώρο στο iPhone ή το iPad σας για να εγκαταστήσετε μια ενημέρωση, ακολουθήστε αυτά τα βήματα για να ελευθερώσετε γρήγορα κάποια.
Πίνακας περιεχομένων
Διαγραφή φωτογραφιών και βίντεο
Εάν το iPhone ή το iPad σας είναι γεμάτο με φωτογραφίες και βίντεο, είναι απίθανο να αξίζει να τα κρατήσετε όλα. Για κάθε λήψη που αξίζει το Instagram, πιθανότατα έχετε 5 έως 10 που μπορείτε να κάνετε χωρίς. Μόλις διαγράψετε αυτές τις φωτογραφίες, ανακτάτε γρήγορα τον αποθηκευτικό χώρο.
Ανοίξτε την εφαρμογή Φωτογραφίες, μεταβείτε στο άλμπουμ “Πρόσφατα” και, στη συνέχεια, πατήστε “Επιλογή”.
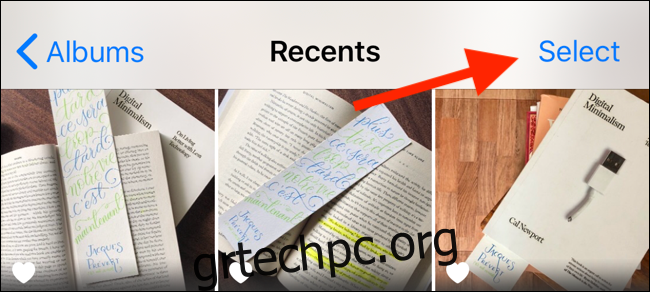
Κάντε κύλιση σε όλες τις φωτογραφίες σας και επιλέξτε αυτές που μπορείτε να διαγράψετε. Όταν είναι όλα επιλεγμένα, πατήστε το κουμπί Διαγραφή στην κάτω δεξιά γωνία.
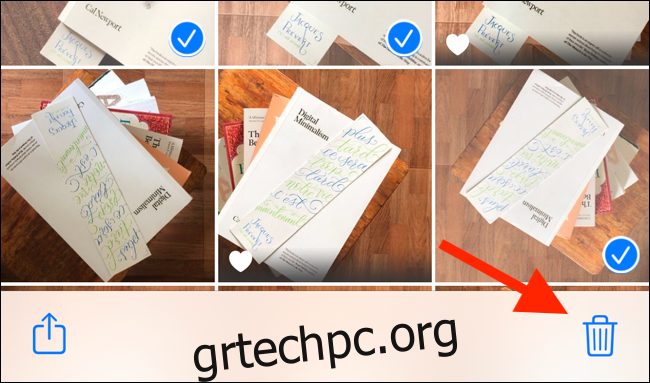
Στο επόμενο αναδυόμενο παράθυρο, πατήστε “Διαγραφή φωτογραφιών” (αυτό διαγράφει επίσης τις φωτογραφίες από τον λογαριασμό σας iCloud).
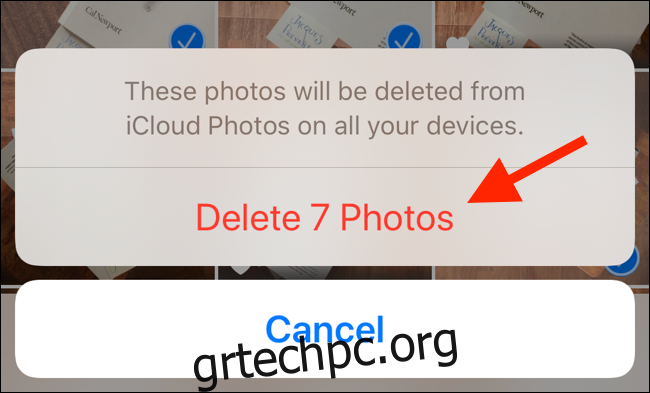
Αλλά το iOS και το iPadOS δεν θα διαγράψουν αμέσως τις φωτογραφίες. Μεταβείτε στην καρτέλα “Άλμπουμ” και επιλέξτε το άλμπουμ “Πρόσφατα διαγραμμένα”. Εδώ, πατήστε “Επιλογή” και, στη συνέχεια, πατήστε “Διαγραφή όλων” για να απαλλαγείτε από όλες τις διαγραμμένες φωτογραφίες σας.
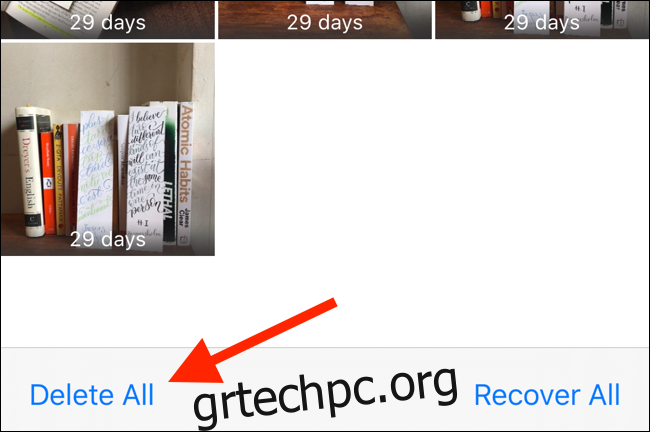
Ενεργοποιήστε το iCloud Photos ή Χρησιμοποιήστε το Google Photos
Εάν δεν θέλετε να διαγράψετε τις φωτογραφίες σας, μπορείτε να χρησιμοποιήσετε τη λειτουργία iCloud Photos. Ανεβάζει όλες τις φωτογραφίες σας στο iCloud και όταν εξαντλείται ο αποθηκευτικός χώρος, διαγράφει αυτόματα παλαιότερες φωτογραφίες και βίντεο από τη συσκευή σας.
Το πρόβλημα είναι ότι η δωρεάν βαθμίδα iCloud σάς δίνει μόνο 5 GB αποθηκευτικού χώρου. Για να ανεβάσετε περισσότερα από αυτό, πρέπει να κάνετε αναβάθμιση σε ένα πρόγραμμα επί πληρωμή, το οποίο ξεκινά από 0,99 $ ανά μήνα για 50 GB.
Για να ενεργοποιήσετε το iCloud Photos, ανοίξτε την εφαρμογή Ρυθμίσεις, μεταβείτε στην ενότητα “Φωτογραφίες” και ενεργοποιήστε την επιλογή “Φωτογραφίες iCloud”. Από τις παρακάτω επιλογές, επιλέξτε «Βελτιστοποίηση αποθήκευσης iPhone/iPad».
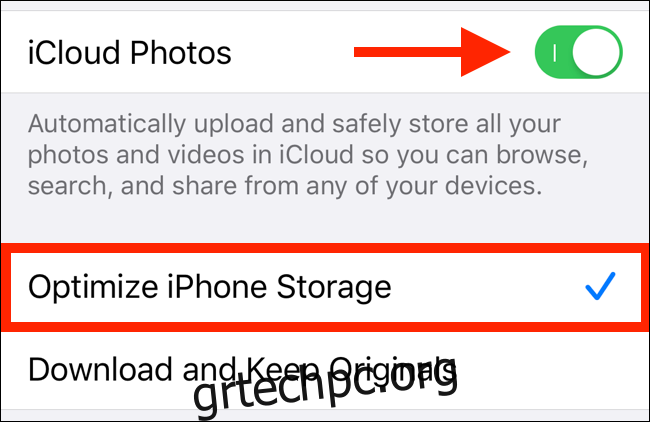
Εάν δεν θέλετε να πληρώσετε για αποθήκευση στο cloud και δεν σας πειράζει να δημιουργήσετε αντίγραφα ασφαλείας των φωτογραφιών σε συμπιεσμένη ανάλυση, δοκιμάστε το Φωτογραφίες Google εφαρμογή. Μπορείτε να ανεβάσετε όλες τις φωτογραφίες από το Camera Roll στον λογαριασμό σας Google. Μετά τη μεταφόρτωση, μπορείτε να διαγράψετε όλες τις φωτογραφίες από το iPhone ή το iPad σας με ένα μόνο πάτημα χρησιμοποιώντας το Google Photos.
Καταργήστε παρόμοιες και διπλότυπες φωτογραφίες με τις φωτογραφίες Gemini
Δυσκολεύεστε να επιλέξετε ποιες φωτογραφίες να κρατήσετε και ποιες να διαγράψετε; Φωτογραφίες Διδύμων μπορεί να σας βοηθήσει. Η εφαρμογή αναλύει τη συλλογή σας και σας παρουσιάζει ομάδες διπλότυπων ή παρόμοιων φωτογραφιών.
Επιλέγει επίσης την πιο όμορφη εικόνα από μια ομάδα σχετικών φωτογραφιών. Μπορείτε να διατηρήσετε την καλύτερη λήψη ή να επιλέξετε μερικές εικόνες από την ομάδα και να απαλλαγείτε γρήγορα από τις υπόλοιπες.
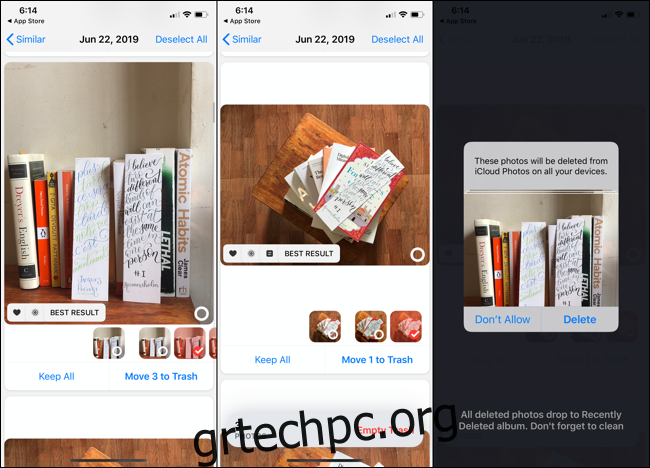
Το Gemini Photos διαθέτει διεπαφή χρήστη τύπου feed, παρόμοια με εφαρμογές όπως το Instagram. Μπορείτε να κάνετε κύλιση σε συλλογές φωτογραφιών, να προσθέσετε μερικές στο σωρό διαγραφής και όταν είστε ευχαριστημένοι με τον κάδο σας, να διαγράψετε όλες τις φωτογραφίες που μετακινήσατε εκεί. Απλώς θυμηθείτε να μεταβείτε στο άλμπουμ “Πρόσφατα διαγραμμένα” στην εφαρμογή Φωτογραφίες για να απαλλαγείτε οριστικά από τις εικόνες.
Φωτογραφίες Διδύμων προσφέρει μια δωρεάν δοκιμή τριών ημερών και μια συνδρομή κοστίζει 2,99 $ ανά μήνα ή 11,99 $ ανά έτος.
Διαγραφή αχρησιμοποίητων εφαρμογών
Μετά τις φωτογραφίες και τα βίντεο, οι εφαρμογές και τα παιχνίδια βρίσκονται στη λίστα. Ακόμη και μια απλή εφαρμογή μέσων κοινωνικής δικτύωσης μπορεί να καταλαμβάνει 500 MB αποθηκευτικού χώρου και ένα διαδραστικό παιχνίδι μπορεί να καταλαμβάνει περισσότερο από 1 GB.
Εάν διαγράψετε μερικές εφαρμογές και παιχνίδια που δεν χρησιμοποιείτε πλέον, μπορεί να ελευθερωθεί σημαντικός χώρος αποθήκευσης.
Ανοίξτε την εφαρμογή Ρυθμίσεις, μεταβείτε στα “Γενικά” και επιλέξτε “Αποθήκευση iPhone” ή “Αποθήκευση iPad”. Βλέπετε τον διαθέσιμο χώρο αποθήκευσης στο επάνω μέρος της οθόνης σας.
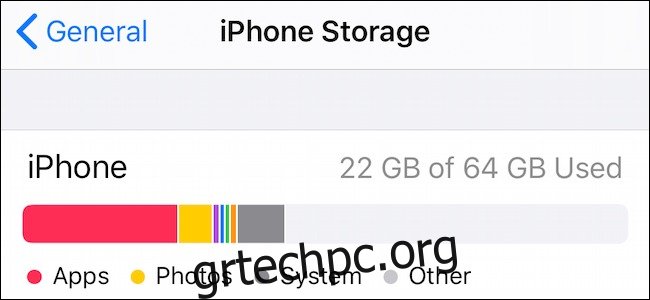
Κάτω από το γράφημα, βλέπετε μια λίστα με τις εφαρμογές που χρησιμοποιούν τον περισσότερο χώρο και πόσο χώρο χρησιμοποιεί η καθεμία. Μεταβείτε σε αυτήν τη λίστα και διαγράψτε τυχόν εφαρμογές που δεν χρησιμοποιούνται.
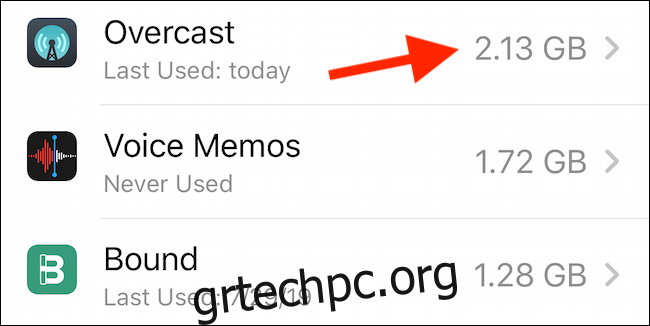
Εάν έχετε μερικά παιχνίδια που καταλαμβάνουν πολύ χώρο, μπορείτε να τα διαγράψετε για λίγο. Πατήστε σε μια εφαρμογή στη λίστα και, στη συνέχεια, πατήστε «Διαγραφή εφαρμογής» για να την αφαιρέσετε από το τηλέφωνο ή το tablet σας.
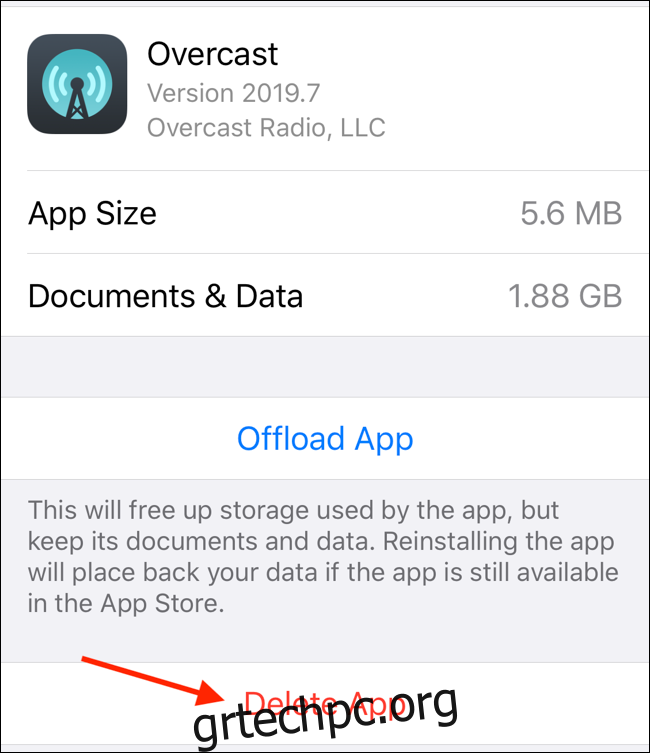
Εναλλακτικά, μπορείτε επίσης να πατήσετε «Αποφόρτωση εφαρμογής» για να διαγράψετε την εφαρμογή, αλλά όχι τα δεδομένα της. Μόλις ολοκληρωθεί η ενημέρωση του iOS, μπορείτε να κατεβάσετε ξανά την εφαρμογή από το App Store ανά πάσα στιγμή.
Εκκαθαρίστε την προσωρινή μνήμη του Safari
Εάν περιηγείστε πολύ στο iPhone ή το iPad σας, η προσωρινή μνήμη του ιστότοπου μπορεί να γεμίσει αρκετά γρήγορα. Για να το διαγράψετε, ανοίξτε την εφαρμογή Ρυθμίσεις και μεταβείτε στην ενότητα “Safari”. Κάντε κύλιση προς τα κάτω και, στη συνέχεια, πατήστε «Εκκαθάριση ιστορικού και δεδομένων ιστότοπου».
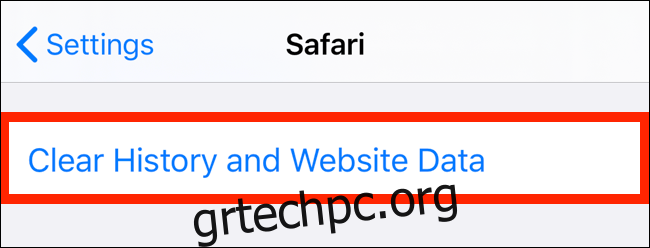
Στο αναδυόμενο παράθυρο, πατήστε «Εκκαθάριση ιστορικού και δεδομένων» για επιβεβαίωση.
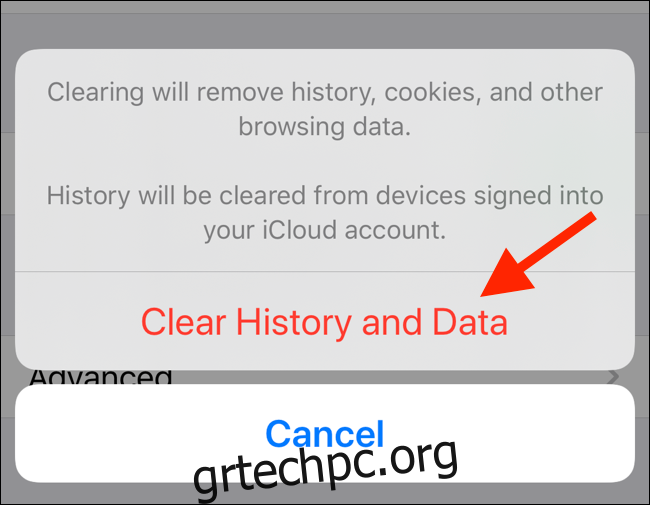
Διαγράψτε τα αχρησιμοποίητα δεδομένα εφαρμογής
Εάν δεν έχετε εγκαταστήσει πολλές εφαρμογές, τα δεδομένα εφαρμογών μπορεί να είναι ο ένοχος. Τα δεδομένα της εφαρμογής μπορούν να συσσωρευτούν με πολλούς τρόπους. Μπορεί να είναι η μουσική που κατεβάζετε από το Spotify, podcast από την εφαρμογή Podcasts, ηχητικά βιβλία σε Audible ή ταινίες και τηλεοπτικές εκπομπές από το Netflix ή το Amazon Prime Video.
Εάν συμβαίνει αυτό, βλέπετε την εφαρμογή να παρατίθεται στην επάνω ενότητα της σελίδας αποθήκευσης iPhone ή iPad. Πατήστε την εφαρμογή για να δείτε πόσο αποθηκευτικό χώρο χρησιμοποιεί.
Για να διαγράψετε δεδομένα εφαρμογής, ανοίξτε την αντίστοιχη εφαρμογή, βρείτε την ενότητα Λήψεις και, στη συνέχεια, διαγράψτε τα δεδομένα της εφαρμογής από εκεί. Στην εφαρμογή Audible, μπορείτε να πλοηγηθείτε στη βιβλιοθήκη σας και να σύρετε προς τα αριστερά σε ένα ηχητικό βιβλίο για να εμφανιστεί το κουμπί “Διαγραφή από τη συσκευή”.
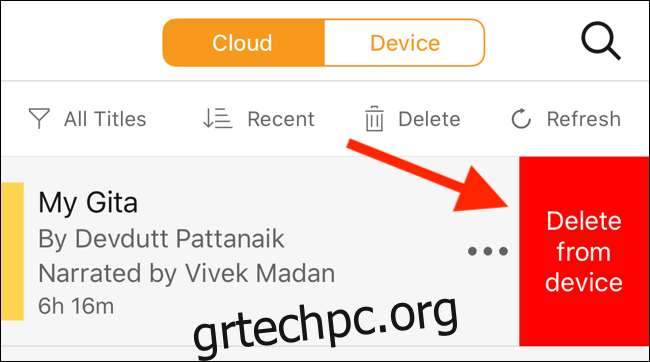
Εκκαθάριση της προσωρινής μνήμης μιας εφαρμογής
Σε αντίθεση με το Android, το iOS δεν διαθέτει λειτουργία σε επίπεδο συστήματος για την εκκαθάριση της προσωρινής μνήμης μιας εφαρμογής. Πρέπει να μεταβείτε στην εφαρμογή και να βρείτε τη δυνατότητα στις ρυθμίσεις εάν η εφαρμογή την υποστηρίζει. Μπορείτε να βρείτε αυτήν την επιλογή σε προγράμματα περιήγησης τρίτων, όπως το Chrome και το Firefox. Οι περισσότερες δημοφιλείς εφαρμογές, όπως το Spotify και το Slack, υποστηρίζουν την εκκαθάριση της προσωρινής μνήμης.
Για παράδειγμα, στην εφαρμογή Slack, βρίσκετε την επιλογή “Επαναφορά προσωρινής μνήμης” στην περιοχή Ρυθμίσεις > Για προχωρημένους.
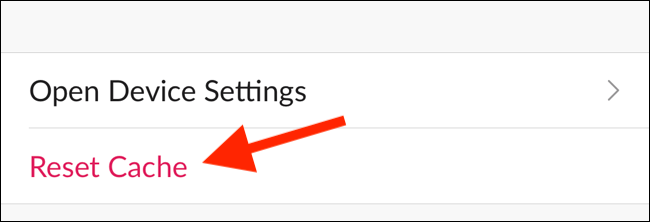
Διαγραφή παλαιών μηνυμάτων και συνημμένων
Το iOS και το iPadOS δεν διαγράφουν ποτέ δεδομένα από την εφαρμογή Messages. Όλα τα μηνύματα, οι φωτογραφίες και τα βίντεο που έχετε λάβει όλα αυτά τα χρόνια εξακολουθούν να βρίσκονται στο iPhone ή το iPad σας, είτε τα θέλετε είτε όχι.
Ανοίξτε την εφαρμογή Μηνύματα και μεταβείτε σε μια συνομιλία στην οποία έχετε λάβει πολλά πολυμέσα. Πατήστε παρατεταμένα σε μια φωτογραφία μέχρι να δείτε το μενού επιλογών. Από εδώ, πατήστε “Περισσότερα”.
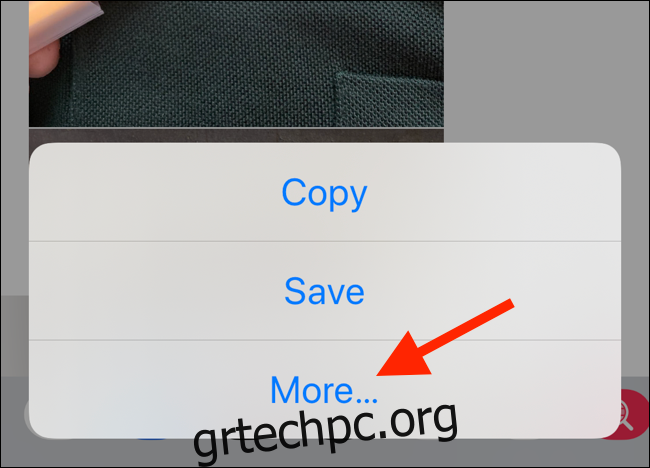
Τώρα, μεταβείτε στην προβολή μηνυμάτων και επιλέξτε όλα τα συνημμένα (φωτογραφίες, βίντεο ή κινούμενα σχέδια) που θέλετε να διαγράψετε. Στη συνέχεια, πατήστε το κουμπί Διαγραφή στην κάτω αριστερή γωνία.
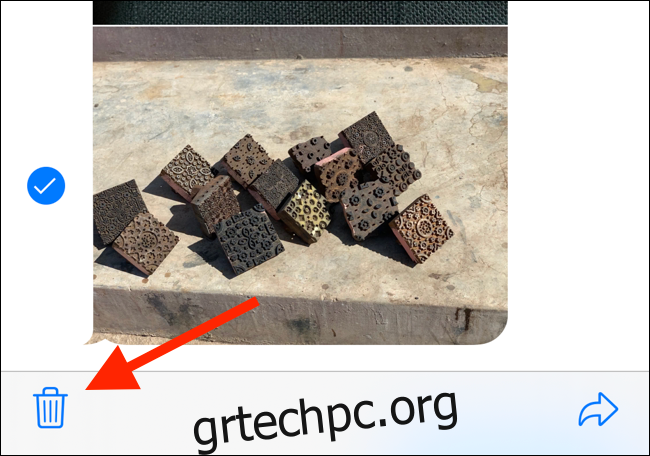
Στο επόμενο αναδυόμενο παράθυρο, πατήστε «Διαγραφή μηνυμάτων» για επιβεβαίωση.
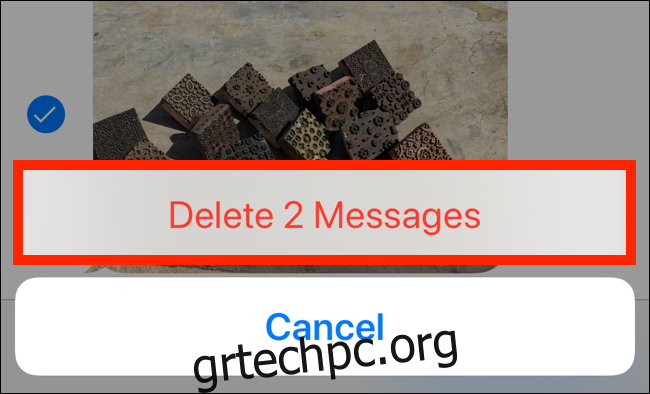
Εκκαθάριση μουσικής λήψης
Εάν χρησιμοποιείτε το Apple Music και έχετε ενεργοποιημένη τη λειτουργία Αυτόματες λήψεις, ολόκληρη η Apple Music Library συγχρονίζεται με το iPhone ή το iPad σας. Μέχρι να ολοκληρωθεί η ενημέρωση του iOS ή του iPadOS, ίσως θελήσετε να διαγράψετε τη μουσική που έχετε κατεβάσει (μπορείτε να την επαναλάβετε αργότερα).
Ανοίξτε την εφαρμογή Ρυθμίσεις, μεταβείτε στην ενότητα “Μουσική” και, στη συνέχεια, πατήστε “Λήψη μουσικής”.
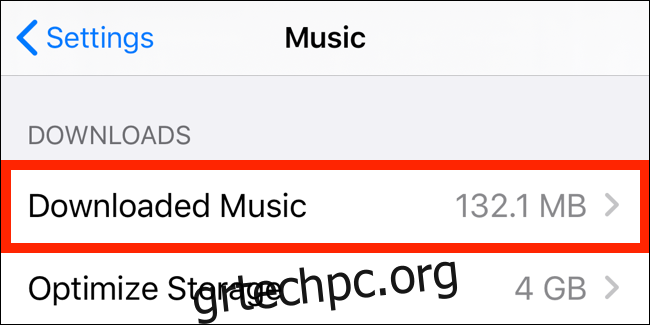
Από εδώ, σύρετε προς τα αριστερά στο “Όλα τα τραγούδια” για να εμφανιστεί το κουμπί “Διαγραφή”. Πατήστε το για να διαγράψετε όλα τα τραγούδια που έχετε κατεβάσει αμέσως.
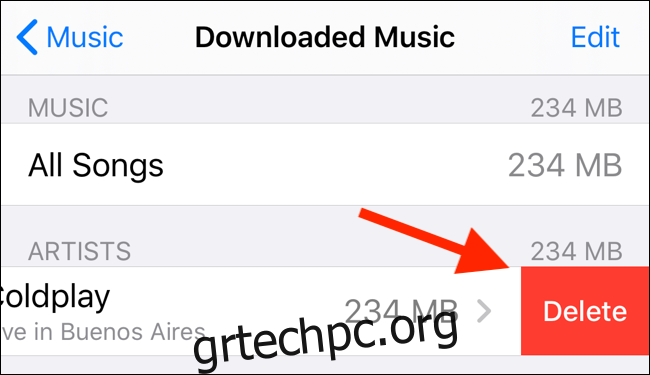
Μπορείτε επίσης να περιηγηθείτε και να διαγράψετε μεμονωμένα άλμπουμ ή καλλιτέχνες με τον ίδιο τρόπο.
Στο μέλλον, εάν δεν θέλετε η Apple Music Library σας να υπερβαίνει ένα συγκεκριμένο όριο – ας πούμε, τα 4 GB – μπορείτε να ενεργοποιήσετε τη λειτουργία Optimize Storage (βρίσκεται κάτω από την επιλογή Λήψη μουσικής).
Χρησιμοποιήστε το iTunes για ενημέρωση
Εάν δοκιμάσατε όλα τα παραπάνω βήματα, αλλά εξακολουθείτε να μην μπορείτε να ανακτήσετε αρκετό χώρο αποθήκευσης για ενημέρωση στην πιο πρόσφατη έκδοση του iOS ή του iPadOS, μπορείτε να χρησιμοποιήσετε το iTunes. Ανοίξτε το iTunes στον υπολογιστή σας και συνδέστε το iPhone ή το iPad σας.
Κάντε κλικ στο κουμπί «Συσκευές» από τη γραμμή εργαλείων για να ξεκινήσει η διαδικασία συγχρονισμού (αν δεν το έχετε κάνει ήδη). Μόλις συγχρονιστεί η συσκευή, κάντε κλικ στο «Έλεγχος για ενημέρωση».
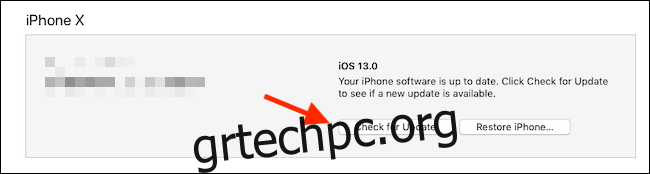
Το iTunes πραγματοποιεί λήψη του αρχείου ενημέρωσης στον υπολογιστή σας και το εγκαθιστά στο iPhone ή το iPad σας, ακόμα κι αν δεν έχετε αποθηκευτικό χώρο.