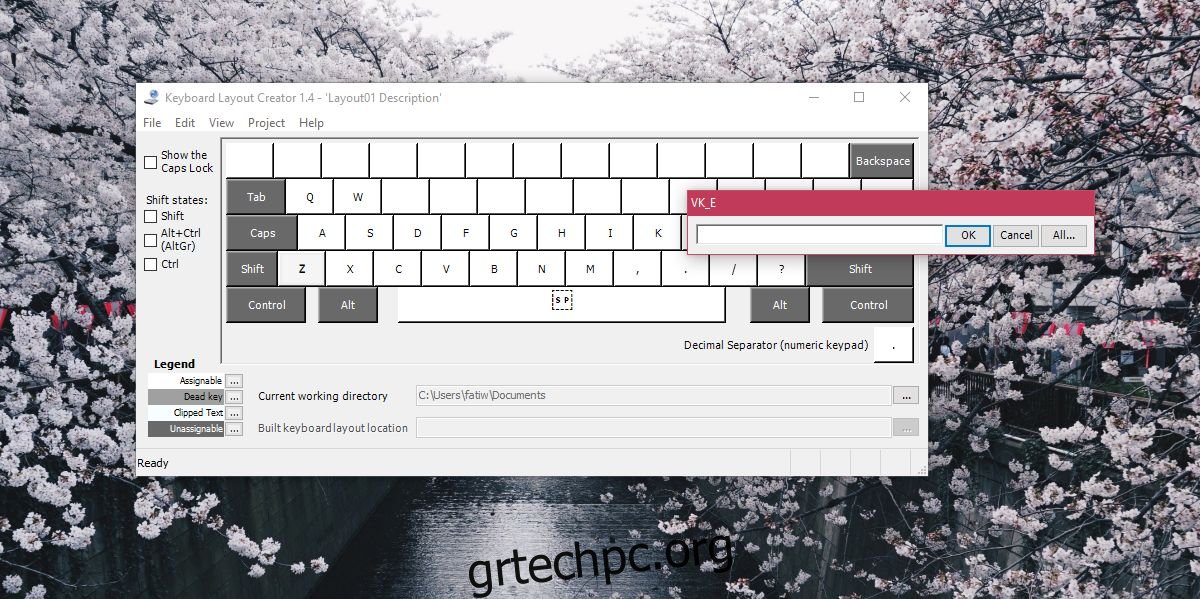Οι διατάξεις πληκτρολογίου είναι γενικά προσανατολισμένες προς πληκτρολόγια που έχουν τα πλήκτρα τακτοποιημένα με συγκεκριμένο τρόπο ή είναι προσανατολισμένα προς τη γλώσσα στην οποία θα χρησιμοποιηθούν για την πληκτρολόγηση. Για παράδειγμα, μια διάταξη πληκτρολογίου για πληκτρολόγηση γαλλικού, ισπανικού ή κινέζικου pinyin θα είναι διαφορετική από συνηθισμένη αγγλική διάταξη πληκτρολογίου QWERTY. Τα γράμματα και η θέση τους μπορεί να είναι λίγο πολύ τα ίδια σε ορισμένα, αλλά σε ορισμένα πληκτρολόγια, θα μπορείτε να πληκτρολογείτε τονισμένους χαρακτήρες, μεταξύ άλλων. Τα Windows 10 διαθέτουν μια μεγάλη βιβλιοθήκη με διατάξεις πληκτρολογίου για διαφορετικές γλώσσες και μπορείτε να προσθέσετε οποιαδήποτε διάταξη πληκτρολογίου θέλετε να χρησιμοποιήσετε. Εάν δεν μπορείτε να βρείτε τη σωστή διάταξη πληκτρολογίου που να ταιριάζει στις ανάγκες σας, όποιες κι αν είναι αυτές, μπορείτε πάντα να δημιουργήσετε μια προσαρμοσμένη διάταξη πληκτρολογίου. Είναι εκπληκτικά εύκολο να δημιουργήσετε ένα.
Για να δημιουργήσετε μια προσαρμοσμένη διάταξη πληκτρολογίου, χρειάζεστε μια εφαρμογή που ονομάζεται Microsoft Keyboard Layout Creator. Είναι μια δωρεάν εφαρμογή που αναπτύχθηκε από τη Microsoft, την οποία σχεδόν όλοι μπορούν να χρησιμοποιήσουν για να δημιουργήσουν μια προσαρμοσμένη διάταξη πληκτρολογίου. Είναι γελοία εύκολο στη χρήση και η διάταξη που δημιουργείτε μπορεί να μοιραστεί με οποιονδήποτε θέλει να την εγκαταστήσει στο δικό του σύστημα. Κατεβάστε Δημιουργός διάταξης πληκτρολογίου Microsoft, εγκαταστήστε και εκτελέστε την εφαρμογή.
Προσαρμοσμένη διάταξη πληκτρολογίου
Θα έχετε μια βασική διάταξη πληκτρολογίου χωρίς ειδικό numppad. Τα πλήκτρα είναι χρωματικά κωδικοποιημένα. Όλα τα λευκά πλήκτρα μπορούν να αντιστοιχιστούν ενώ τα σκούρα γκρι όχι. Τα σκούρα γκρι πλήκτρα αντιπροσωπεύουν πλήκτρα όπως Tab, Shift, Caps κ.λπ.
Κάντε κλικ μέσα σε ένα κλειδί με δυνατότητα αντιστοίχισης και στο πλαίσιο που ανοίγει, πληκτρολογήστε ποιο πλήκτρο/χαρακτήρα θέλετε να εισαγάγετε όταν πατήσετε το συγκεκριμένο πλήκτρο. Αυτό θα εισαγάγει τον προεπιλεγμένο χαρακτήρα για αυτό το κλειδί. Εάν θέλετε να καταγράψετε τον χαρακτήρα μετατόπισης κατάστασης για ένα κλειδί, κάντε κλικ στο κουμπί Όλα στο ίδιο πλαίσιο.
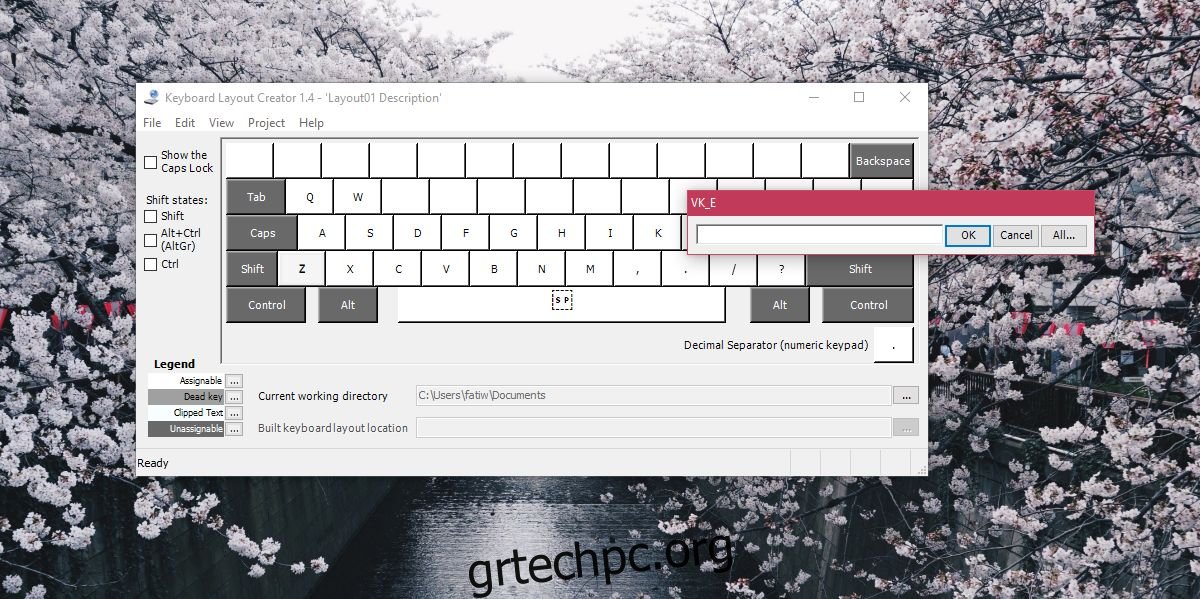
Η εγγραφή ενός πλήκτρου Shift είναι εξίσου εύκολη με την εγγραφή του προεπιλεγμένου κλειδιού κατάστασης, αλλά δεν είναι υποχρεωτική. Μπορείτε να το παραλείψετε αν θέλετε. Μπορείτε επίσης να συνδέσετε πλήκτρα με τα πλήκτρα Ctrl και Alt.
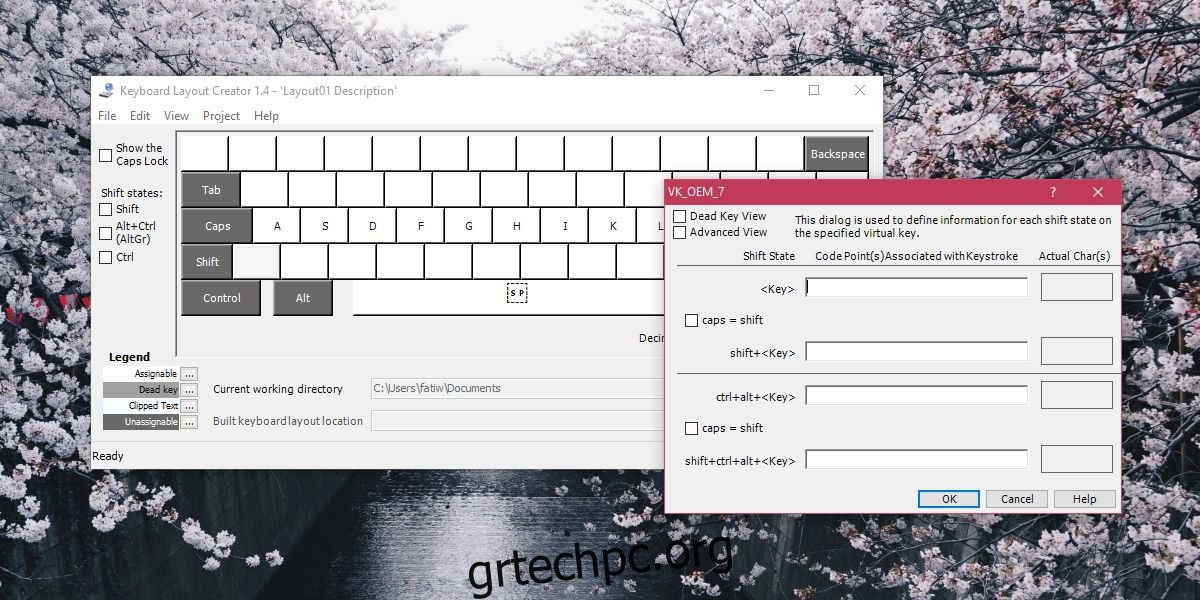
Όταν τελειώσετε, μεταβείτε στο Project>Build DLL and Setup Package. Θα δείτε ένα μήνυμα που σας ρωτά εάν θέλετε να ελέγξετε τις ιδιότητες της διάταξης πληκτρολογίου που δημιουργείτε και σίγουρα θα πρέπει. Εκεί μπορείτε να δώσετε στη διάταξη του πληκτρολογίου ένα σωστό όνομα και περιγραφή.
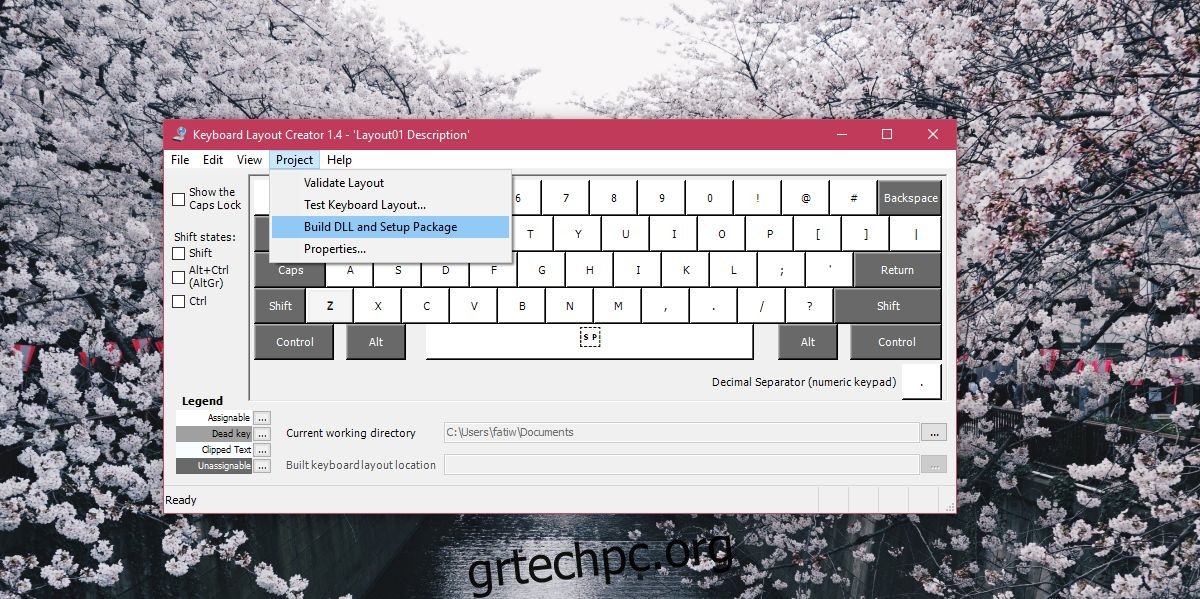
Θα δημιουργήσει ένα αρχείο MSI και ένα EXE, ένα από τα οποία μπορείτε να εκτελέσετε για να εγκαταστήσετε την προσαρμοσμένη διάταξη πληκτρολογίου σας. Δημιούργησα ένα βασικό που πληκτρολογεί όλα τα κεφαλαία και το ονόμασα angry. Μόλις εγκατασταθεί, μου επέτρεψε να πληκτρολογήσω όλα τα Cap χωρίς να κρατάω πατημένο το πλήκτρο Shift. Για πιο περίπλοκες διατάξεις πληκτρολογίου, θα χρειαστεί περισσότερος χρόνος για τη δημιουργία του, αλλά το εργαλείο εξακολουθεί να είναι εύκολο στη χρήση και χρειάζεστε μόνο χρόνο στη διάθεσή σας για να το χρησιμοποιήσετε.