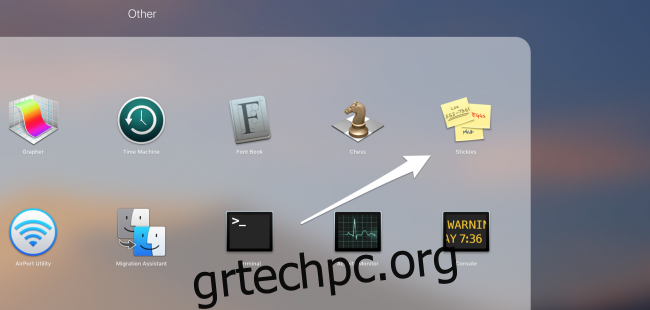Η εφαρμογή Stickies για macOS σάς προσφέρει Sticky Notes για την επιφάνεια εργασίας σας, μετατρέποντας το Mac σας σε εικονικό πίνακα ανακοινώσεων και επιτρέποντάς σας να σημειώνετε σύντομα κομμάτια κειμένου για να τα θυμάστε αργότερα. Οι σημειώσεις είναι συγκεκριμένες για την επιφάνεια εργασίας, επομένως μπορείτε να τις οργανώσετε όπως θέλετε και θα διατηρήσουν τη διάταξη και το περιεχόμενό τους ακόμα και μετά το κλείσιμο της εφαρμογής.
Πίνακας περιεχομένων
Ξεκινώντας με τα Stickies
Το Stickies είναι μια παλιά εφαρμογή και οι πρόσφατες εκδόσεις του macOS την έχουν θάψει στον φάκελο “Άλλο”, μαζί με πολλά άλλα βοηθητικά προγράμματα. Μπορείτε να το εκκινήσετε από εδώ ή αναζητώντας το στο Spotlight.
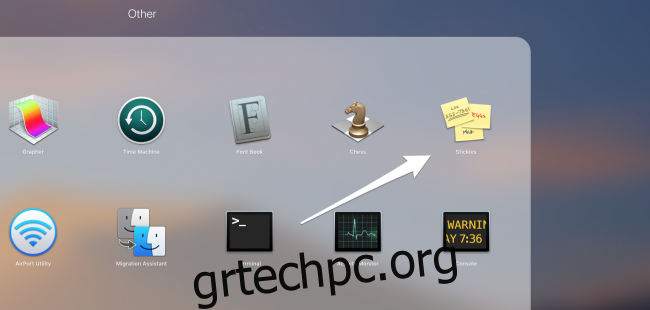
Αμέσως θα σας παρουσιαστούν δύο παραδείγματα σημειώσεων που περιέχουν ορισμένες οδηγίες και δείχνουν πώς θα φαίνονται τα Stickies στην επιφάνεια εργασίας σας.
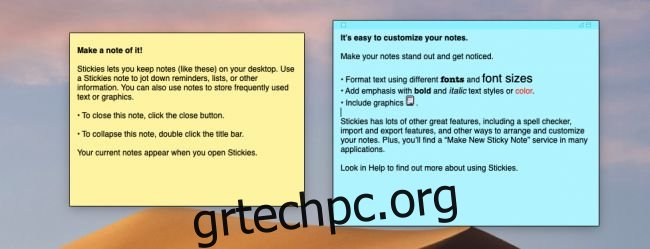
Μπορείτε είτε να επεξεργαστείτε αυτές τις σημειώσεις είτε να τις κλείσετε και να κάνετε τις δικές σας επιλέγοντας Αρχείο > Νέα σημείωση (ή πατώντας Command+N).
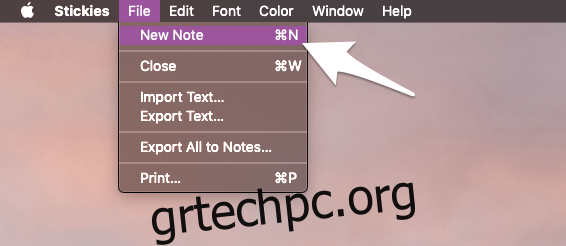
Μόλις κάνετε μια νέα σημείωση, μπορείτε να γράψετε αυτό που θέλετε και να χρησιμοποιήσετε όλη τη μορφοποίηση που θα χρησιμοποιούσατε στο TextEdit ή στην εφαρμογή Notes.
Τακτοποίηση σημειώσεων
Τα stickies μπορούν να θάβονται κάτω από όλα τα παράθυρα που έχετε ανοιχτά, ώστε να μπορείτε να τα ρυθμίσετε να εμφανίζονται πάντα στην κορυφή ενεργοποιώντας το “Float on Top” από το μενού Παράθυρο.
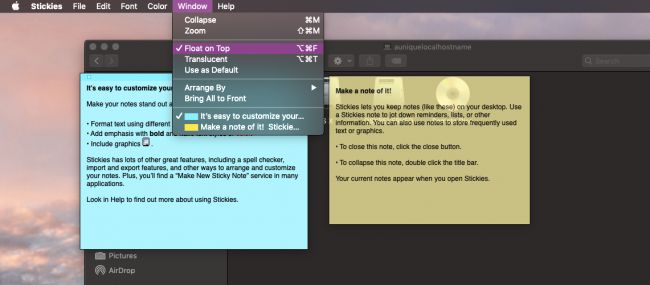
Θα πρέπει να το κάνετε αυτό για κάθε σημείωση, επομένως η χρήση των Option+Command+F μπορεί να σας εξοικονομήσει μερικά κλικ.
Εάν δεν θέλετε οι σημειώσεις να φράζουν την οθόνη σας, μπορείτε να τις κάνετε ημιδιαφανείς από το ίδιο μενού ή με το Option+Command+T. Μπορείτε επίσης να τα συμπτύξετε από το μενού Παράθυρο ή με Command+M ή κάνοντας διπλό κλικ στη γραμμή τίτλου της σημείωσης:
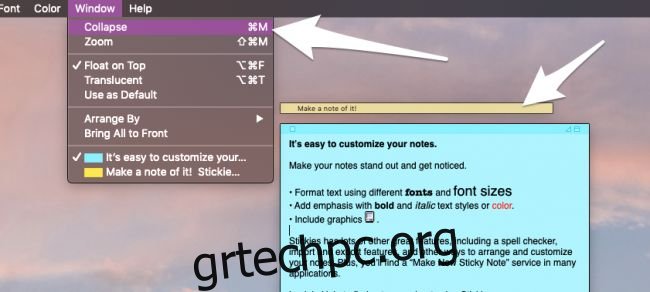
Αυτό είναι χρήσιμο και θα κάνει τις σημειώσεις σας πολύ μικρότερες, επιτρέποντάς σας να κρατάτε περισσότερες από αυτές στην επιφάνεια εργασίας σας χωρίς να επηρεάζεται η χρήση του υπόλοιπου συστήματος. Μπορείτε ακόμη και να τα ταξινομήσετε αυτόματα και να τα ταξινομήσετε σε μια λίστα στην επάνω αριστερή γωνία, χρησιμοποιώντας το μενού “Ταξινόμηση κατά” στις ρυθμίσεις του παραθύρου.
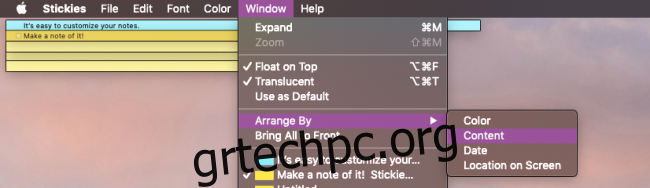
Αν και δεν υπάρχει επιλογή να αλλάξετε τη θέση τους, καθώς η επάνω αριστερή τοποθέτηση μπλοκάρει τη γραμμή τίτλου πολλών εφαρμογών, εξακολουθεί να είναι μια αρκετά χρήσιμη λειτουργία για την οργάνωση των πραγμάτων.
Μπορείτε επίσης να αλλάξετε το χρώμα από το μενού “Color” ή με το Command+1 έως το Command+6:
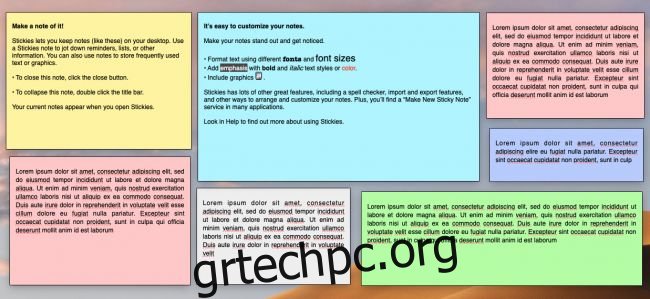
Περιορίζεστε στα κλασικά χρώματα Post-It, αλλά υπάρχουν αρκετά για κάποια βασική κατηγοριοποίηση.
Αποθήκευση των σημειώσεων σας
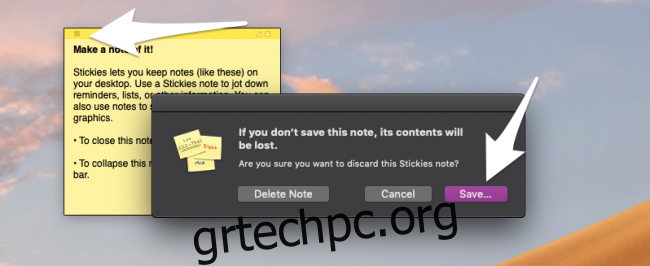
Τα Stickies θα αποθηκεύουν αυτόματα κάθε τροποποίηση που κάνετε στις σημειώσεις σας, ώστε να μπορείτε να κλείσετε την εφαρμογή ή να επανεκκινήσετε το Mac σας χωρίς να χάσετε τίποτα. Ο μόνος τρόπος για να απαλλαγείτε οριστικά από μια σημείωση είναι να κάνετε κλικ στο πλαίσιο στην επάνω αριστερή γωνία της σημείωσης. Αυτό θα σας ζητήσει να αποθηκεύσετε όταν προσπαθείτε να κλείσετε τη σημείωση, επιτρέποντάς σας να αποθηκεύσετε τα περιεχόμενα ως αρχείο κειμένου. Δεν υπάρχει επιλογή “Αποθήκευση” στο μενού Αρχείο, αλλά μπορείτε να χρησιμοποιήσετε την “Εξαγωγή κειμένου”, η οποία θα κάνει το ίδιο πράγμα.
Εάν προτιμάτε να μεταβείτε στη χρήση της εφαρμογής Σημειώσεις, μπορείτε να εξαγάγετε όλα τα τρέχοντα Stickies σας στις Σημειώσεις από το μενού αρχείων επιλέγοντας “Εξαγωγή όλων σε Σημειώσεις”.
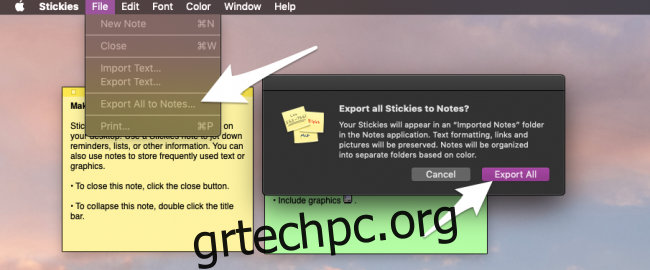
Θα εμφανιστούν στην εφαρμογή Σημειώσεις κάτω από έναν νέο φάκελο που ονομάζεται “Εισαγόμενες σημειώσεις”.
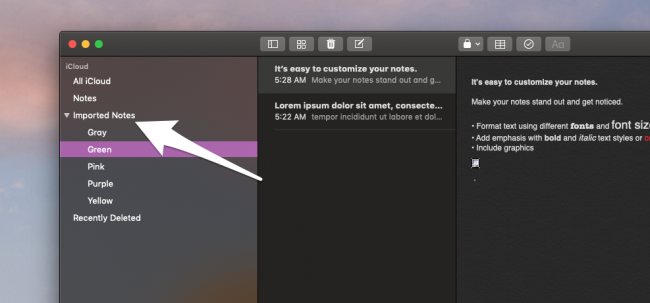
Μερικά πράγματα μπορεί να φαίνονται λίγο διαφορετικά, αλλά θα πρέπει να διατηρήσουν τη μορφοποίησή τους και να ταξινομηθούν με βάση τα χρώματά τους σε ξεχωριστούς φακέλους.