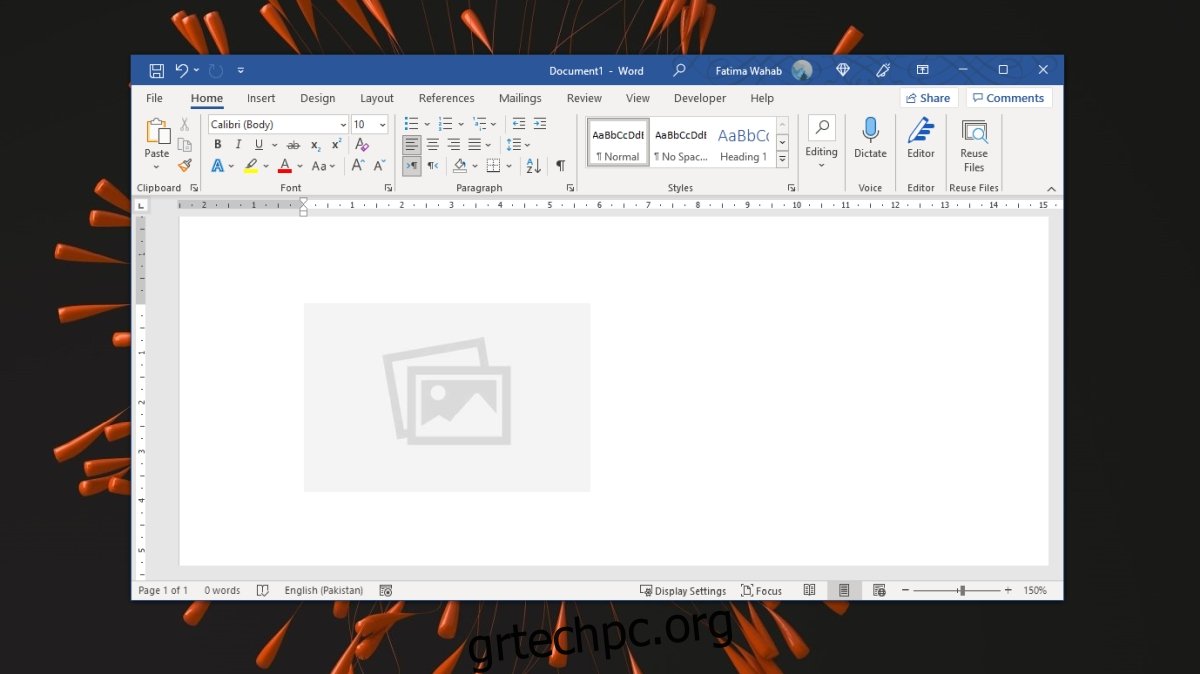Μπορείτε να εισαγάγετε μια εικόνα σε ένα έγγραφο του Microsoft Word. Στην πραγματικότητα, μπορείτε να εισάγετε, να επεξεργαστείτε και να μορφοποιήσετε όσες εικόνες θέλετε. Η εφαρμογή διαθέτει πολλά εργαλεία για τη μορφοποίηση του εγγράφου, αλλά θα διαπιστώσετε ότι οι εικόνες συχνά δημιουργούν προβλήματα. Όταν μετακινείτε μια εικόνα, γενικά ανατρέπει τη μορφή και την τοποθέτηση όλων των άλλων στο έγγραφο.
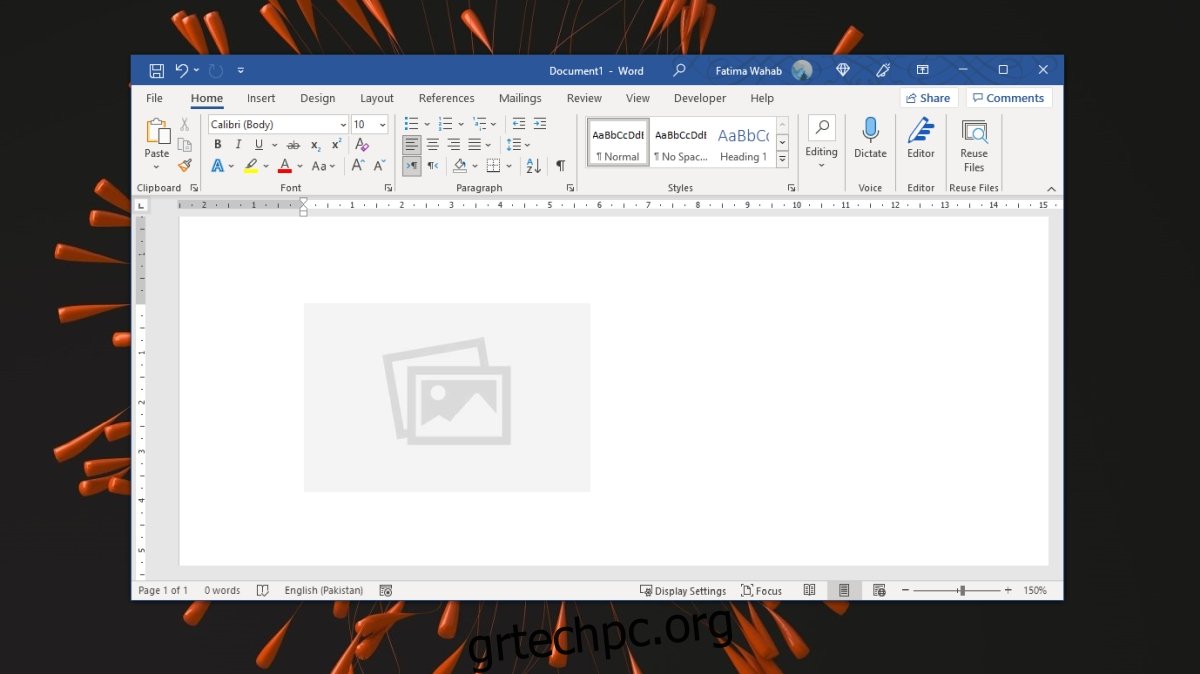
Πίνακας περιεχομένων
Μετακίνηση εικόνων στο Microsoft Word
Η μεταφορά κινούμενων εικόνων στο Microsoft Word είναι δύσκολη. Εάν δεν γνωρίζετε ποια διάταξη έχει εφαρμοστεί στην εικόνα, δεν θα μπορείτε να τη μετακινήσετε χωρίς να διαταράξετε τη μορφή του υπόλοιπου εγγράφου.
Διατάξεις εικόνων στο Microsoft Word
Η διάταξη μιας εικόνας καθορίζει πώς θα εμφανίζεται η εικόνα σε σχέση με το κείμενο. Οι διαφορετικές διατάξεις για μια εικόνα είναι:
Σε ευθυγράμμιση με κείμενο: Η εικόνα θα εμφανιστεί στη δική της γραμμή δίπλα στο κείμενο. Εάν η εικόνα είναι μεγάλη, δηλαδή, το ύψος της υπερβαίνει το ύψος της γραμμής, θα σπρώξει την επόμενη γραμμή προς τα κάτω για να προσαρμοστεί.
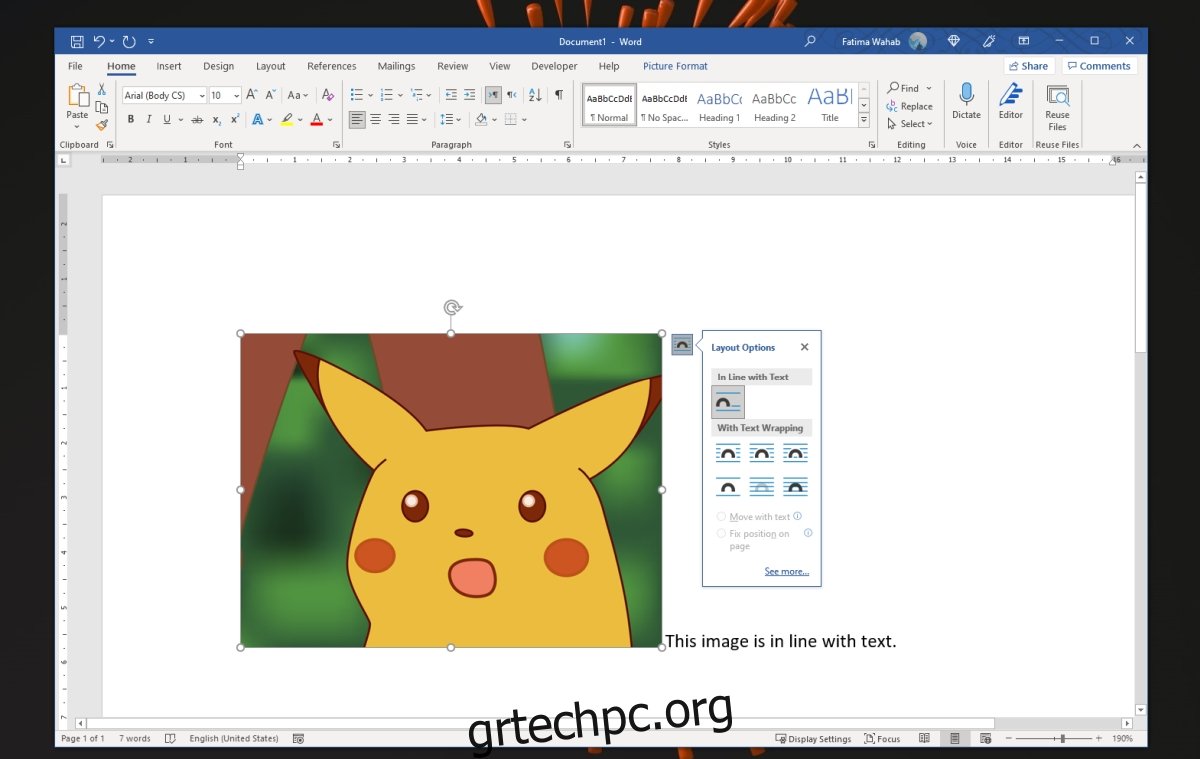
Με αναδίπλωση κειμένου – Μετακίνηση με κείμενο: Η εικόνα θα εμφανίζεται στη μέση του κειμένου, δηλαδή, το κείμενο θα προσαρμοστεί γύρω από την εικόνα αντί να της δίνει τη δική του γραμμή. Εάν το ύψος της εικόνας υπερβαίνει το ύψος της γραμμής, η επόμενη γραμμή θα εμφανιστεί δίπλα της και η εικόνα δεν θα πιέσει την επόμενη γραμμή προς τα κάτω για να χωρέσει το δικό της ύψος. Εάν έχει οριστεί σε Μετακίνηση με κείμενο, η εικόνα θα προσαρμόσει αυτόματα τη θέση της όταν προσθέτετε ή αφαιρείτε κείμενο, π.χ. εάν προσθέσετε μια νέα γραμμή πριν από την εικόνα, θα μετακινηθεί προς τα κάτω.
Με αναδίπλωση κειμένου – Διόρθωση θέσης στη σελίδα: Η εικόνα θα εμφανιστεί στη μέση του κειμένου. Εάν το ύψος της εικόνας υπερβαίνει το ύψος της γραμμής, το κείμενο θα εμφανιστεί γύρω του αντί να ωθηθεί προς τα κάτω στην επόμενη γραμμή για να χωρέσει την εικόνα. Εάν ρυθμίσετε την εικόνα σε μια σταθερή θέση στη σελίδα, η προσθήκη ή η αφαίρεση του κειμένου δεν θα ωθήσει την εικόνα προς τα πάνω ή προς τα κάτω. Αντίθετα, θα παραμείνει εκεί που το τοποθετήσατε και μόνο το κείμενο θα μετακινηθεί.
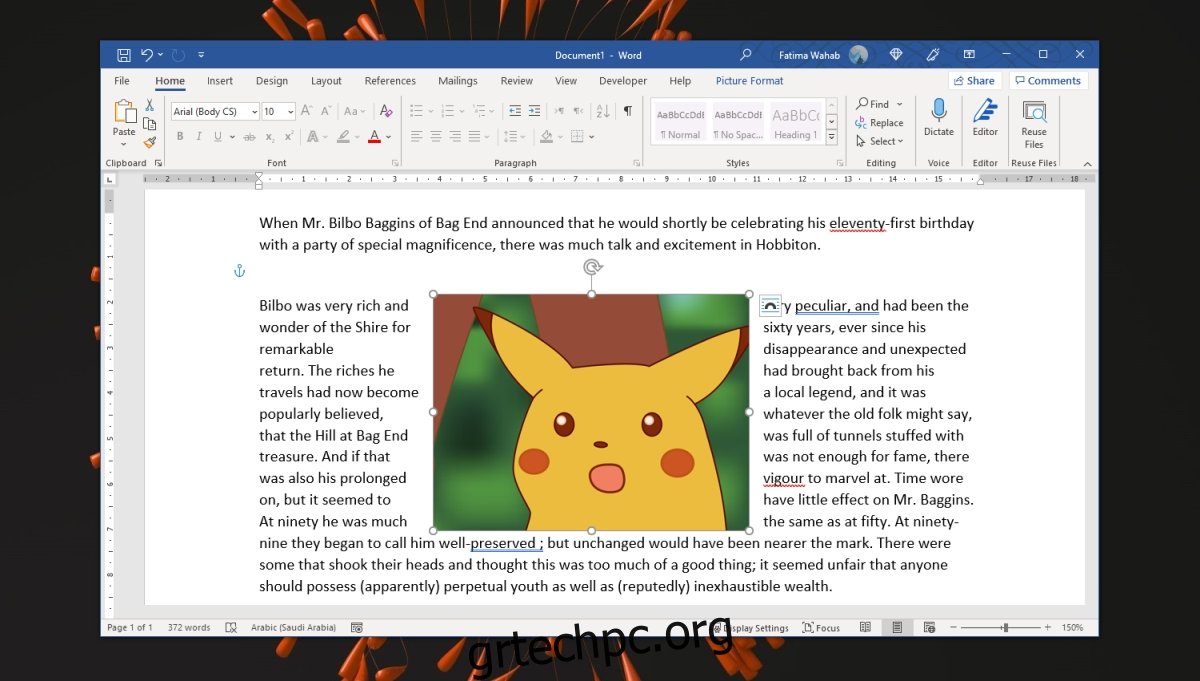
Επιλογές αναδίπλωσης κειμένου
Υπάρχουν πρόσθετες επιλογές αναδίπλωσης κειμένου στις οποίες μπορείτε να έχετε πρόσβαση. Σας επιτρέπουν να επιλέξετε πώς θα εμφανίζεται το κείμενο γύρω από μια εικόνα που έχει ρυθμιστεί να τυλίξει.
Επιλέξτε μια εικόνα στο έγγραφο.
Κάντε κλικ στο εργαλείο αναδίπλωσης.
Κάντε κλικ στην επιλογή Δείτε περισσότερα.
Στο παράθυρο που ανοίγει, μεταβείτε στην καρτέλα Αναδίπλωση κειμένου.
Για τις επιλογές Τετράγωνο, Σφιχτό, Μέσω αναδίπλωσης, μπορείτε να επιλέξετε σε ποια πλευρά της εικόνας θα εμφανίζεται το κείμενο.
Για την επιλογή Πίσω από το κείμενο, το κείμενο θα ‘γράψει πάνω’ την εικόνα.
Για την επιλογή Μπροστά από κείμενο, το κείμενο θα γράφει «πίσω» από την εικόνα.
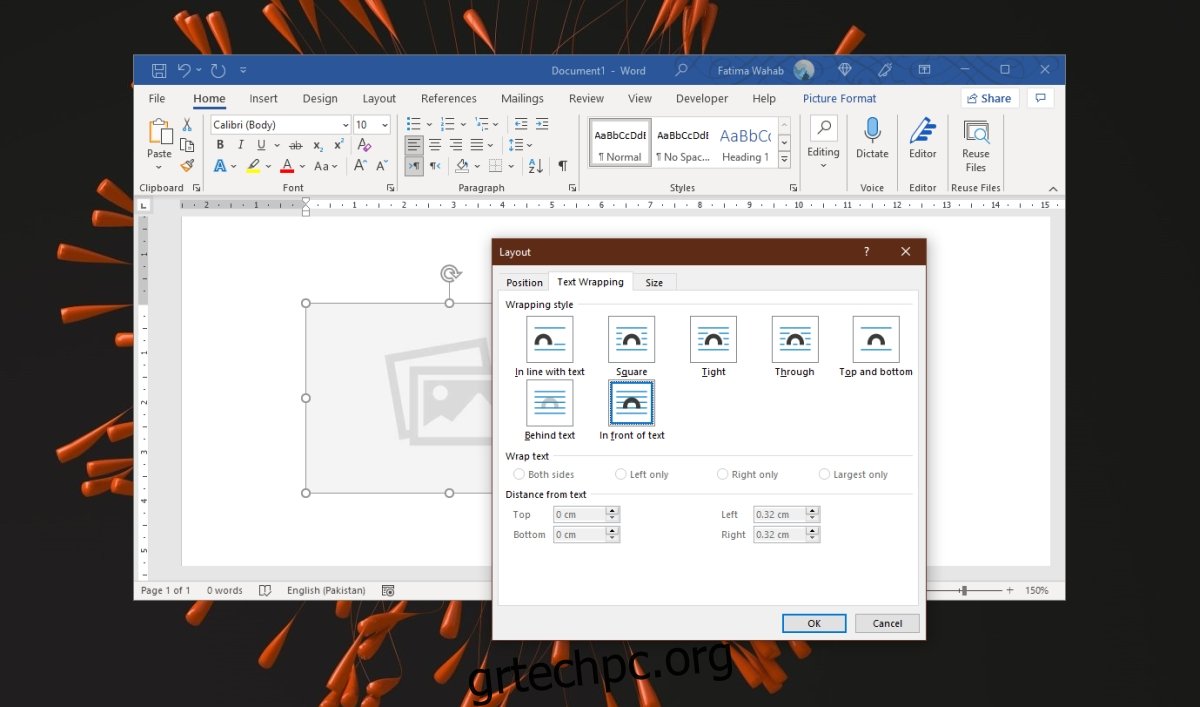
Πώς να μετακινήσετε εικόνες στο Microsoft Word
Οι εικόνες στο Microsoft Word μπορούν να μετακινηθούν με μεταφορά και απόθεση. Το κλειδί είναι να ορίσετε τη σωστή διάταξη για αυτό. Για να αλλάξετε τη διάταξη και, στη συνέχεια, να μετακινήσετε μια εικόνα, ακολουθήστε αυτά τα βήματα.
Ανοίξτε ένα έγγραφο του Microsoft Word.
Κάντε κλικ στη γραμμή στην οποία θέλετε να προσθέσετε μια εικόνα.
Μεταβείτε στην επιλογή Εισαγωγή>Εικόνα.
Επιλέξτε μια εικόνα και προσθέστε την στο έγγραφο.
Αλλαγή μεγέθους/περικοπής/επεξεργασίας της εικόνας.
Κάντε κλικ στην εικόνα για να επιλεγεί.
Κάντε κλικ στο εικονίδιο διάταξης ή μεταβείτε στην καρτέλα Μορφή εικόνας στην κορδέλα.
Ορίστε μια επιλογή διάταξης ή αναδίπλωσης κειμένου.
Κάντε κλικ στην εικόνα και σύρετέ την στο σημείο που θέλετε να εμφανίζεται.
Η εικόνα θα μετακινηθεί. Το κείμενο θα προσαρμοστεί γύρω από αυτό.
συμπέρασμα
Εάν, όταν μετακινείτε μια εικόνα, διαταράσσει τη μορφοποίηση οτιδήποτε άλλο σε ένα έγγραφο, τότε η διάταξη για την εικόνα έχει οριστεί σε Σε ευθυγράμμιση με το κείμενο. Για να αποτρέψετε τη διακοπή της μορφής της εικόνας, επιλέξτε τη διάταξη Αναδίπλωση κειμένου. Στη συνέχεια, θα μπορείτε να μετακινήσετε την εικόνα χωρίς να αναστατώσετε τα άλλα στοιχεία του εγγράφου. Ενδέχεται να εξακολουθείτε να αντιμετωπίζετε προβλήματα με τους πίνακες, καθώς το ύψος του πίνακα θα αλλάξει για να χωρέσει την εικόνα, αλλά για να το αντιμετωπίσετε, θα πρέπει να αλλάξετε τις ιδιότητες του πίνακα.